今天我们来讲下Linux系统的安装,由于我常用的是Debian系的linux系统(毕竟大学时入门的是Ubuntu),所以我今天就讲下这个的安装,不过其实Linux系统的安装都差不多。
一、准备
- 虚拟机:Oracle VM VirtualBox或者VM(当然如果你有真实机器也行,我这里用的是VirtualBox)
- Linux系统:这里我用的是深度,毕竟桌面页面漂亮,而且经常在服务端操作,已经审美疲劳了,需要养养眼(当然咯,像我们生信工作者,也可以考虑biolinux,毕竟可以省去装各种软件的麻烦)
二、开始
首先到深度官网下载ISO镜像(https://www.deepin.org/download/),用迅雷啥的都OK。
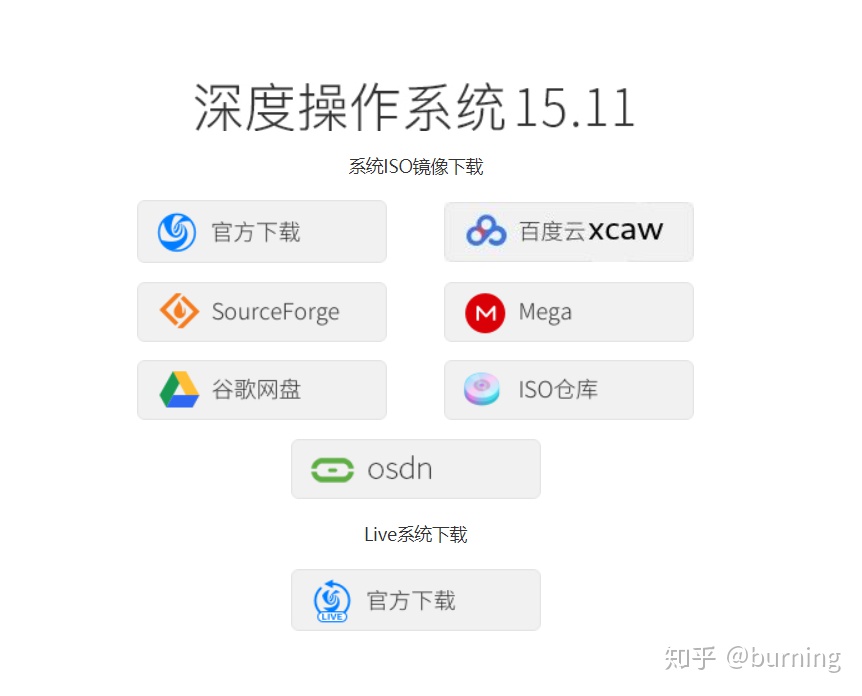
在下载完成后,我们打开VirtualBox,点击新建

在弹出窗口输入对应信息,点击创建
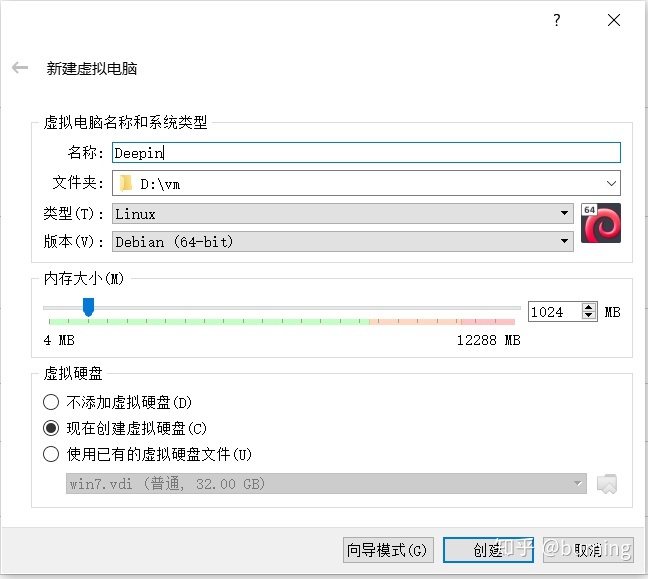
设置虚拟机硬盘大小(这里deepin至少需要16G空间,我们设置30G),点击创建
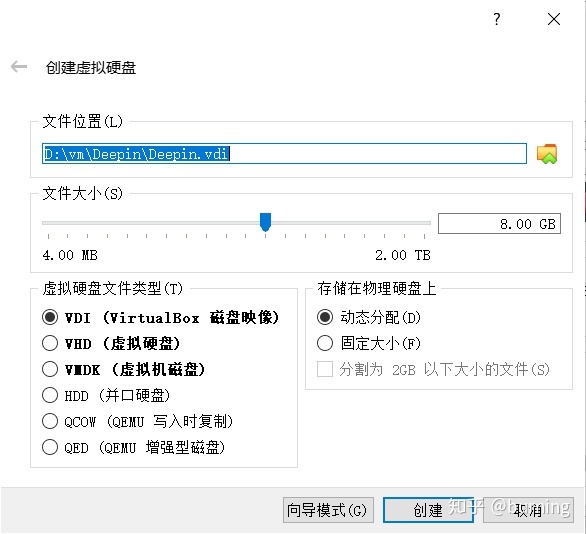
然后你就会发现在VirtualBox左边看到你刚才创建的内容,选中它,然后点击设置
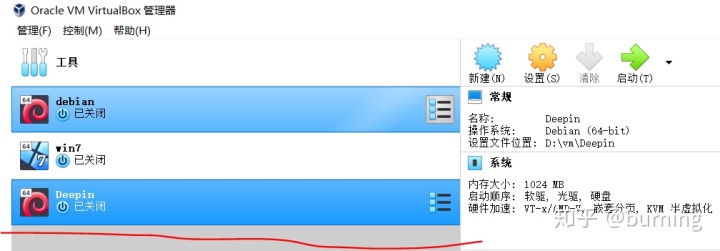
在弹出窗口中,按照下图依次点击

在弹出窗口中点击注册,选择你刚才下载好的linux镜像,点击选择,返回上一页面后点击OK,完成安装环境配置,然后开始点击启动,你就会看到Linux安装引导页面(真实机器安装需要制作启动盘,可以使用UltraISO进行刻录)
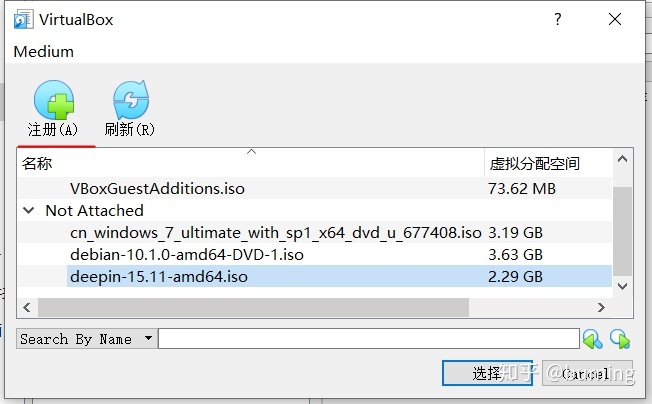
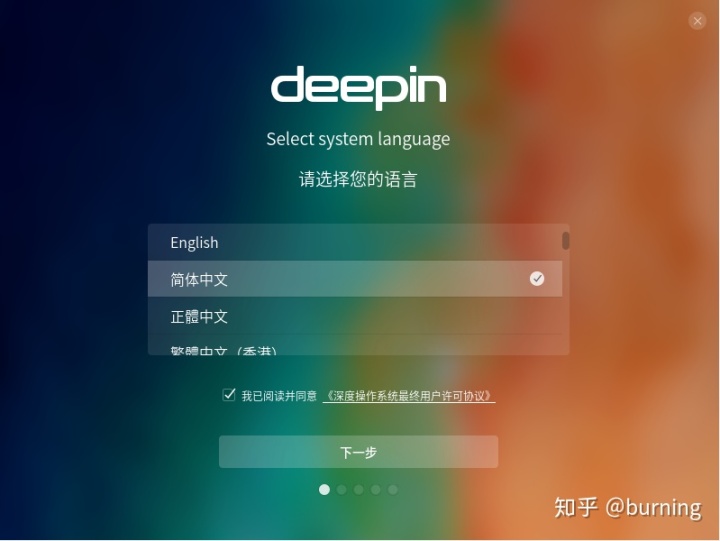
按照提示一步一步来
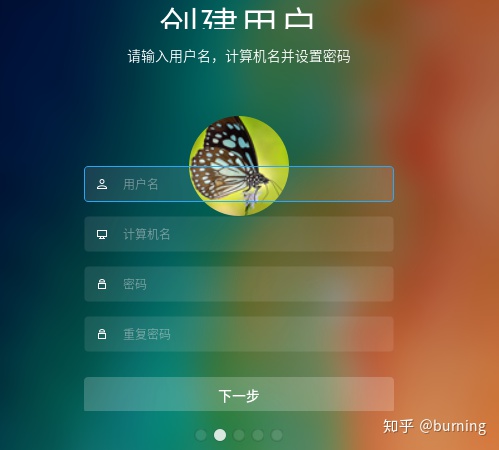
在进行磁盘选择的时候,选择你要安装系统的硬盘(安装双系统的尤其需要注意,否则弄错位置会把你的之前的系统弄坏),这里我们使用最简单的安装方式,如果你对linux有一定了解的话,可以尝试高级安装方式(可以自定义home目录位置等,建议不熟悉的使用最简单的安装方式或者在虚拟机上折腾先,毕竟安全)
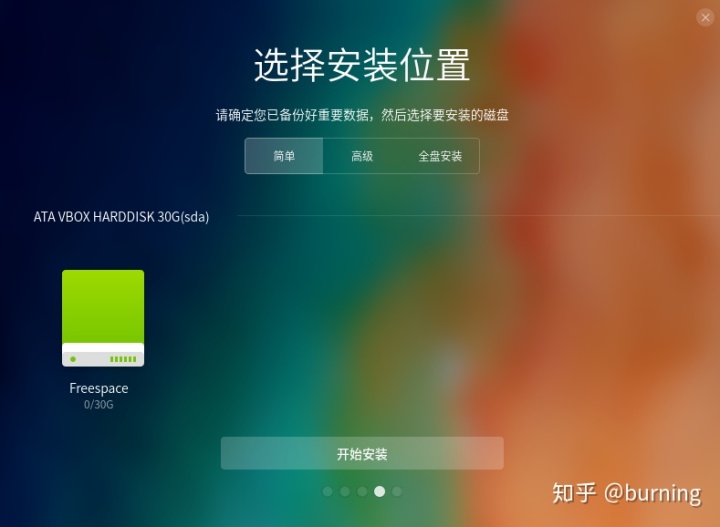
开始安装
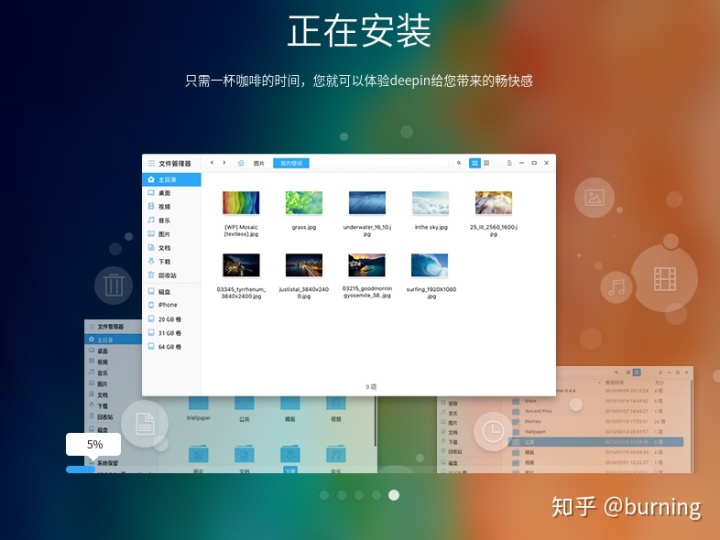
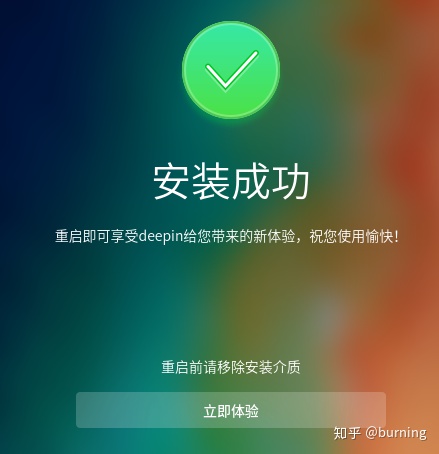
安装完成后点击立即体验,然后将当前虚拟机关掉,否则还是会进入到安装引导页面(真实机器的话需要去除安装介质)
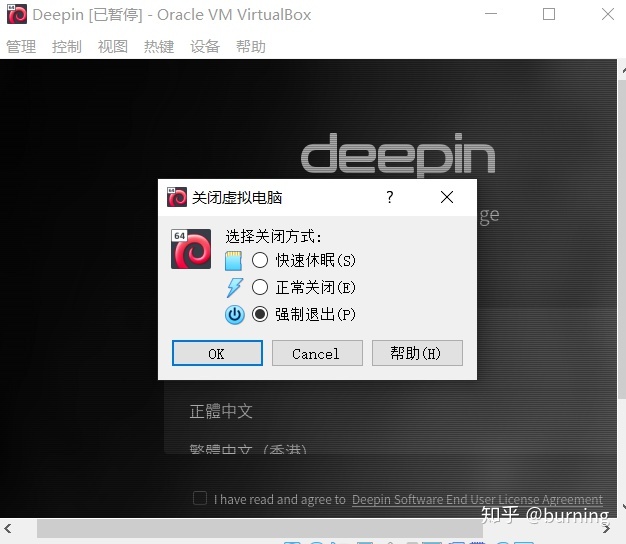
回到主页面后,按照下图步骤操作,移除安装镜像
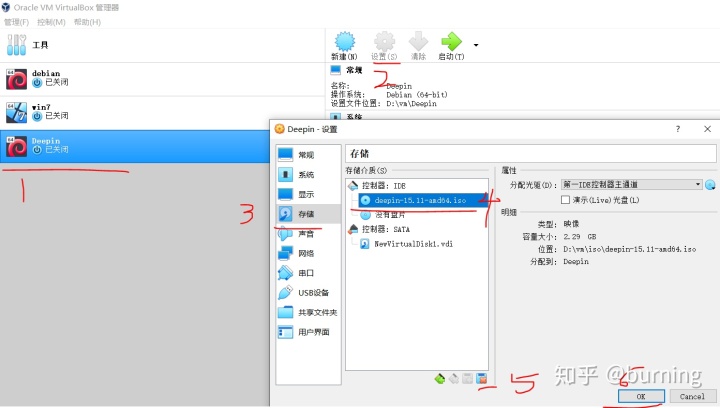
然后点击启动即可享受你自己亲手安装的Linux系统啦,可以使用Ctrl+Alt+T来打开终端哦!
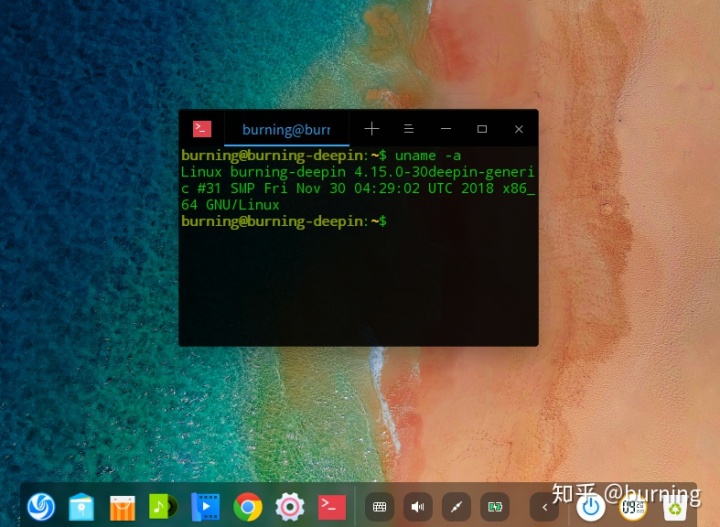
本文首发于个人博客
生信之旅-首页www.burning.net.cn欢迎来访!
版权声明:本文转载请注明出处!






 这篇博客介绍了如何在VirtualBox中安装Debian系的深度Linux系统,包括下载ISO镜像,创建虚拟机,设置虚拟硬盘,加载安装镜像,以及安装过程中的磁盘选择和简单安装方式。适合Linux初学者参考。
这篇博客介绍了如何在VirtualBox中安装Debian系的深度Linux系统,包括下载ISO镜像,创建虚拟机,设置虚拟硬盘,加载安装镜像,以及安装过程中的磁盘选择和简单安装方式。适合Linux初学者参考。














 1万+
1万+

 被折叠的 条评论
为什么被折叠?
被折叠的 条评论
为什么被折叠?








