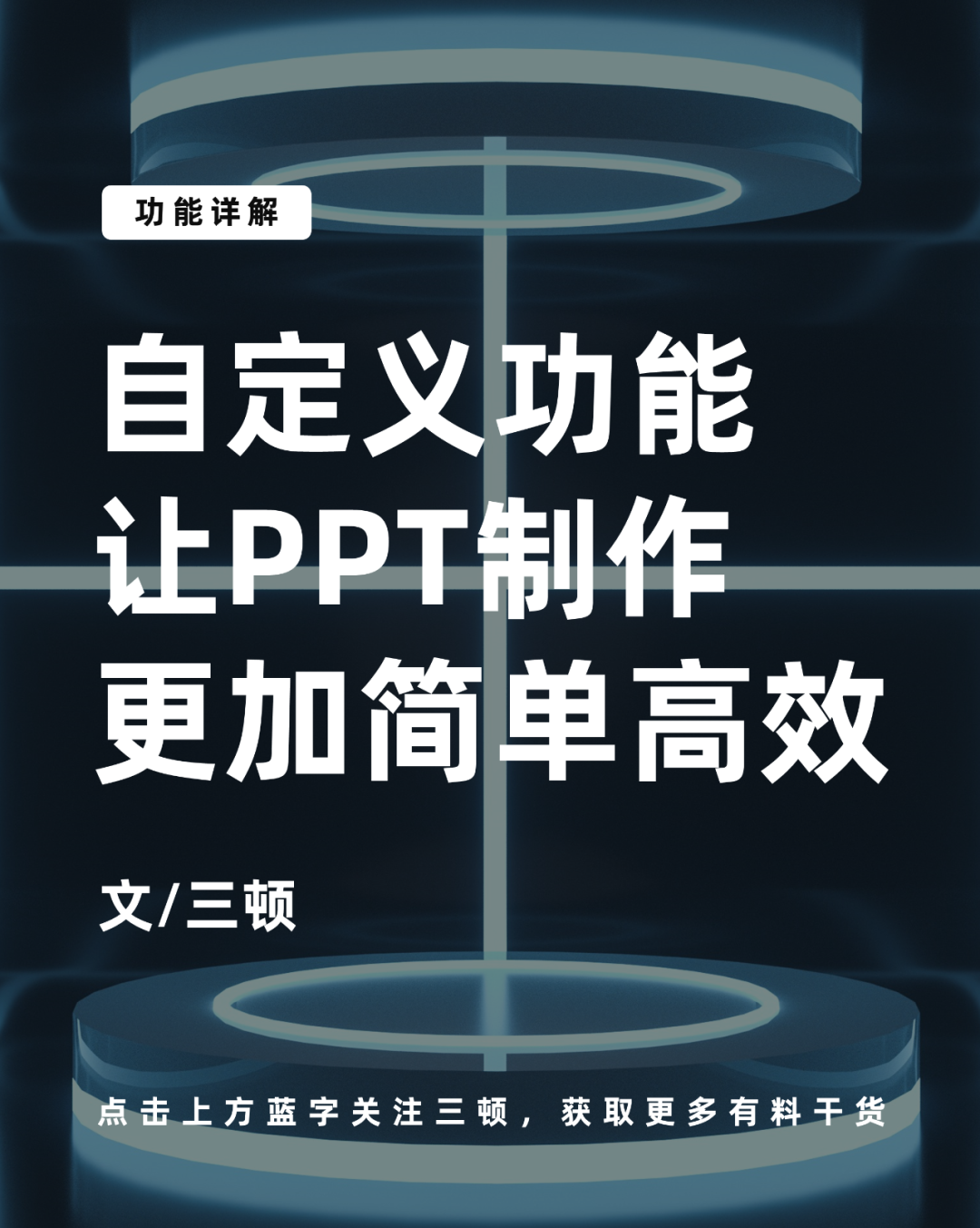
更准确的说,三顿花一小时给PPT里这个天天和你见面的功能区做了一次彻底的整容:
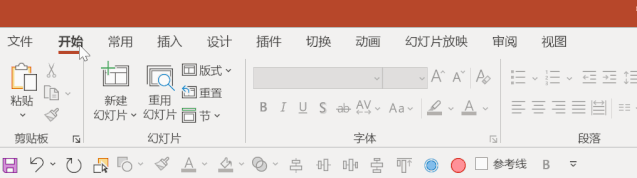
我精简了好多根本用不到的功能,还添加了一大波可以让你效率翻倍的一键操作,比如一键拆分文字,一键美化图表等等。
这样的改头换面操作起来一定很难吧?完全不会,小白也能上手!文末会给大家分享直接可用的资源包,而三顿更想手把手教你自己制作!

自定义功能区
使用效果
如果要评选PPT里最没用的功能,这些位于设计选项卡的模板绝对是三顿心目中的第一名。不仅长得特丑,而且长长一行特别碍眼。
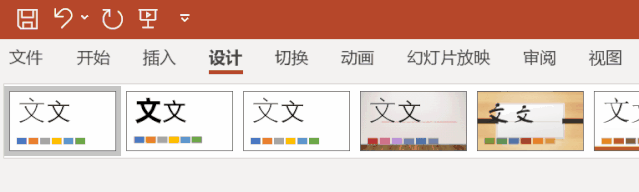
这次三顿给设计选项卡做了完全的翻新:
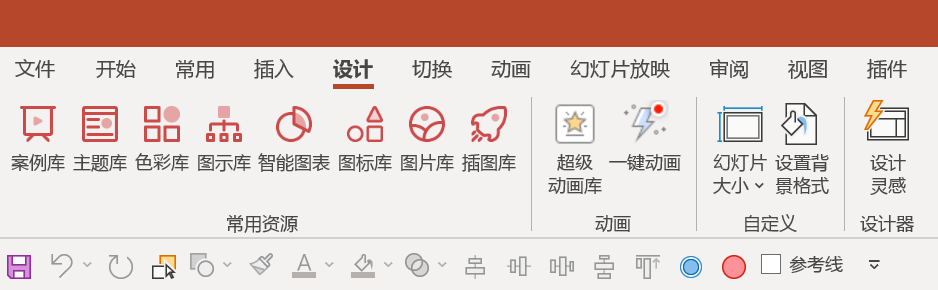 把没用的功能统统删去,取而代之的是iSlide插件和口袋动画插件中的模板功能。
打开设计选项卡,一键调用这些超赞的模板:
把没用的功能统统删去,取而代之的是iSlide插件和口袋动画插件中的模板功能。
打开设计选项卡,一键调用这些超赞的模板:
 是的,三顿主要把PPT功能区做了两方面的修改。一是精简掉了原来根本用不到功能。
比如
原先的形状格式选项卡,
一大堆过时的形状样式和艺术字样式,眼不见为净,统统删掉!
▼ 删除前
是的,三顿主要把PPT功能区做了两方面的修改。一是精简掉了原来根本用不到功能。
比如
原先的形状格式选项卡,
一大堆过时的形状样式和艺术字样式,眼不见为净,统统删掉!
▼ 删除前
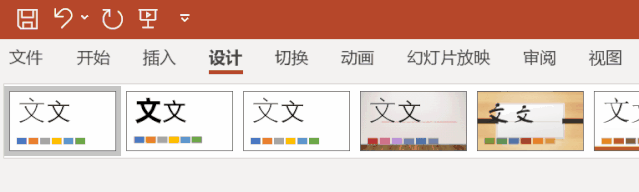 ▼ 删除后
▼ 删除后
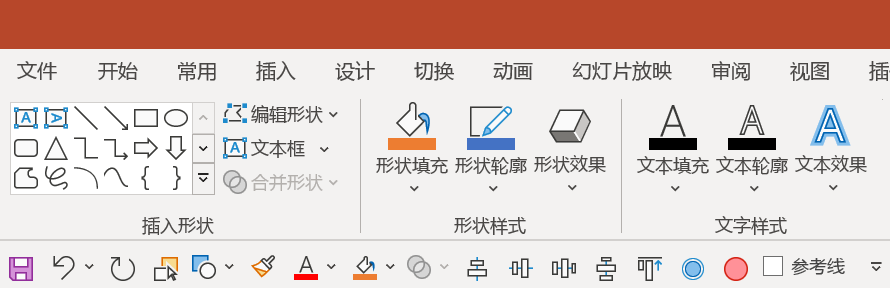 再比如
原先的插入选项卡,
类似联机图片、加载项和表单这样的功能根本用不到,统统删掉!
▼ 删除前
再比如
原先的插入选项卡,
类似联机图片、加载项和表单这样的功能根本用不到,统统删掉!
▼ 删除前
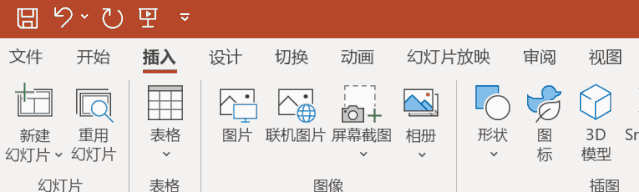 ▼ 删除后
▼ 删除后
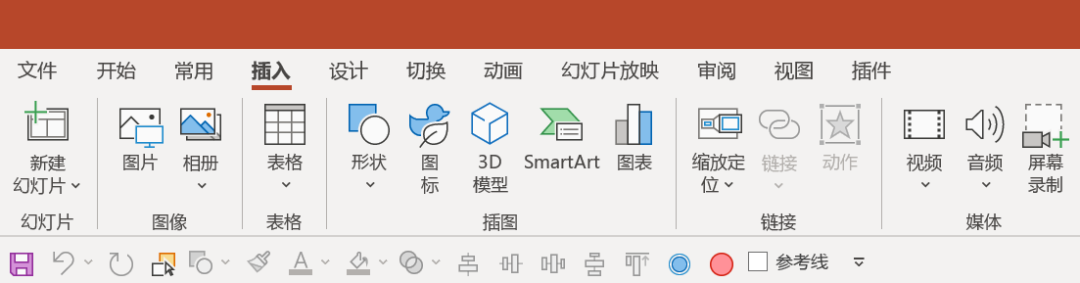 好多功能删的时候舍不得,会有“万一要用”的心理,
而删完之后三顿内心只有一个字,爽!
原先长长一条的功能区,现在一屏就能看完。原先好多藏在犄角旮旯,要翻上半天才能找到的功能,现在一眼就能看到。这种感觉实在是太棒了!
另外,三顿通过创建新的选项卡,将常用的一些操作整合到了一起。
给你们感受一下这个三顿自制的选项卡:
好多功能删的时候舍不得,会有“万一要用”的心理,
而删完之后三顿内心只有一个字,爽!
原先长长一条的功能区,现在一屏就能看完。原先好多藏在犄角旮旯,要翻上半天才能找到的功能,现在一眼就能看到。这种感觉实在是太棒了!
另外,三顿通过创建新的选项卡,将常用的一些操作整合到了一起。
给你们感受一下这个三顿自制的选项卡:
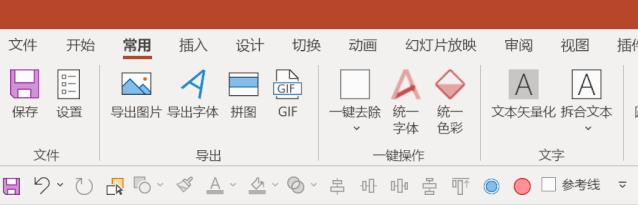 在这个选项卡中,可以一键插入圆形、矩形,可以一键统一字体、拆分文本,PPT设置也能一键打开,是不是超棒?
在这个选项卡中,可以一键插入圆形、矩形,可以一键统一字体、拆分文本,PPT设置也能一键打开,是不是超棒?
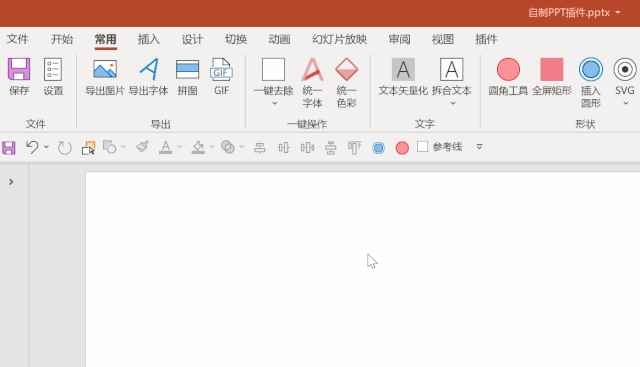 三顿还
把原先插件中的一些形状功能整合到了一起,
平时隐藏,选中形状之后会自动打开:
三顿还
把原先插件中的一些形状功能整合到了一起,
平时隐藏,选中形状之后会自动打开:
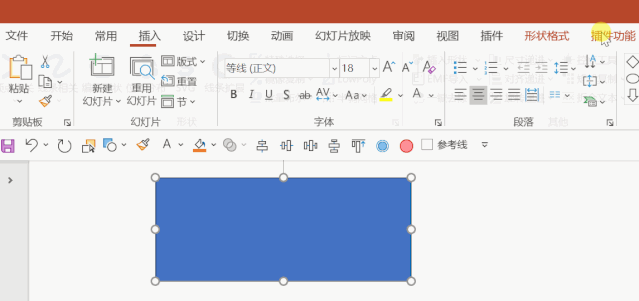 以前
总是嫌几款插件要分别点开各自的选项卡才能使用,现在三顿把其他常用的插件功能也整理到了一起。
一个选项卡就能一览无余:
以前
总是嫌几款插件要分别点开各自的选项卡才能使用,现在三顿把其他常用的插件功能也整理到了一起。
一个选项卡就能一览无余:

制作方法是不是感觉超酷?其实 这样的修改你也能动手制作。而且,特别简单! 只需要在原本的 功能区位置右键,点击自定义功能:
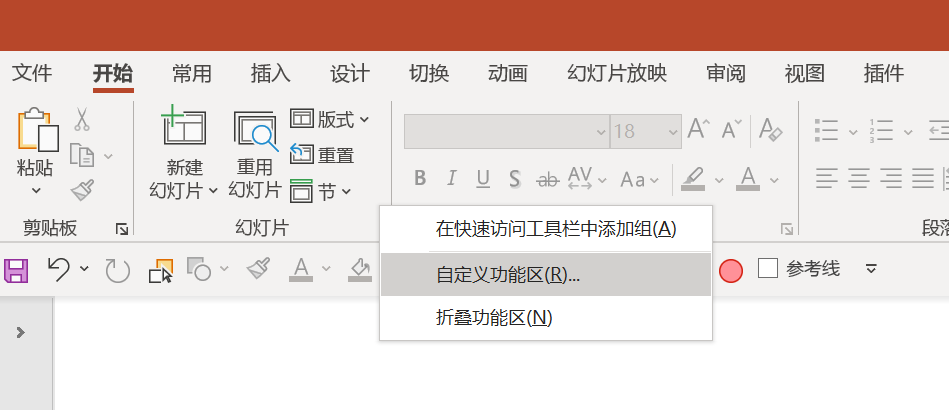 恭喜你,点开了新世界的大门:
恭喜你,点开了新世界的大门:
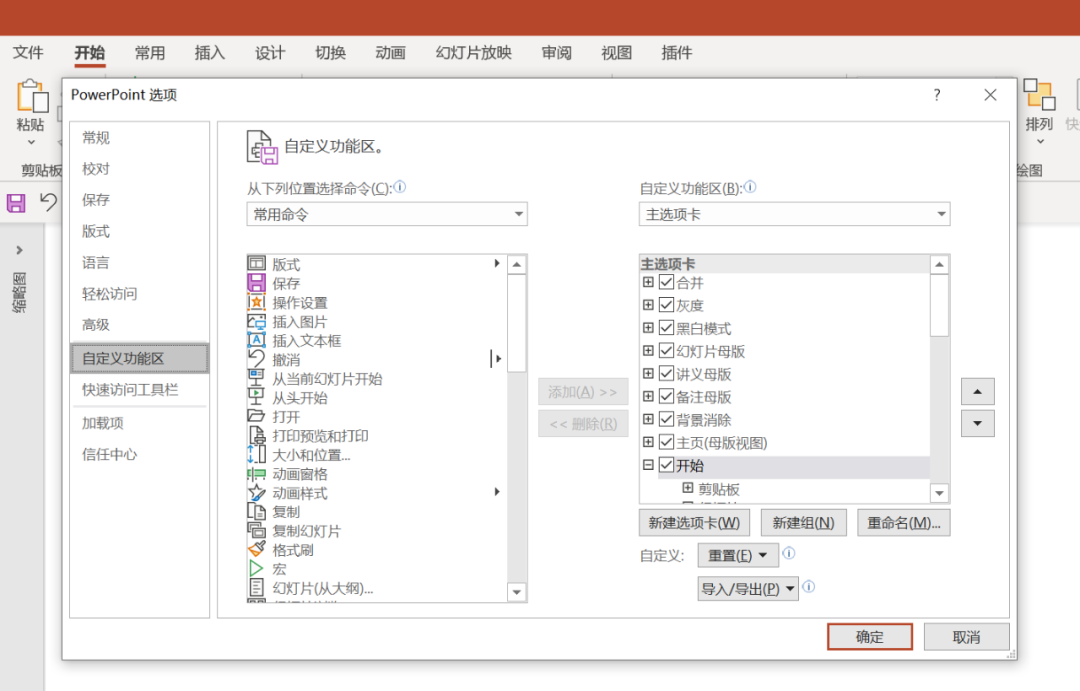 我们可以
在界面右侧
新建新的选项卡和选项卡内的分组:
我们可以
在界面右侧
新建新的选项卡和选项卡内的分组:
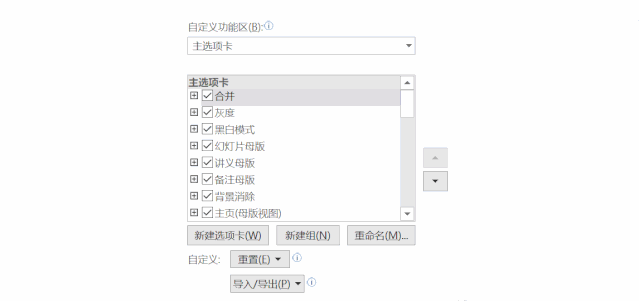 而
界面左侧
则是罗列了包含你安装的PPT插件在内的全部操作功能:
而
界面左侧
则是罗列了包含你安装的PPT插件在内的全部操作功能:
 怎么创建专属于你的功能区呢?
只需要在界面左侧找好功能,把它拖动或添加到你新建的选项卡的分组内即可。
怎么创建专属于你的功能区呢?
只需要在界面左侧找好功能,把它拖动或添加到你新建的选项卡的分组内即可。
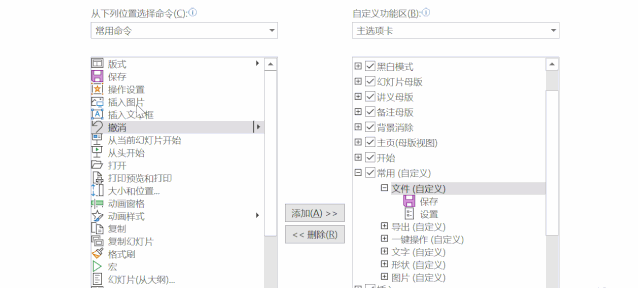 是不是特别简单?
当然实际操作时,三顿还有两个小贴士要交代给你:
一是
右键你添加的功能,可以对功能进行重命名,而功能的图标也可以重新修改:
是不是特别简单?
当然实际操作时,三顿还有两个小贴士要交代给你:
一是
右键你添加的功能,可以对功能进行重命名,而功能的图标也可以重新修改:
 二是
好多原本自带的功能无法直接删除,需要在右侧删除原功能组后重新在界面左侧找到这个功能组,重新进行添加。
二是
好多原本自带的功能无法直接删除,需要在右侧删除原功能组后重新在界面左侧找到这个功能组,重新进行添加。
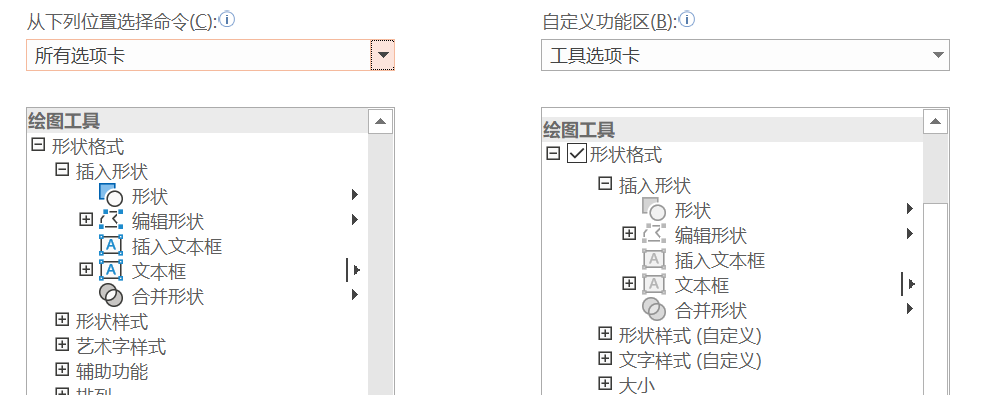 好了,通过以上操作你就能得到一个全新的PPT界面,你学会了吗?当然如果你想像三顿这样调用PPT插件中的功能,首先得把插件全都装上。
好了,通过以上操作你就能得到一个全新的PPT界面,你学会了吗?当然如果你想像三顿这样调用PPT插件中的功能,首先得把插件全都装上。
 自定义快速访问工具栏
如果你有仔细留意前面的演示图片,
你会发现在PPT功能区下方还有小小的一栏:
自定义快速访问工具栏
如果你有仔细留意前面的演示图片,
你会发现在PPT功能区下方还有小小的一栏:
 这就是这篇文章的第二位主角,快速访问工具栏!看着只是小小的一栏,可你千万别小瞧这个效率神器。
我们可以把平时高频用到的功能放到这个工具栏中。
比如对齐功能,
原本需要在选中形状后打开形状格式选项卡,找到对齐按钮,打开下拉菜单找到具体的对齐效果,再点击一次。
现在,一键搞定:
这就是这篇文章的第二位主角,快速访问工具栏!看着只是小小的一栏,可你千万别小瞧这个效率神器。
我们可以把平时高频用到的功能放到这个工具栏中。
比如对齐功能,
原本需要在选中形状后打开形状格式选项卡,找到对齐按钮,打开下拉菜单找到具体的对齐效果,再点击一次。
现在,一键搞定:
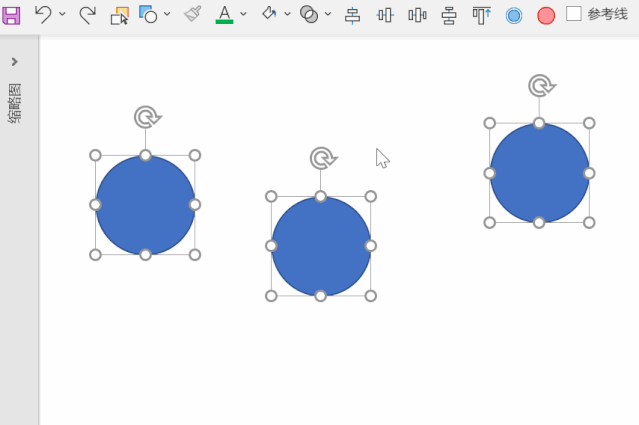 再比如,三顿以前老是找不到
选择窗格
功能在哪,需要在开始选项卡苦苦搜寻,找到编辑一栏,点击选择,再点击选择窗格才能打开。
现在,同样一键搞定:
再比如,三顿以前老是找不到
选择窗格
功能在哪,需要在开始选项卡苦苦搜寻,找到编辑一栏,点击选择,再点击选择窗格才能打开。
现在,同样一键搞定:
 可能每个功能的打开路径只是省了一两步,但功能数量一多,效率提升的可不是一星半点。
而且这样的工具栏制作起来也特别简单!
只需要右键你想添加的功能,点击添加到快速访问工具栏即可,不夸张的说,一秒就能搞定。
可能每个功能的打开路径只是省了一两步,但功能数量一多,效率提升的可不是一星半点。
而且这样的工具栏制作起来也特别简单!
只需要右键你想添加的功能,点击添加到快速访问工具栏即可,不夸张的说,一秒就能搞定。
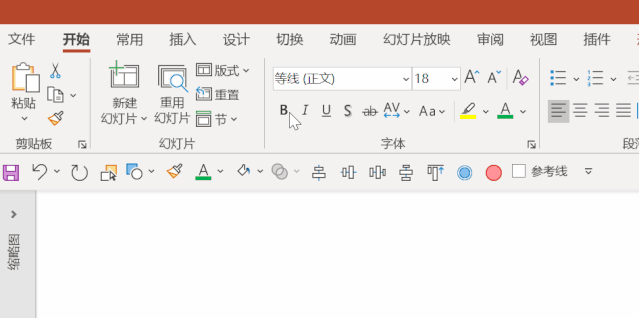 当然,你也可以在设置选项中,在自定义功能区的下方找到这个功能:
当然,你也可以在设置选项中,在自定义功能区的下方找到这个功能:
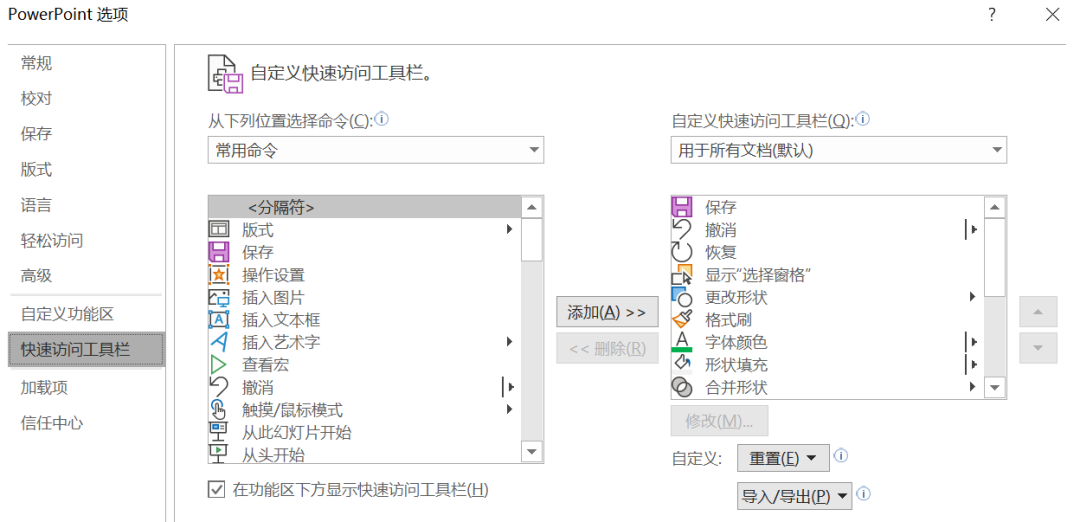 像合并形状、格式刷、参考线、填充以及对齐这样的功能都可以加到工具栏中。
三顿也把自己做的工具栏做了导出,在文末打包分享给大家~
像合并形状、格式刷、参考线、填充以及对齐这样的功能都可以加到工具栏中。
三顿也把自己做的工具栏做了导出,在文末打包分享给大家~
 使用Quicker自定义脚本
Quicker
是三顿给大家安利过好多次的一款效率神器,需要下载安装,如果你不了解它,可以点这里查看。当然,我
更想让你先看看我用这款软件实现的超酷效果!
使用Quicker自定义脚本
Quicker
是三顿给大家安利过好多次的一款效率神器,需要下载安装,如果你不了解它,可以点这里查看。当然,我
更想让你先看看我用这款软件实现的超酷效果!
使用效果一键美化PPT表格。 以往我们需要选择表格的样式,对表格文字进行居中等操作,而现在,三顿实现了一键美化:
 一键修改段落格式。原本面对大段文字,我们需要手动调整段落格式,设置对齐方式、设置行距。添加快捷指令后,一键就能搞定:
一键修改段落格式。原本面对大段文字,我们需要手动调整段落格式,设置对齐方式、设置行距。添加快捷指令后,一键就能搞定:
 一键调整字体。每次改文本的字体,都要到字体框里翻上半天。添加快捷指令后,一键就能搞定:
一键调整字体。每次改文本的字体,都要到字体框里翻上半天。添加快捷指令后,一键就能搞定:
 一键图片剪裁为背景。在用图片做PPT背景时,经常遇到一些尺寸比例与PPT页面比例不同的图片,以往需要用剪裁功能,按纵横比剪裁。添加快捷指令后,一键就能搞定:
一键图片剪裁为背景。在用图片做PPT背景时,经常遇到一些尺寸比例与PPT页面比例不同的图片,以往需要用剪裁功能,按纵横比剪裁。添加快捷指令后,一键就能搞定:
 一键将PPT页面设置为海报尺寸。用PPT做海报,以往需要在自定义幻灯片大小中手动输入长宽的数值。具体数值很难记住,而且手动输入特别麻烦,现在一样可以一键搞定:
一键将PPT页面设置为海报尺寸。用PPT做海报,以往需要在自定义幻灯片大小中手动输入长宽的数值。具体数值很难记住,而且手动输入特别麻烦,现在一样可以一键搞定:
 一键将PPT保存为图片。以往将PPT转为图片,需要另存为,再选择格式为JPG/PNG,再反复的点击确定。添加快捷指令后,一键就能搞定:
一键将PPT保存为图片。以往将PPT转为图片,需要另存为,再选择格式为JPG/PNG,再反复的点击确定。添加快捷指令后,一键就能搞定:

操作方法三顿三顿,这些一键操作看着也太酷了!其实我同样写过详细的介绍文章,需要用到Quicker软件和PPT中的快捷键功能,大致的操作方法如下: 在Office软件中按下Alt键,你会发现界面上所有的功能旁边都会有一个数字或字母。
 按下这个字母,即可打开该字母代表的功能。
比如要修改页面尺寸,我们可以先点击G打开设计选项卡,再按S打开幻灯片大小这一栏,再按C打开自定义幻灯片大小:
按下这个字母,即可打开该字母代表的功能。
比如要修改页面尺寸,我们可以先点击G打开设计选项卡,再按S打开幻灯片大小这一栏,再按C打开自定义幻灯片大小:


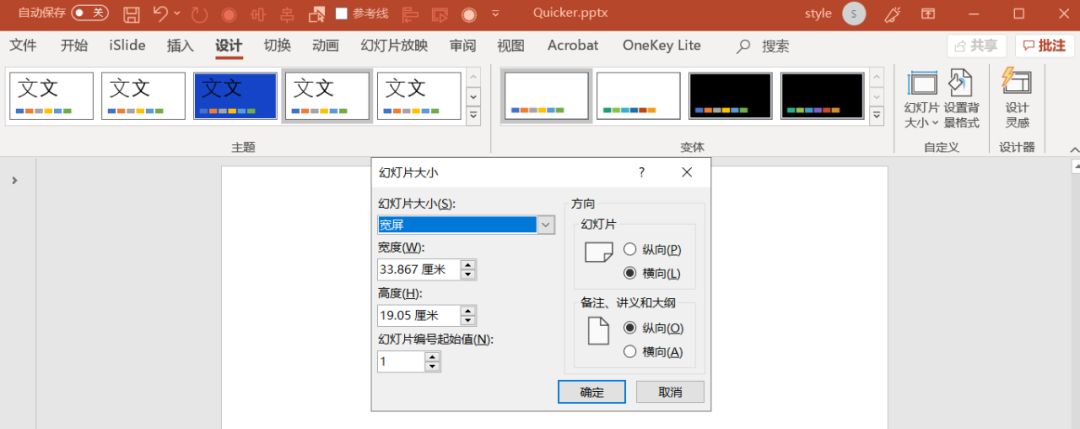 注意
每个修改选项旁边也都有一个字母,再按下这个字母就能对对应的参数进行修改。
举个例子,
如果要修改幻灯片方向,对应的按键应该是
Alt-G-S-C-P-回车键
。而我们需要做的就是
将这套按键录入到Quicker中:
注意
每个修改选项旁边也都有一个字母,再按下这个字母就能对对应的参数进行修改。
举个例子,
如果要修改幻灯片方向,对应的按键应该是
Alt-G-S-C-P-回车键
。而我们需要做的就是
将这套按键录入到Quicker中:
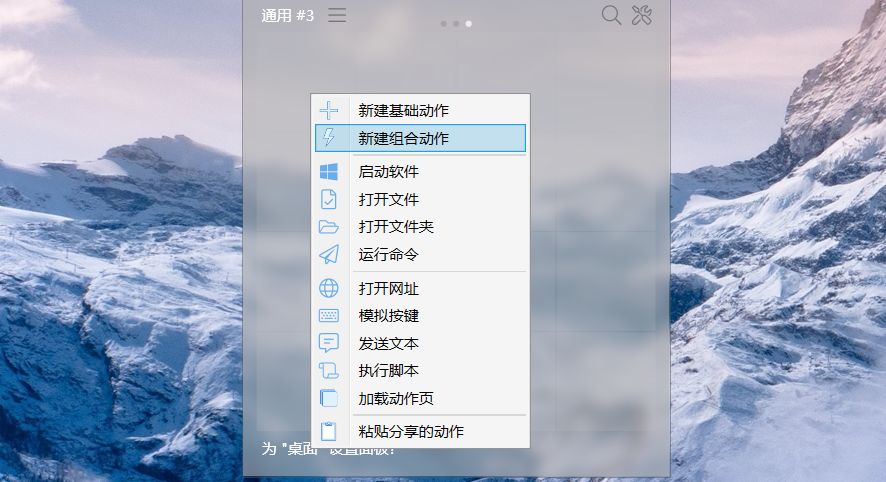 右键新建组合动作,就能开启
动作编辑器
,主要用到的是
编辑器左侧的模拟按键模块
。
右键新建组合动作,就能开启
动作编辑器
,主要用到的是
编辑器左侧的模拟按键模块
。
 如何录入按键呢?
非常简单,只需要将模拟按键拖动到中间这个区域,然后点击录制输入按键。
如何录入按键呢?
非常简单,只需要将模拟按键拖动到中间这个区域,然后点击录制输入按键。
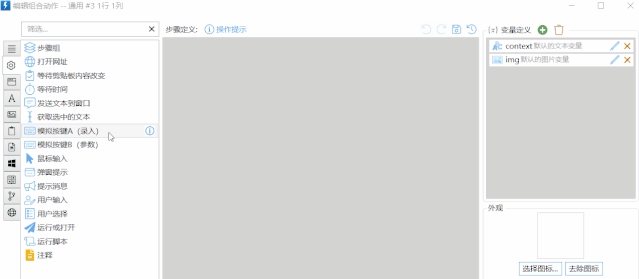 在
逐个输入前面提到的所有按键后
,整个快捷指令也就做好了:
在
逐个输入前面提到的所有按键后
,整个快捷指令也就做好了:
 如果需要录入文本,
比如调整字号、调整字体这些具体的数值,则是
使用模拟按键B,通过新建变量来输入。
如果需要录入文本,
比如调整字号、调整字体这些具体的数值,则是
使用模拟按键B,通过新建变量来输入。
 如果要用到PPT右键菜单的话,
则是需要在录入时手动进行添加(部分键盘在Alt和Ctrl键之间也有一个按键可以打开右键菜单):
如果要用到PPT右键菜单的话,
则是需要在录入时手动进行添加(部分键盘在Alt和Ctrl键之间也有一个按键可以打开右键菜单):
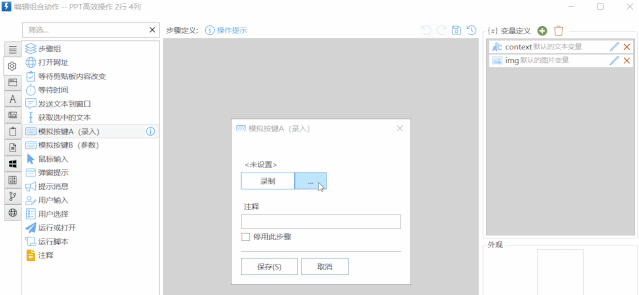 除此之外在编辑器左侧还有一个
鼠标输入的模块
,和按键类似,可以用它添加一些按键无法实现的鼠标操作,但受到屏幕分辨率等因素的影响,一般只能在自己电脑上添加使用。
在实际的应用中,
只需要将原先自己的鼠标和按键操作输入Quicker,甚至
一键配置封面、一键设置文字效果、一键对齐元素这样的都能完成
,不妨自己尝试一下吧!
除此之外在编辑器左侧还有一个
鼠标输入的模块
,和按键类似,可以用它添加一些按键无法实现的鼠标操作,但受到屏幕分辨率等因素的影响,一般只能在自己电脑上添加使用。
在实际的应用中,
只需要将原先自己的鼠标和按键操作输入Quicker,甚至
一键配置封面、一键设置文字效果、一键对齐元素这样的都能完成
,不妨自己尝试一下吧!
 是的,
用好这两个功能和一个软件,完全可以定制一套超高效的PPT软件:
是的,
用好这两个功能和一个软件,完全可以定制一套超高效的PPT软件:
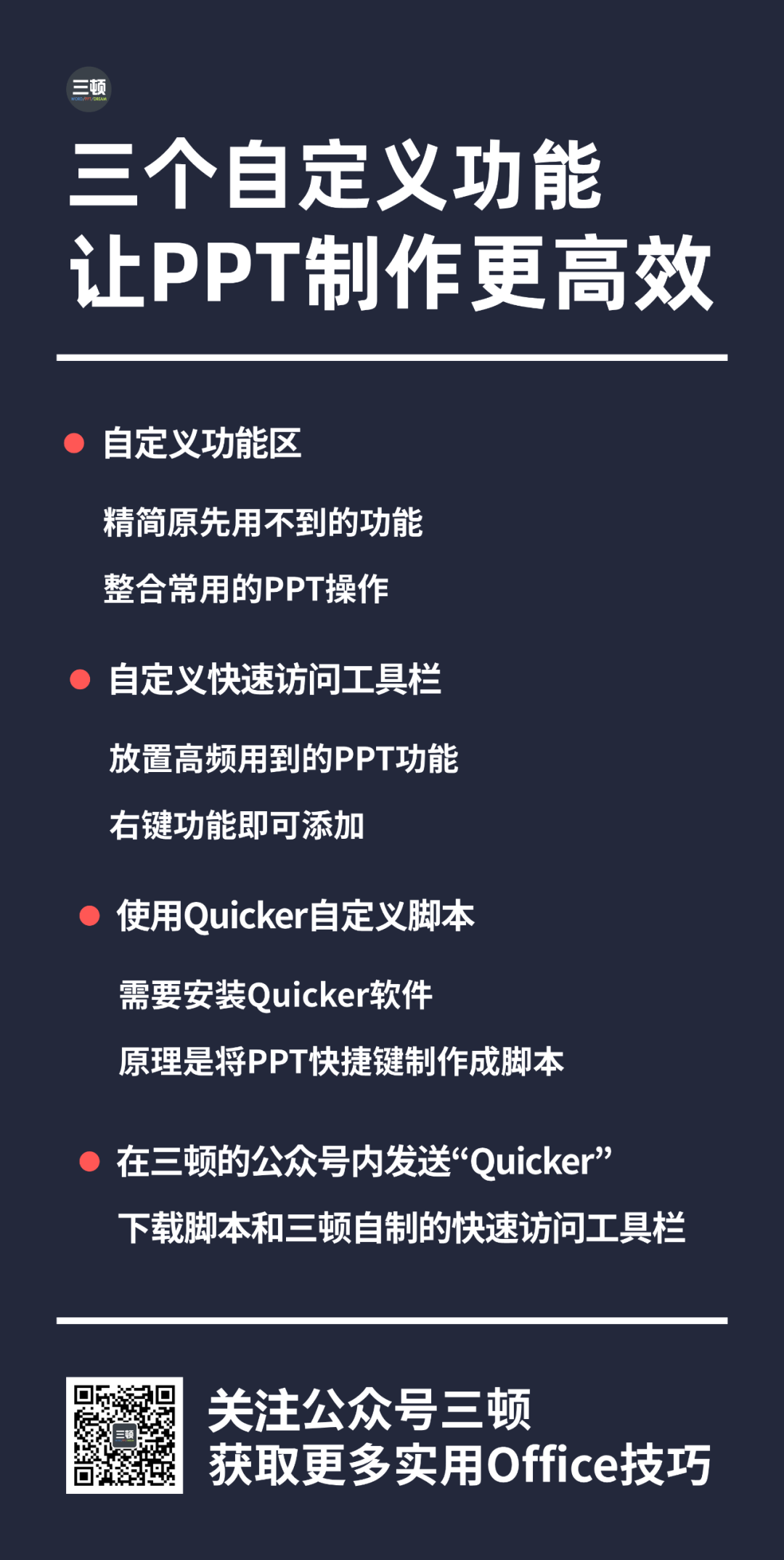 很多小伙伴看完可能会觉得,好像这些自定义操作还是有些麻烦,需要一个个功能去找去排序添加,需要另外安装软件另外进行操作。
其实三顿觉得这个过程就好比给自己房间做大扫除,
开始时很痛苦,操作完后可以提升你后续制作PPT的效率。而且房间打扫完会脏,功能自定义完可是一劳永逸的事情。
当然
方便大家直接使用,三顿把自己制作的Quicker脚本和快速访问工具栏做了打包,
工具栏在PPT设置中可以直接导入,也支持重置:
很多小伙伴看完可能会觉得,好像这些自定义操作还是有些麻烦,需要一个个功能去找去排序添加,需要另外安装软件另外进行操作。
其实三顿觉得这个过程就好比给自己房间做大扫除,
开始时很痛苦,操作完后可以提升你后续制作PPT的效率。而且房间打扫完会脏,功能自定义完可是一劳永逸的事情。
当然
方便大家直接使用,三顿把自己制作的Quicker脚本和快速访问工具栏做了打包,
工具栏在PPT设置中可以直接导入,也支持重置:
 获取方式如下:
获取方式如下:
第一步:点击文章右下角的“在看”按钮
第二步:在公众号回复“Quicker”即可获取
当然不点在看也能获取工具栏和Quicker脚本,但是写稿不易,如果觉得有用,希望你能点下右下角的在看小小支持和鼓励一下三顿哦~
推荐阅读:
分享15个好玩还能涨知识的网站
搞定工作汇报PPT的私藏套路
收好这套超5万人在学的PPT课程!
推荐资源:






















 1251
1251

 被折叠的 条评论
为什么被折叠?
被折叠的 条评论
为什么被折叠?








