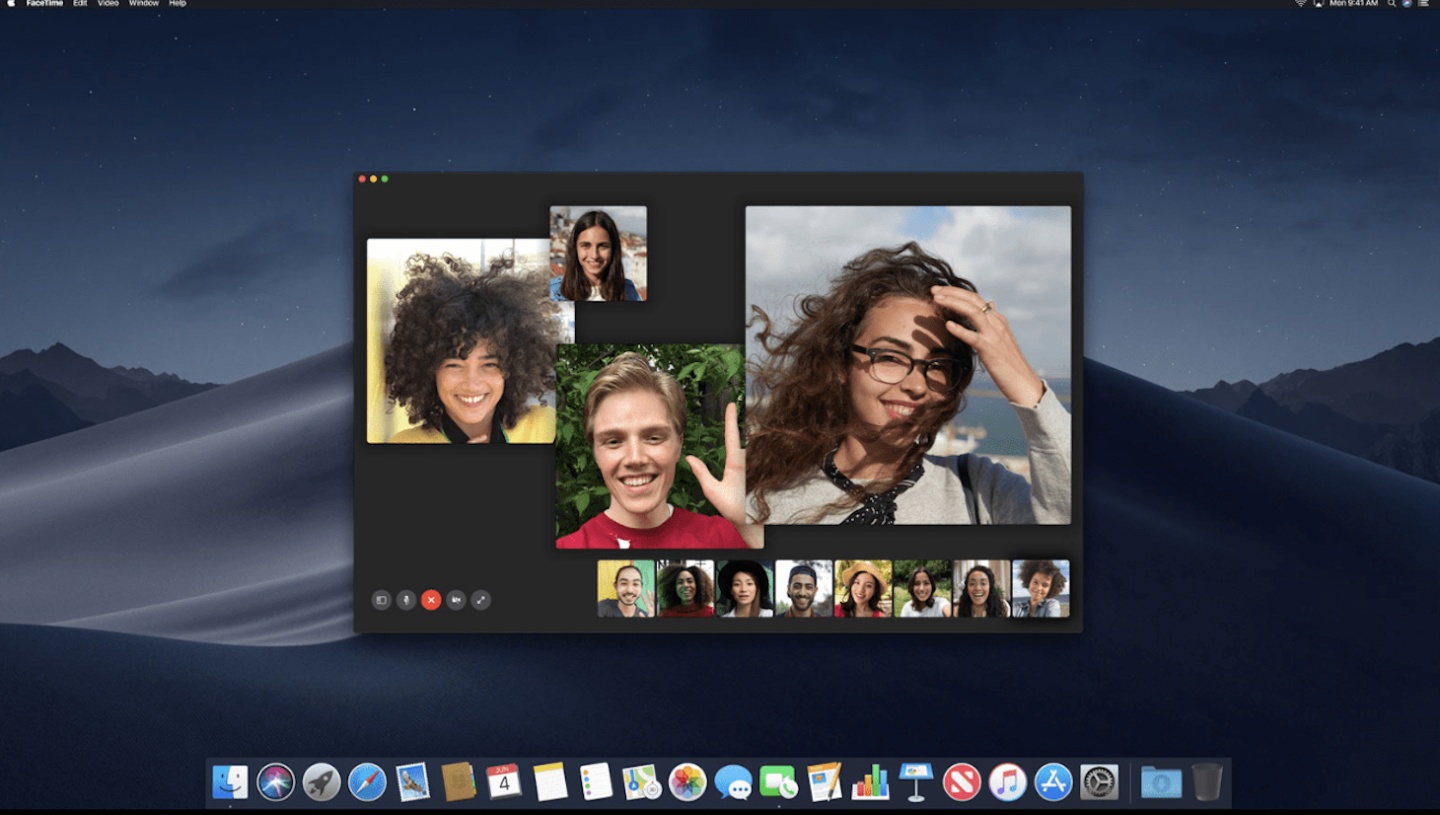
前期因为工作需要,要自己录制和剪辑线上培训课程,所以就对录屏软件有两点刚需功能,一是能够便捷的操作,二是能够简单的剪辑。
由于是第一次进行课程的录制所以也是找了各种软件,我个尝试了Mac自带的QuicTime Player 和 ScreenFlow,最终是选用了 ScreenFlow。下面就来说说我试用两个软件的体验。
一、QuickTime Player
QuickTime Player是Mac自带的音视频播放软件,但也可以实现屏幕的录制。
1.在工具中找到QuickTime Player
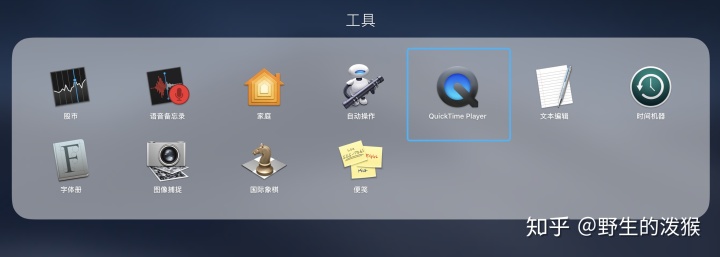
2.打开QuickTime Player后,点击文件>>新建屏幕录制
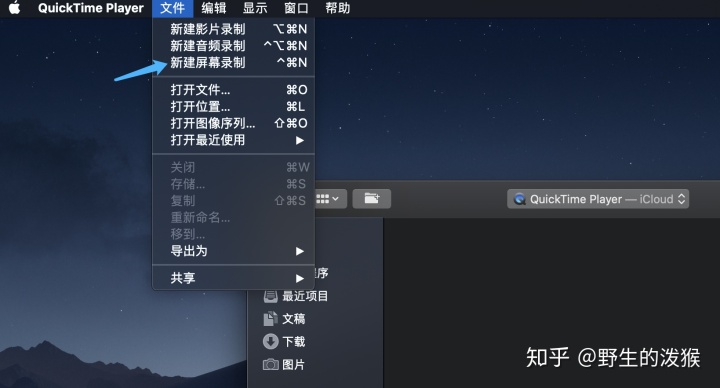
3.选择录制的区域,点击录制就可以开始视频录制
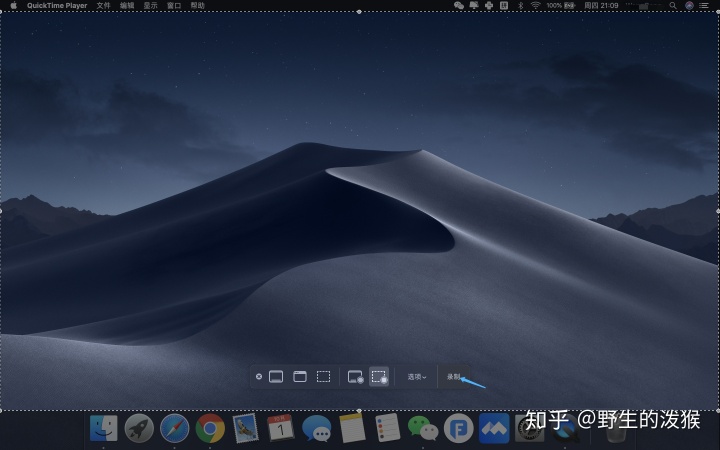
整个操作过程是很简单的,QuickTime Player录制完的视频格式为MOV,如果你录屏的时间不长推荐你使用这个方法,但是录制的时间偏长整个视频占用的空间大小就很惊人,所以我就暂时放弃了QuickTime Player录屏的操作。
二、ScreenFlow
应该 ScreenFlow 是现在Mac端最为受欢迎的,而且软件本身上线的时间比较长,整个软件收到众多使用者的认可,同时 ScreenFlow 录制完成后可以进行简单的剪辑和处理,对于使用者比较友好。操作体验下来也是我本次想为大家推荐的录屏方式。
1.打开 ScreenFlow 就会自动跳出设置栏,大家可以看到,在设置栏可以选择画面来源、画面区域、声音来源以及是否记录电脑声音等选项,设置完成后点击红色按钮就可以开始录制
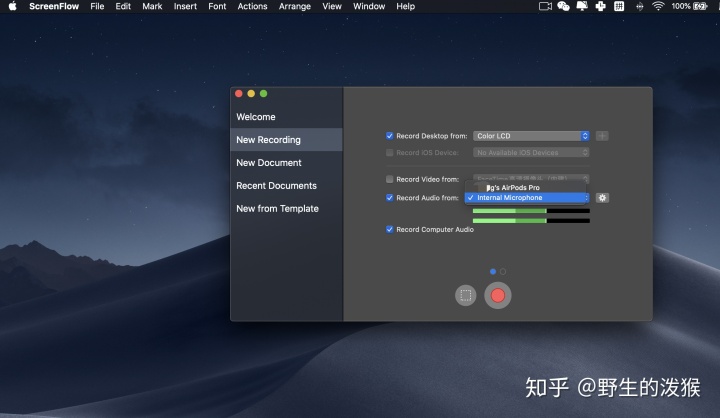
2.点击开始后会自动进入倒计时画面
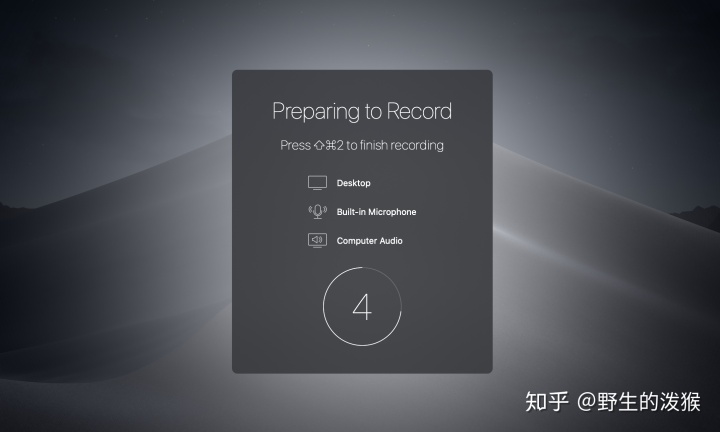
3.从电脑的左上角点击摄像机小图标可以停止录屏
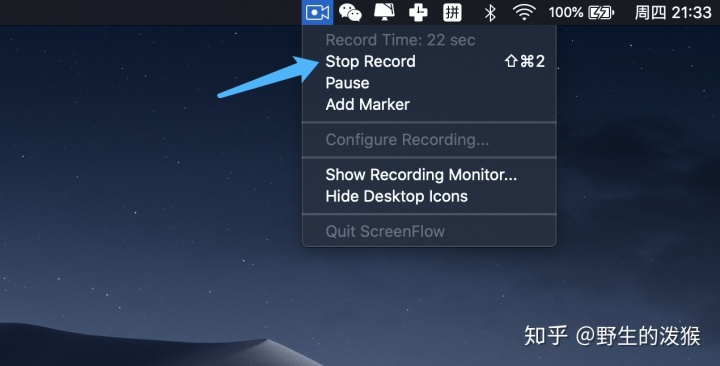
4.点击停止录屏后自动进入视频的编辑状态
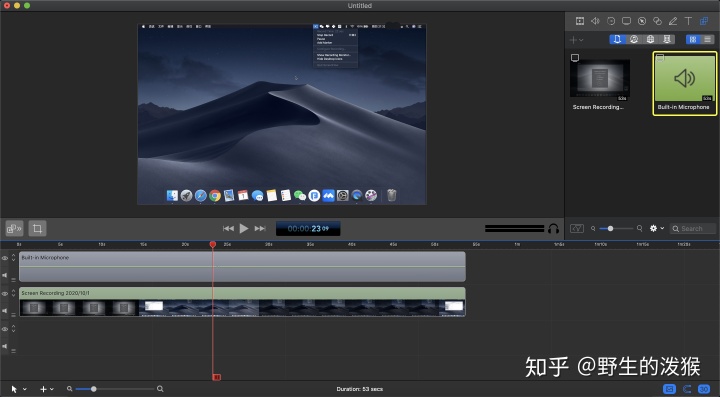
5.编辑完成后点击左上角可以保存和导出视频
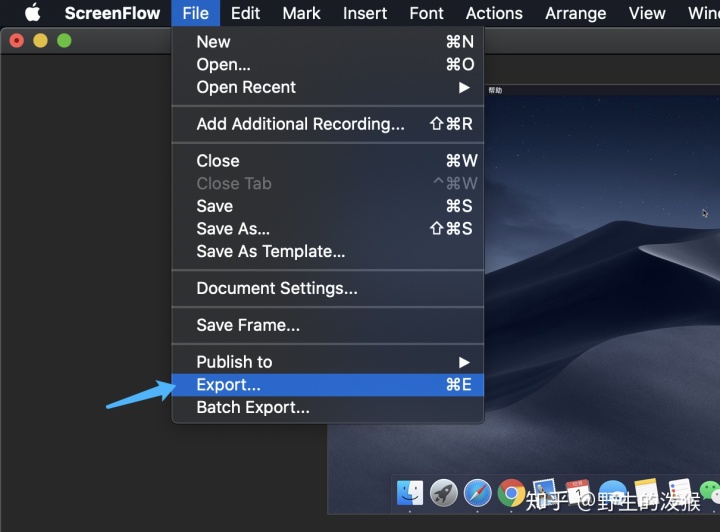
ScreenFlow 的操作也是很简单,满足了我需要进行简单剪辑的需要,同时录制导出的视频在保证清晰度的前提下视频的尺寸大小也很合适,所以最终我是选择了 ScreenFlow ,也推荐需要的朋友们进行使用。




















 1230
1230

 被折叠的 条评论
为什么被折叠?
被折叠的 条评论
为什么被折叠?








