有人说,真正的excel高手都是键盘党!一灯可不这么认为,所谓高手是能够充分发挥各种工具的作用,无招胜有招!不信,我们就一起来盘点一下,Excel中那些"拖拖拉拉"的高效技巧。
part 1 拖动隐藏
skill 1,选中多行后,拖动调整任意一行或一列的行宽或列宽,则所有选中的行或列都被批量调整至相同行高/列宽。
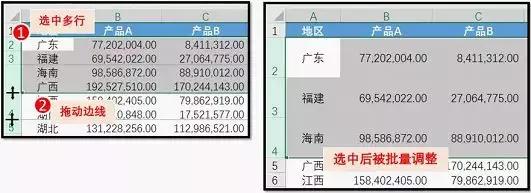
skill 2,向上拖动某一行边线或向左拖动某一列边线至该行/列的两条边线重叠,即可隐藏该行/该列。继续向上或向左拖动该边线,就可以隐藏多行/列。
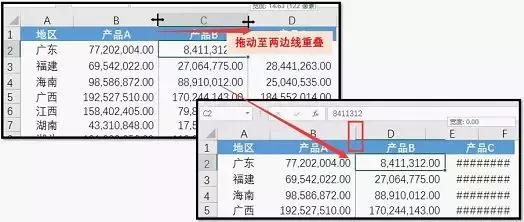
skill 3,对于已经隐藏或被筛选排除的行或列,我们也可以用拖拉边线的方式让这些隐藏的行列“现身”!
例如下图中第三行被隐藏了(图中为筛选隐藏,也可能是邮件隐藏,还有可能是我们刚刚讲过的拖动隐藏)。
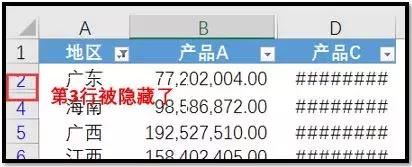
此时将鼠标移动到隐藏行(列)的边线上(下图标示位置),待鼠标变成双线双箭头十字

(列标题则为

),按住鼠标左键向下(或向右)拖动边线,松开鼠标即可取消隐藏行/列。
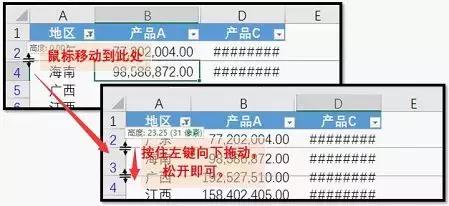
part 2 右键拖动
鼠标右键拖动,这是一个连Excel老鸟都不知道的技能。它的功能非常接地气,一个鼠标,搞定那些频繁使用的小动作。
1.选中连续的数据区域。将鼠标移动到区域右侧边线位置,鼠标变为实心箭头十字

;
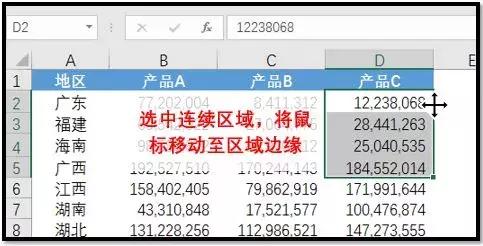
2.按住鼠标右键,将区域拖动至任意位置。

3.松开鼠标,弹出右键拖动菜单,选择对应的功能即可。
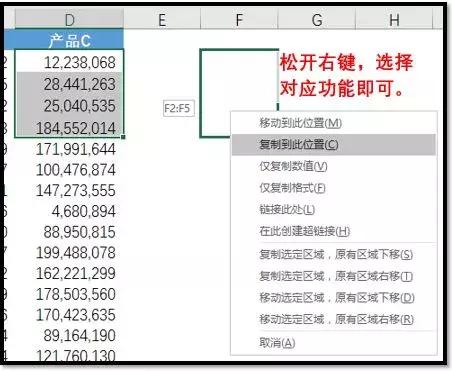
右键菜单可以完成插入、复制、链接等多项功能,下面我们仅示范一个特殊的用法,可以去除公式只保留数值。
选中连续单元格区域,按住鼠标右键向任意方向拖动再拖动回原位置(注意过程中不要松开鼠标右键),选择【仅复制数值】,搞定!
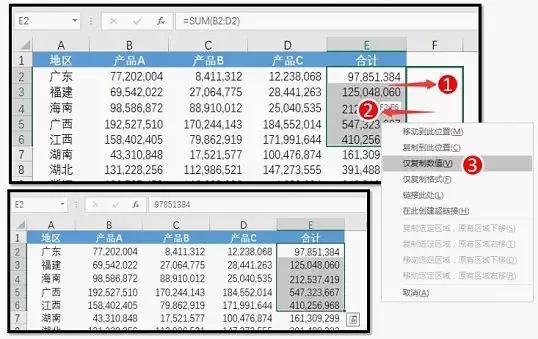
part 3 shift键——插入和移动
skill 1 插入空行/空列
你是怎么插入空行/列的?利用右键菜单-插入,还是在【开始】选项卡-【插入】中选择对应功能。恭喜你,你很快就要学会第三个更便捷的方式,那就是Shift键+鼠标左键拖动插入。
step 1 选中一行或列,将鼠标移动到该行行标题或该列列标题右下方的实心小正方形位置,鼠标变为黑色十字,按住Shift键,此时鼠标变成双线双箭头十字

;
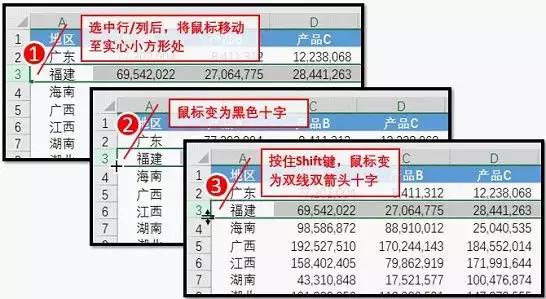
step 2 保持按住Shift键,同时按住鼠标左键,向下拖动或向右拖动,使选中的行/列的下边线或右边线与其他行或列的边线重叠;
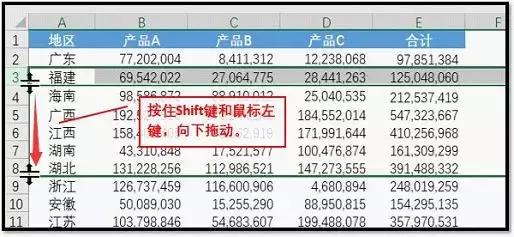
step 3 松开鼠标左键,此时行/列边线拖动多少行/列,就可以在选中行下方或右侧插入对应数量的行/列
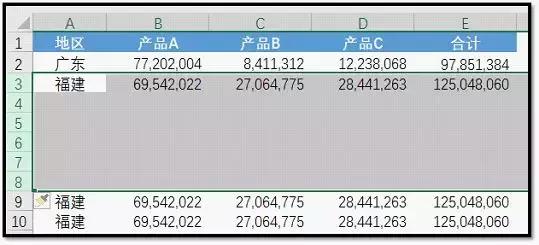
skill 2 移动区域放到指定位置
Shift键配合左键拖动,可以将单元格区域插入到指定位置(仅限当前工作表)。
step 1 选择连续的单元格区域,将鼠标移动到区域边上,鼠标变为带箭头的实心十字

;
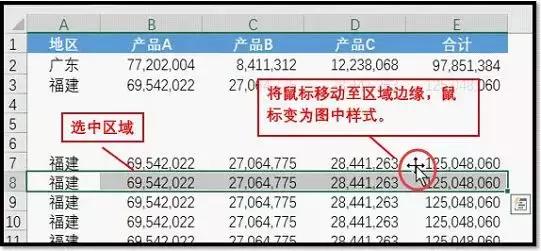
Step 2 按住Shift键,同时按住鼠标左键,拖动鼠标到指定位置,此时指定位置的边线变为高亮线段,表示插入到该线条下方。如果是拖动列,出现的纵向线条表示插入到该线条的右侧。
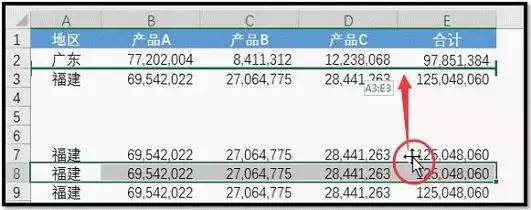
Step 3 松开鼠标和键盘,完成单元格区域的移动。
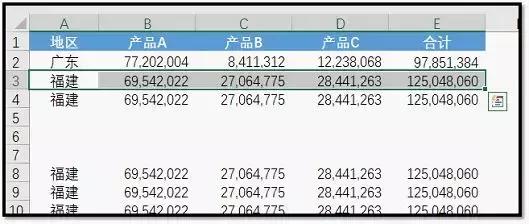
更特别的是,如果我们选择将一行或一列Shift拖动插入到相邻行/列位置上,就可以实现所谓的“交换行/列”。
step 1 点击行/列标题,选中该行/列,移动鼠标至行/列边线。同时按住Shift键和鼠标左键,拖动该行/列至相邻行/列边线位置。
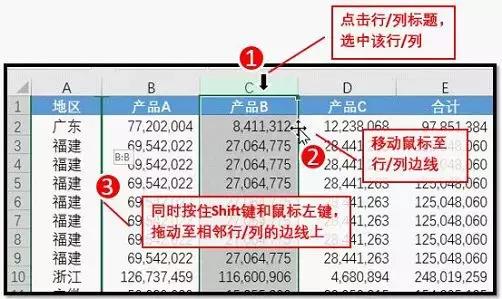
step 2 松开Shift和鼠标左键,完成行/列交换。
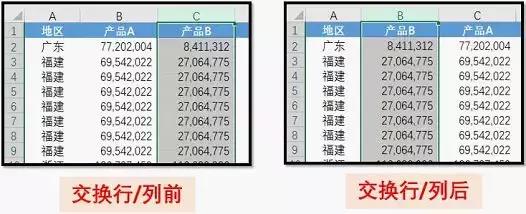
part 4 Ctrl键——拖动复制
skill 1 拖动复制单元格区域
step 1 选中单元格区域,将鼠标移动到单元格区域边线位置,鼠标变为带箭头的实心十字

,按住Ctrl键,在鼠标图形上方出现黑色十字符号。同时按住鼠标左键,将选中区域拖动到指定位置。
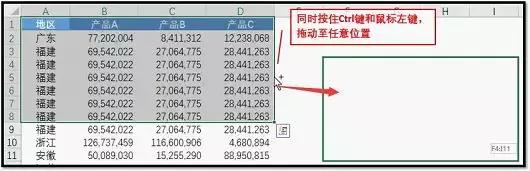
step 2 松开鼠标,完成复制。
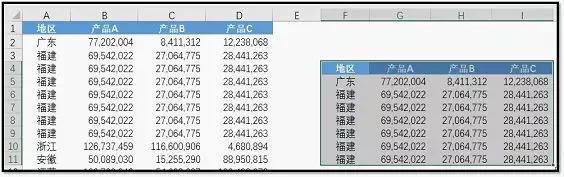
Ctrl拖动法不仅可以复制单元格区域,还能复制工作表。
Skill 2 复制工作表
step 1 将鼠标移动至工作表标签位置,同时按住Ctrl键和鼠标左键,向任意方向拖动,此时鼠标变为

。
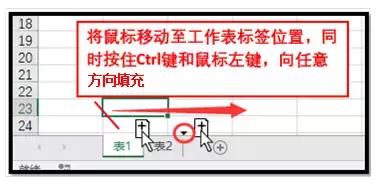
step 2 将鼠标拖动到到任意位置后,松开鼠标完成复制。注意拖动过程中,工作表标签上方会出现一个实心黑色倒三角形

,表示工作表将被复制在该三角形之后。
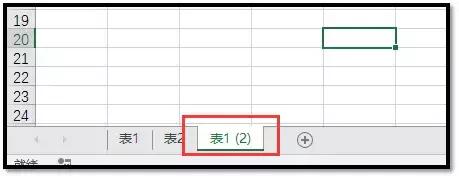
part 5 Alt键——跨表复制
如果花瓣们想要实现跨表复制单元格区域,那就需要认识下第三个和拖拉有关的按键,它就是Alt键。
还是熟悉的方法,还是一样的操作!此处不再赘言,直接上图!
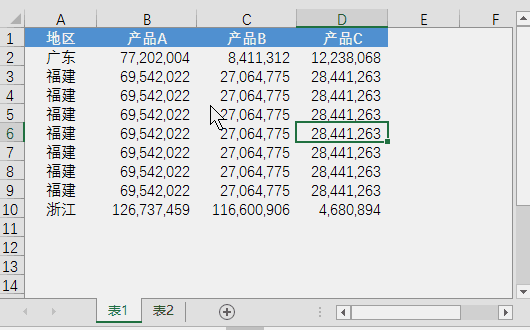
聪明的你可能已经发现,Ctrl、Shift和Alt之间,似乎可以并行,即复制插入、跨表复制等等。更加聪明的你,可能还会发现这三个快捷键用于拖动时也有别样的风采。如果一灯的文章让你跃跃欲试,不妨打开你的Excel,把你知道的拖拉技巧都复习一下,有什么新发现新用法,欢迎留言分享!







 本文介绍了Excel中一些实用的拖动操作技巧,包括批量调整行宽列宽、隐藏与显示行列、右键拖动菜单、Shift键插入和移动、Ctrl键拖动复制以及Alt键跨表复制等,帮助用户提升Excel使用效率。
本文介绍了Excel中一些实用的拖动操作技巧,包括批量调整行宽列宽、隐藏与显示行列、右键拖动菜单、Shift键插入和移动、Ctrl键拖动复制以及Alt键跨表复制等,帮助用户提升Excel使用效率。

















 被折叠的 条评论
为什么被折叠?
被折叠的 条评论
为什么被折叠?








