致力于成为您终身的苹果管家
 点击上方蓝字 关注我们
点击上方蓝字 关注我们
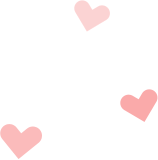

应用程序在 Mac 上叫什么?
如果您不能确定它在 Mac 上叫什么,以下是一个 Windows 和 Mac 术语对照列表,可以帮助您找到要查找的内容。
【注】在便携式 Mac 上,在按下快捷键的其他按键前必须先按住 Fn 键;例如,按下 Fn-Control-F2。
Windows 术语 | Mac 术语 | 描述 |
|---|---|---|
Alt 键 | Option 键 | 若要输入特殊字符,请同时按住 Option 键与字母键。例如,若要输入 é,请按下 Option-E,然后再按下 E 键。 |
Alt 键 | Control-F2 | 若要使用键盘打开屏幕顶部菜单栏中的菜单,请按下 Control-F2,然后使用箭头键以选择一个菜单。按下 Return 键打开所选菜单,然后再次使用箭头和 Return 键来选取菜单选项。 |
Alt-Tab | Command-Tab | 若要在打开的 App 之间切换,请按下 Command-Tab。在您想要的 App 被选定时,松开按键。 |
Alt-Tab | Exposé | 若要查看当前 App 中所有打开的窗口,请按住程序坞中该 App 的图标。窗口缩略图图像显示时,释放触控板或鼠标。若要查看另一个 App 的窗口,请按下 Tab 键。 |
关闭按钮 | 关闭按钮 | 若要关闭窗口,请点按窗口左上角的红色按钮 。 |
Control 键 | Command 键 | 若要执行操作或使用快捷键,请使用 Command 键与键盘按键组合。例如,按下 Command 和 S 键通常会存储文稿或文件。 |
控制面板 | 系统偏好设置 | 若要自定您的 Mac,请选取苹果菜单 “系统偏好设置”。 例如,您可以设定选项来更改程序坞的大小和位置、应用浅色或深色外观、使用不同的桌面图片等。 |
设备管理器 | 系统信息 | “系统信息” App 为您提供有关 Mac 硬件和软件的详细信息。选取苹果菜单 >“关于本机”。 |
磁盘驱动器推出按钮 | 光盘推出键 | 若要打开和关闭光盘驱动器,请按下键盘上的光盘推出键 ⏏。若要推出其他类型的驱动器的磁盘(或者如果您的键盘上没有光盘推出键),请在“访达”中选择该磁盘,然后选取“文件”>“推出”。 |
退出 | 退出 | 若要退出一个 App,请从 App 菜单中选取“退出”。(App 菜单以 App 的名称为标签;例如,Safari 浏览器或邮件。) |
Flip 3D | 调度中心 | 若要查看所有打开的窗口,请按下调度中心键 (或使用功能栏)或者按下 Control-上箭头键。 若要暂时移动所有窗口以便能看到桌面,请同时按下 Command 键和调度中心键。 |
Gadget | 今日视图 | “通知中心”中的“今天”视图提供许多小组件,可用于做笔记、密切关注股票以及显示天气。 若要打开“通知中心”,请点按其在菜单栏中的图标 。 |
Microsoft 照片编辑器 | 照片 | 使用“照片” App 来从 iOS 或 iPadOS 设备或相机导入照片(和视频)、查看和编辑照片、共享照片等。 |
鼠标 | 鼠标(单键) | 如果您使用的是单键鼠标且想要打开一个快捷键菜单,请在点按时按住 Control 键。 |
鼠标 | 妙控鼠标、Mighty Mouse 或 Apple 鼠标 | 如果您使用的是妙控鼠标或其他多键鼠标,通过选取苹果菜单 >“系统偏好设置”,然后点按“鼠标”可自定按钮。 |
我的电脑,此 PC | 在“访达”中,选取“前往”>“电脑”。 | 您将看到连接到插入可选光盘驱动器的 Mac、CD 和 DVD 的磁盘,连接到的网络宗卷,以及您拥有的任何磁盘分区。 |
我的文稿,“文稿”文件夹 | “文稿”文件夹 | 若要储存文稿,请使用“文稿”文件夹。若要查看“文稿”文件夹,请打开“访达”窗口,然后点按边栏中的“文稿”。 |
我的图片,“图片”文件夹 | “图片”文件夹 | “图片”文件夹位于您的个人文件夹中。在“访达”中,选取“前往”>“个人”。 |
我最近的文稿 | 最近使用的项目 | 当您打开 App 和文件时,App 和文件的名称都会保留在苹果菜单的“最近使用的项目”列表中。您可以使用“最近使用的项目”来快速重新打开 App 和文稿。 许多 App 在“文件”菜单中包括“打开最近使用”命令,它列出了您最近处理的文稿。 |
网络连接 | “网络”偏好设置 | 若要配置网络设置,请选取苹果菜单 >“系统偏好设置”,然后点按“网络”。 若要帮助设置或解决网络问题,请点按“网络”偏好设置中的“向导”。 |
屏幕键盘 (OSK) | 虚拟键盘 | 若要打开“虚拟键盘”,在菜单栏中点按输入法菜单(由“显示表情与符号”或输入方式字符识别),然后选取“显示虚拟键盘”。 如果未看到该菜单,请选取苹果菜单 >“系统偏好设置”,点按“键盘”,点按“键盘”,然后选择“在菜单栏中显示虚拟键盘及表情检视器”。 |
“性能”控制面板 | 活动监视器 | 若要查看您的 Mac 如何工作以及 Mac 正在运行哪些进程,请打开“活动监视器” App(位于“应用程序”文件夹中的“实用工具”文件夹里)。 |
打印机与扫描仪 | “打印机与扫描仪”偏好设置 | 若要选择和设置打印机,请选取苹果菜单 >“系统偏好设置”,然后点按“打印机与扫描仪”。 |
打印屏幕 | Shift-Command-3 Shift-Command-4 | 若要拍摄整个屏幕的图片,请按下 Shift-Command-3。若要拍摄部分屏幕的图片,请按下 Shift-Command-4,然后拖移指针以选择一个区域。 若要在截屏或录制屏幕时打开“截屏”的更多选项,请按下 Shift-Command-5。 |
“程序”菜单 | 启动台 | 若要快速访问您的所有 App 和实用工具,请点按程序坞中的启动台图标。 |
属性 | 显示简介 | 若要查看与文件、文件夹、磁盘、服务器或其他项目相关的信息,请在“访达”中选择它,然后选取“文件”>“显示简介”。在“简介”窗口中,您可以设定项目的所有权和权限。对于文件,您可以选择您要打开该文件的 App。 |
回收站 | 废纸篓 | 若要删除文件和文件夹,请将它们拖移到程序坞中的废纸篓。若要永久删除文件,请选取“文件”>“清倒废纸篓”。 |
搜索 | 聚焦 | 若要查找文件、文稿、App、电子邮件和其他项目,请点按菜单栏中的“聚焦”,然后输入字词或短语。 许多 App(例如“访达”、“邮件”和“通讯录”)都在工具栏中提供了一个搜索栏,您可以在 App 中快速搜索项目。 |
快捷键 | 替身 | 若要制作替身,请选择文件或 App,然后选取“文件”>“制作替身”。 |
截图工具 | 截屏 | 按下 Shift-Command-5 以显示“截屏”以及对窗口、整个屏幕或者屏幕一部分拍摄的截屏或屏幕录制。 |
待机 | 睡眠 | 睡眠是一种低功率模式。若要将电脑置入睡眠状态,请选取苹果菜单 >“睡眠”。 |
“开始”菜单和任务栏 | 程序坞 | 使用程序坞以打开您最喜爱的 App、文件、文件夹和网站。在默认情况下,程序坞显示在屏幕底部。若要将文件或文件夹添加到程序坞,请将其拖移到程序坞分隔线的右侧。 |
开始菜单 | 聚焦 | 若要查找文件、电子邮件和其他项目,请点按菜单栏中的“聚焦”。 |
状态图标 | 状态菜单 | 在菜单栏的右半部分,是以图标显示的状态菜单。使用状态菜单来连接至无线网络,检查您的便携式 Mac 的电池状态等。 |
任务管理器 | 活动监视器 | 若要查看您的 Mac 如何工作以及 Mac 正在运行哪些进程,请打开“活动监视器” App(位于“应用程序”文件夹中的“实用工具”文件夹里)。 |
Windows 资源管理器 | 访达 | 若要整理文件、文件夹和 App,请使用“访达”。若要打开“访达”窗口,请点按桌面,然后选取“文件”>“新建访达窗口”。 |
Windows Media Player | QuickTime Player 音乐 | 若要播放影片和音乐,请使用 QuickTime Player App。 若要欣赏音乐光盘,从 iTunes Store 购买音乐,以及创建您的个人数码音乐资料库,请使用“音乐” App。 |
Windows MovieMaker | iMovie 剪辑 | 若要从您的数码摄像机下载视频并创建您自己的影片,请使用 iMovie 剪辑 App。 |
Cortana | Siri | 让 Siri 执行以下操作:打开文件或 App,或者在 Mac 或互联网上查找内容。您可轻松将 Siri 结果放在桌面上或“通知中心”中以便快速访问。 若要使用 Siri,请点按菜单栏中的 Siri 图标 (或使用触控栏)。 |

右键点按
点按 Apple 鼠标的右上角,或在 Apple 触控板上用两指点按。您可以在“鼠标”偏好设置和“触控板”偏好设置中更改这项设置。
滚动、轻扫、点按
与滚动方向、轻扫手势以及按钮分配相关的设置也位于“鼠标”和“触控板”偏好设置中。

关闭窗口与调整窗口大小
用于关闭、最小化和最大化窗口的按钮位于窗口的左上角。
更改音量
使用菜单栏中的音量控制  ,或使用 Apple 键盘上的音量键。
,或使用 Apple 键盘上的音量键。

查找文件
使用“聚焦”可以快速查找和打开应用、文稿以及其他文件。
打开应用
您也可以使用“启动台”和“程序坞”打开您的应用(程序)。

浏览文件
在查找 Windows 文件资源管理器吗?了解有关“访达”的信息。
移除文件
在查找回收站吗?您可以改用“废纸篓”,它位于“程序坞”中。

重命名文件
点按一下文件以将它选中,然后按下 Return 键并键入一个新名称。完成后,按下 Return 键。
预览文件
您可以使用“快速查看”来预览您 Mac 上的大多数文件。点按一下文件以将它选中,然后按下空格键。

备份文件
“时间机器”会保留您所有文件的副本,并记住您的系统在特定日期的状态。
更改 Mac 的设置
在查找“控制面板”吗?您可以改用“系统偏好设置”。

许多 Mac 键盘组合均使用 Command (⌘) 键。了解更多按键和键盘快捷键。
剪切
Command-X
拷贝
Command-C
粘贴
Command-V

撤销
Command-Z
打印
Command-P
关闭窗口
Command-W

切换应用
Command-Tab
退出应用
Command-Q
向前删除
Fn-Delete 或 

查找文件
Command-空格键
强制退出应用
Option-Command-Esc
拍摄屏幕快照
Shift-Command-3
或 Shift-Command-5
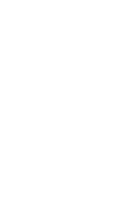 END
END
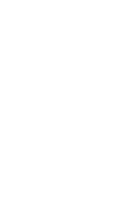
温馨提示
如果你喜欢本文,请分享到朋友圈,想要获得更多信息,请关注我。





















 1982
1982

 被折叠的 条评论
为什么被折叠?
被折叠的 条评论
为什么被折叠?








