
哈喽,我是东东,阅读本文将为你节省大量时间,相信我。不用感谢我,关注我就OK了。
文件或文件夹的“路径”指的是文件或文件夹在文件系统里的位置,在很多情况下我们会需要得到这个路径,不管你使用的是Mac OS X、Windows,还是Linux,时常都会有这样的需求。
在Windows中如果要复制当前文件夹的路径,实现起来非常容易。我们只需要用鼠标单击路径栏,就会自动出现路径,此时就可以复制该路径了。而如果要复制文件路径,只需要将这个文件夹的路径和文件名拼接起来就可以了。
在Linux中实现起来也是非常方便的,可以用:
readlink -f yourfile这样就可以打印出文件的绝对路径。
在Mac中也有命令能实现类似的功能。但作为图形化操作系统,使用这些方法显然不是最便捷的。通常在Mac中是右键单击文件或文件夹,然后单击“显示简介”,然后选中位置右侧的路径,按Command+C复制路径:
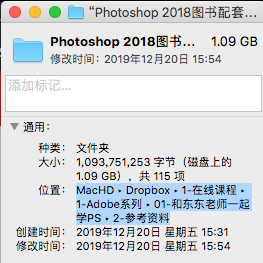
然后到目标位置粘贴一下就可以了。
但是,这样也比较麻烦。
其实,我们可以使用Mac中的“自动操作”(Automator)来实现快速复制文件或文件夹路径,并且可以指定快捷键,这样以后就可以一键复制了。
方法如下:
1、按Command+空格,输入“自动操作”,出现“自动操作”后回车打开“自动操作”应用。
2、选择“文件”-“新建”,然后在左侧输入框中输入“拷贝”,选中下方列出的“拷贝至剪贴板”,将其拖放到右侧。
3、在右侧上方“‘服务’收到选定的”右侧选择“文件或文件夹”,在“位于”右侧选择“访达”。
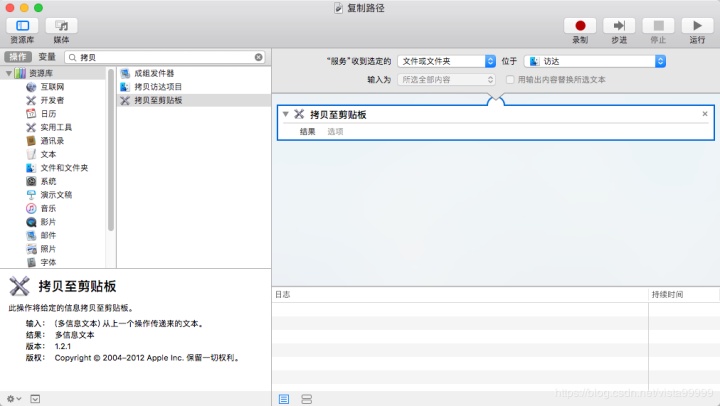
4、选择“文件”-“存储”,存储为“复制路径”。
5、右键单击要复制路径的文件或文件夹,然后选择“服务”-“复制路径”,就可以复制当前选中的文件或文件夹的路径了。
6、到目标位置按Command+V粘贴即可。
7、下次需要快速打开该文件夹时,选中路径并右键单击,然后选择“服务”-“在访达中显示”即可。
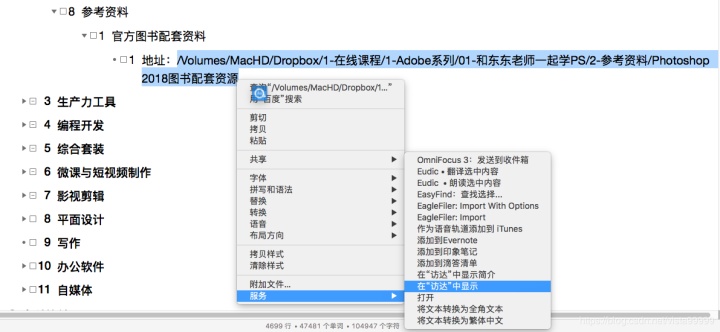
8、如果要为复制路径指定快捷键,可以在系统的偏好设置中,找到“键盘”-“快捷键”-“服务”-“复制路径”,然后指定一组自己习惯使用的快捷键,并且不要与系统或其它应用的快捷键冲突,比如我使用的是“Option+Command+C”:
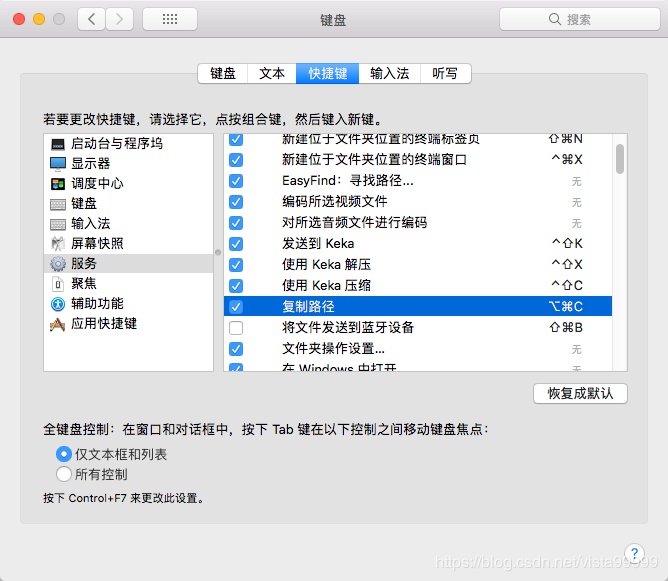
这样以后只需要选中要复制路径的文件或文件夹,然后按快捷键“Option+Command+C”就可以了。如此一来,就实现了一键复制“Option+Command+C”的路径。
用同样的方法,你还可以设置“在访达中显示”的快捷键,比如我设置为“Option+Command+O”,这样也比较容易记忆。
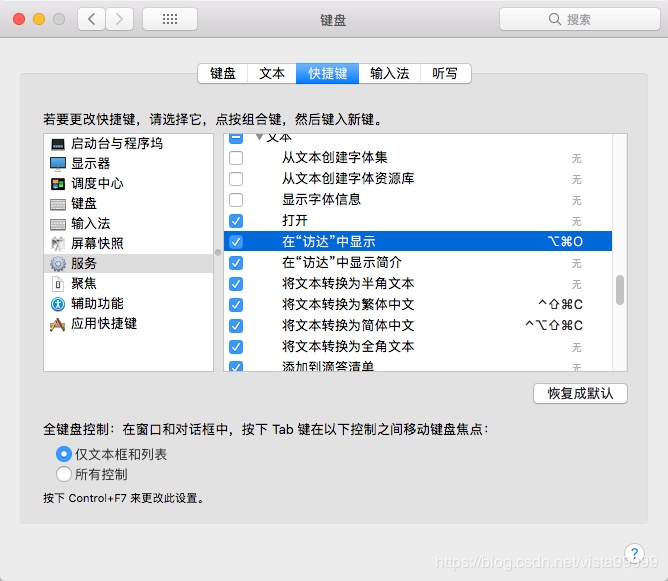
经过以上操作,我们就使用“自动操作”为整个的复制路径及以后的在访达中打开路径,建立了一个完整的快捷键工作流程。赶紧回去设置一下吧?这会帮你节省大量的时间。关注我,以及我的公众号【东东课堂】,并分享本文给更多需要的朋友吧。我是东东,只分享最干的干货,感谢阅读。有些小课,有试听,喜欢的话可以去看看。有什么需求可私信我。
版权声明:本文为作者原创,转载请注明出处,并附上以上所有内容。
补充:评论区中有朋友指出可以直接使用快捷键cmd+option+c。




















 128
128

 被折叠的 条评论
为什么被折叠?
被折叠的 条评论
为什么被折叠?








