Windows 10的累积更新为用户带来了新的体验,同时也可能带来一些意料之外的新问题,例如进行累积更新之后出现无法联网、开始菜单丢失、程序崩溃等无法预料的情况。而对于普通电脑用户来说,问题的解决往往只能寄希望于下一个累积更新发布。
但是,在最新更新到来之前,有问题的更新往往会反复自动安装,这往往与“Windows更新”中记录的更新历史记录有关(图1)。如果清除掉“Windows更新”的历史记录,就可以解决这个问题。这一任务可通过PowerShell命令来实现。
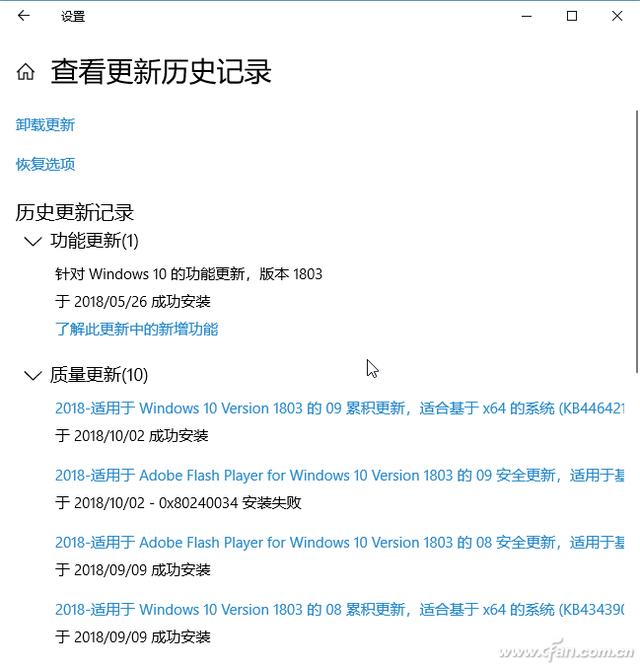
小提示:下面用到的PowerShell命令会重启Windows Update服务,因此当Windows正在下载或安装系统更新的过程中,不要运行下述命令。此外,如果担心使用这些命令会破坏Windows,要提前对系统创建备份。
1. 清除更新日志 同时重置升级服务
如果某些产生不良后果的升级反复出现和自动执行,可以使用如下命令清除更新日志并重置升级服务。
以使用1803版的Windows 10为例,右键单击“开始”按钮,选择“Windows PowerShell(管理员)”命令。也可以通过Cortana搜索框,输入PowerShell命令,在搜索结果中右键单击“Windows PowerShell桌面应用”,启动管理员模式的PowerShell窗口。然后在管理员的PowerShell模式下运行如下命令(图2):
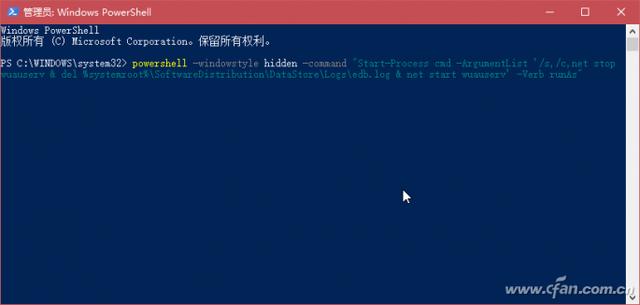
powershell -windowstyle hidden -command "Start-Process cmd -ArgumentList '/s,/c,net stop wuauserv & del %systemroot%SoftwareDistributionDataStoreLogsedb.log & net start wuauserv' -Verb runAs"
执行上述命令后,可以看到PowerShell窗口关闭并启动一个命令提示符窗口,显示Windows Update服务正在关闭并重启。这时不需要重启系统,检查Windows更新历史记录页面,其中已不再有安装更新列表。所有信息消失,也无法恢复已安装的更新日志。
2. 只重启升级服务 不清除更新日志
如果在系统升级过程中出现问题,希望通过重新启动Windows Update服务解决,但又不希望将以前的更新日志清理掉,那么,只需在管理员模式的PowerShell窗口执行如下命令即可(图3):
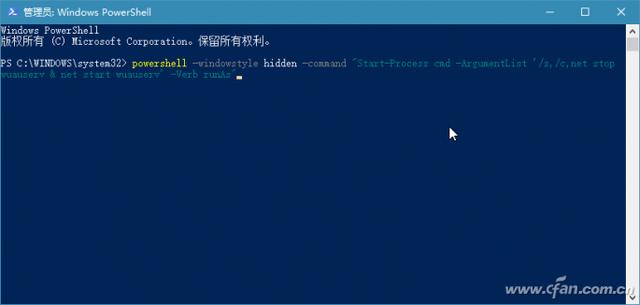
powershell -windowstyle hidden -command "Start-Process cmd -ArgumentList '/s,/c,net stop wuauserv & net start wuauserv' -Verb runAs"






















 被折叠的 条评论
为什么被折叠?
被折叠的 条评论
为什么被折叠?








