作者:图文设计师东东
Excel中又细又长的表格如何打印更为方便,日常办公常用技巧,学会很有用哦!
喜欢的朋友帮忙关注、收藏、转发给更多的人!
例如我们日常办公的时候在Excel中制作了表格又细又长,而且是特别长的那种,还非常的窄,你说打印的时候吧,那么窄一条,只用了A4的三分之一,不好看不说,还浪费纸,主要是不好看,拿给老板不挨骂才怪,那么这种细长的表格该如何打印才好呢?往下继续看吧!
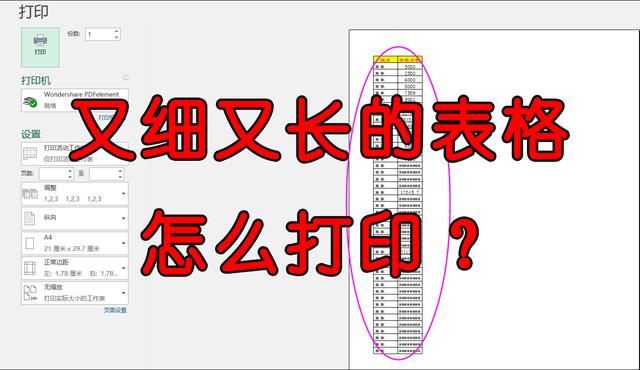
接下来我就放大招把这个神技巧无偿的教大家,继续往下看!
第一步,复制那个细长条表格
选择好我们这个又细又长的很讨厌的Excel表格,鼠标框选,直接右键点击复制,如下图所示。
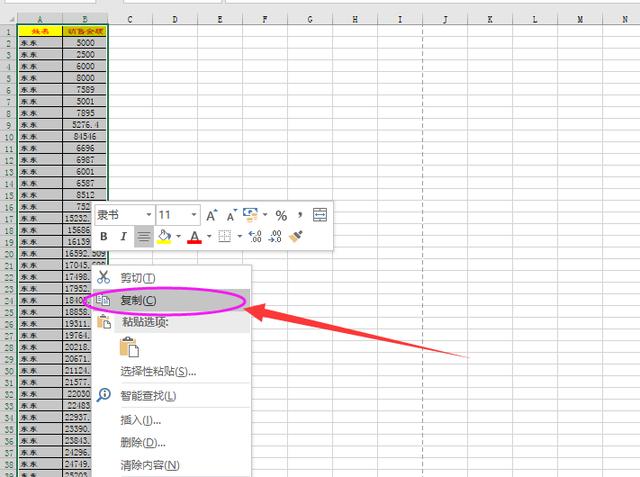
第二步、粘贴到Word空白文档
打开Word软件,新建一个空白文档,Ctrl+V粘贴或鼠标右键单击选择粘贴都可以的,然后在表的最下面的右下角,点开,选择里面的保留原格式就可以了。如下图所示。
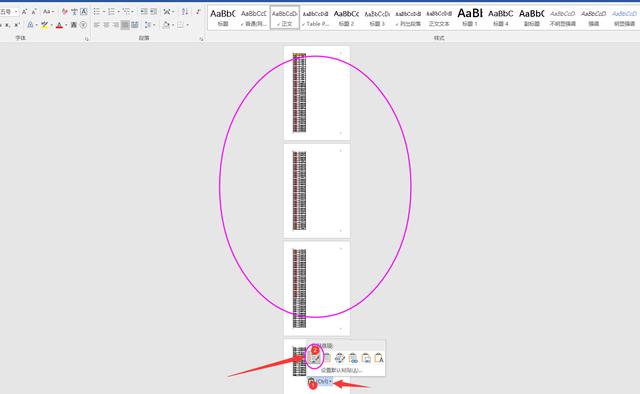
Excel的表格复制过来之后,它是占用了好几张A4纸张而且也都是在左侧这样,当然这样是不行的,需要咱们继续往下操作,重点就在下面了。
第三步、布局—分栏
找到Word软件上面开始——布局——分栏——分为两栏或三栏,我们可以根据自己的表格宽窄而定选择两栏或三栏,如下图所示。
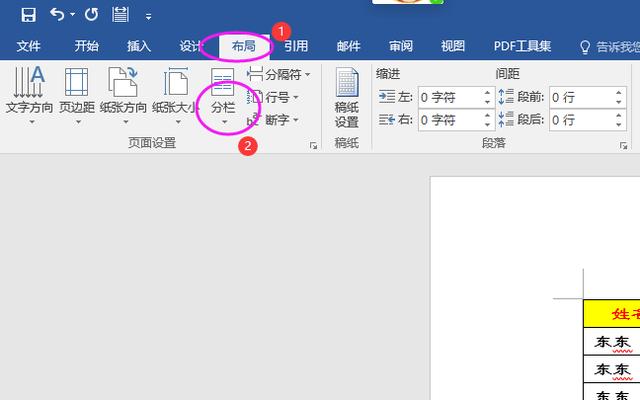
我们把页面分为三栏后的效果图如下所示,我们仔细看一下,是不是只有第一栏左侧这个有标题显示呢?其他两个分栏是没有标题的,那么这样打印也不是很标准,如果你打印出来给老板去看,跑不了会挨老板的训斥,所以咱们继续往下看,怎么给其他两栏加上标题。
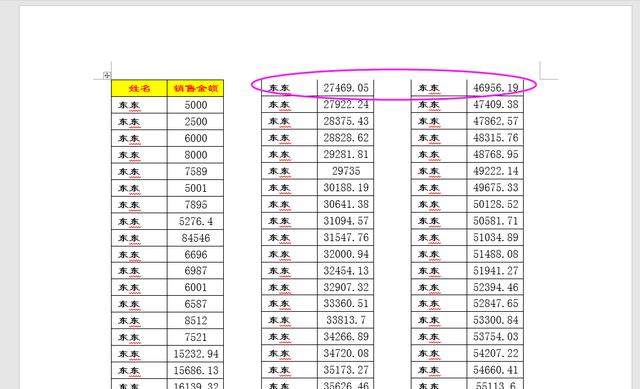
第四步、给分栏加标题
我们用鼠标框选好第一栏的标题行,在上面会出现一个布局的选项,鼠标选择,在下面选项栏右侧会有一个重复标题行,如下图所示。
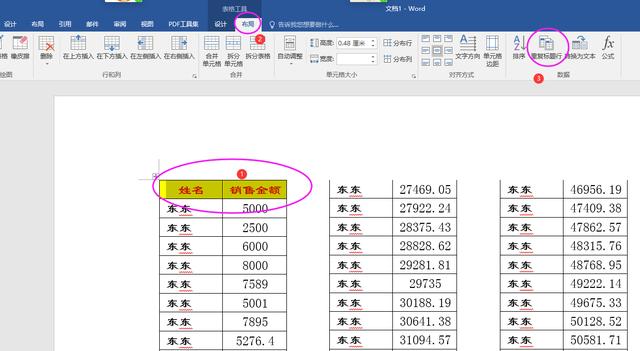
我们直接用鼠标单击“重复标题行”一下,其他两栏神奇的出现了标题。看一下效果如何。如下图。
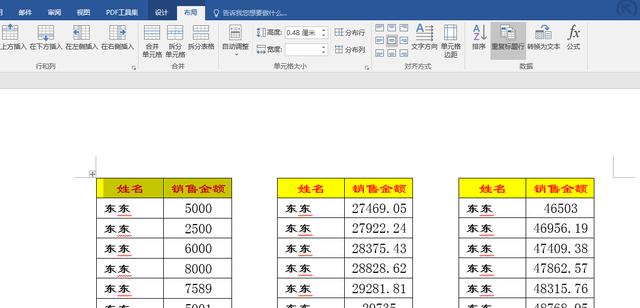
那么每一个分栏都会有单独的一个标题,而不会替换掉表格里面的内容,是不是很不错的一个方法。
第五步、打印成品
完成上面几步后,我们就可以直接打印预览看一下,选择好打印机,设置简单参数,那么这样一个又细又长的表格就完美的打印出来了,给老板去看,不夸你才怪。
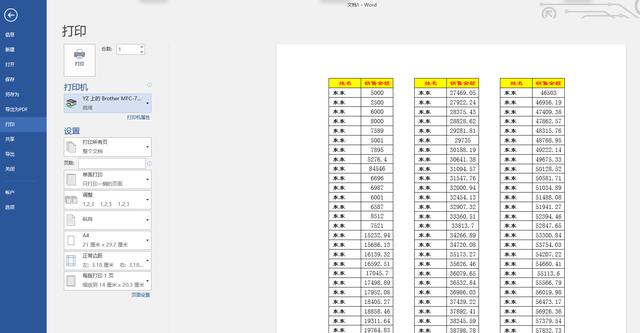
关注我,学习更多技巧,收藏起来吧以备不时之需,再转发给更多的朋友们吧。
今天的课程就分享到这里,同学们一定要去练习哦!





















 1027
1027

 被折叠的 条评论
为什么被折叠?
被折叠的 条评论
为什么被折叠?








