我们常用的FTP工具都具备有SFTP的功能,比如我们可能常用WINSCP、FlashFXP,不过也看到有朋友在使用FlashFXP工具中不带有SFTP传输方式,我本地有在使用的是具备的。
我们在使用SFTP传输功能的时候唯一需要注意的就是不要乱删除和编辑自己不熟悉的文件,即便要编辑也要本地或者拷贝一份,以免出错可以恢复。
在使用 SFTP 之前,一定要启用并登录 最高权限 账户,否则将会造成 部分系统文件无法修改、查看的现象
使用 FlashFXP 登陆 SFTP 管理
打开FTP工具,这边以 FlashFXP 软件为例:
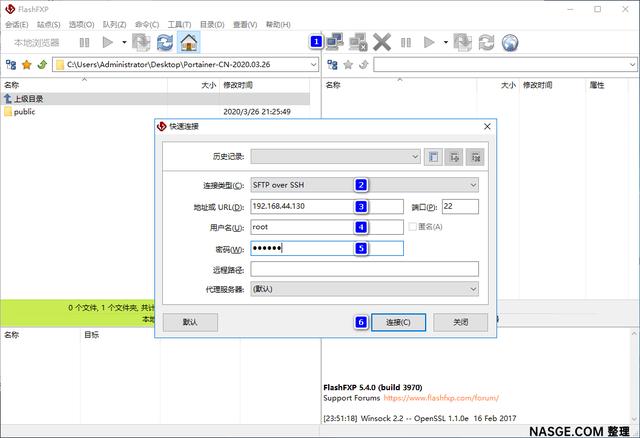
FlashFXP登录SFTP设置
操作步骤:
- 打开软件后,点击 F8 或者 点击①的位置图标 进入快速连接界面
- 连接类型(C): 选择:SFTP over SSH
- 地址或 URL(D): ip 或 域名 此处以演示的 IP 是以:192.168.44.130 为例
- 用户名(U): root
- 密码(W): root的密码,请按照实际进行填写
- 点击确定:
点击确定后,会弹出【验证主机密钥-新建服务器主机密钥】窗口,点击接受并保存即可
端口号默认为 22 ,如果 Linux 设备 端口号有变更,也需要在FlashFXP软件快速连接界面的端口号保持一直,否则将无法连接!
动图演示:
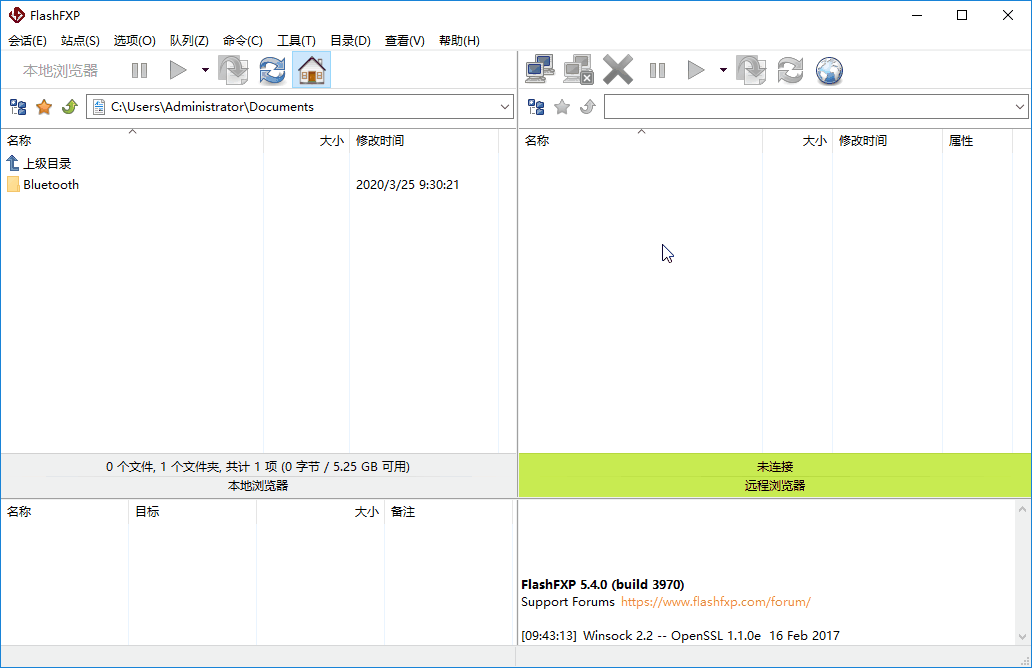
使用FlashFXP软件登陆SFTP
我们初次登入是在 /root/ 目录中,双击 上级目录 箭头,即可返回到 Linux 的系统 / 目录
功能详解
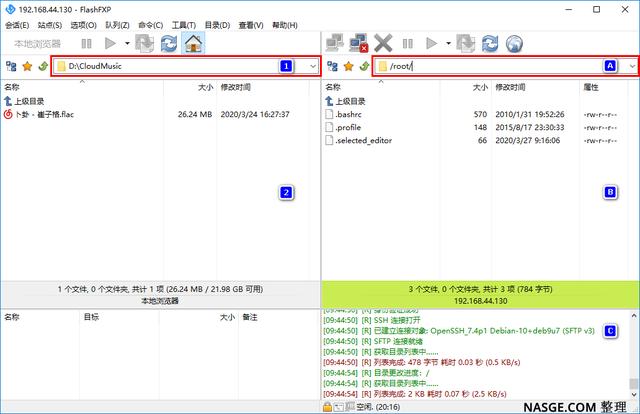
FlashFXP软件功能详解
说明
编号 1 和 A 分别是 本地电脑 和 远程Linux 的资源管理器路径【可以根据《U-NAS OS 系统查找数据盘文件存放的路径目录》文章管理你远程NAS的数据内容】
编号 2 和 B 分别是 编号 1 和 A 目录内的文件和文件夹
编号 C 是远程服务器的操作信息展示区域
关于上传下载
- 在本地选中文件或文件夹,右键选择传输选定的项,及表示上传到远程
- 在远程选中文件或文件夹,右键选择传输选定的项,及表示下载到本地
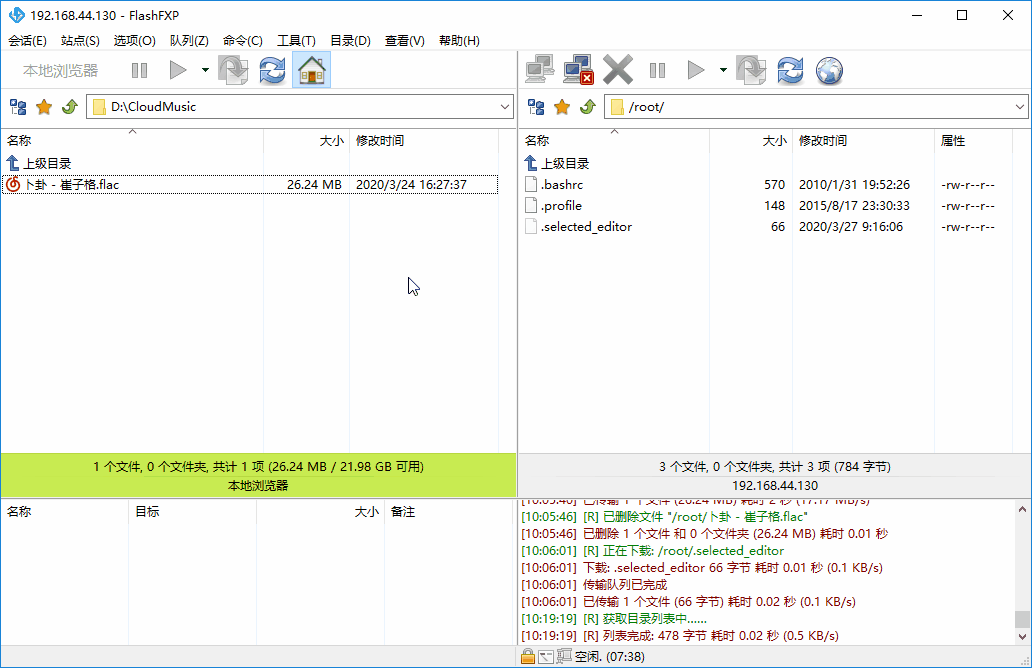
使用FlashFXP软件上传下载文件
也可以选中本地的文件或文件夹,拖动至远程完成上传 或 选中远程的文件或文件夹,拖动至本地完成下载。
SFTP传输模式管理总结
如果我们个人管理Linux服务器 或者 NAS 的时候,完全没有必要再去创建FTP账户来管理,可以直接使用SFTP传输模式。
我们在使用 SFTP 传输方式管理系统文件时候,要绝对的谨慎每一个文件的编辑和替换。因为我们使用的是最高的root权限,替换错误可能导致系统崩溃。所以在编辑不确定文件的时候,最好先做好备份工作。
我们在使用 SFTP 传输方式管理系统文件时候,要绝对的谨慎每一个文件的编辑和替换。因为我们使用的是最高的root权限,替换错误可能导致系统崩溃。所以在编辑不确定文件的时候,最好先做好备份工作。
我们在使用 SFTP 传输方式管理系统文件时候,要绝对的谨慎每一个文件的编辑和替换。因为我们使用的是最高的root权限,替换错误可能导致系统崩溃。所以在编辑不确定文件的时候,最好先做好备份工作。





















 3388
3388

 被折叠的 条评论
为什么被折叠?
被折叠的 条评论
为什么被折叠?








