今天我们学习第六章《AutoCAD 2019 修改命令》的第五节《AutoCAD 2019 打断命令》。
6.5.1、打断命令
BREAK命令用来删除某个对象中的一段。
6.5.2、BREAK(打断)命令实例
命令:BR(表示BREAK,打断命令)
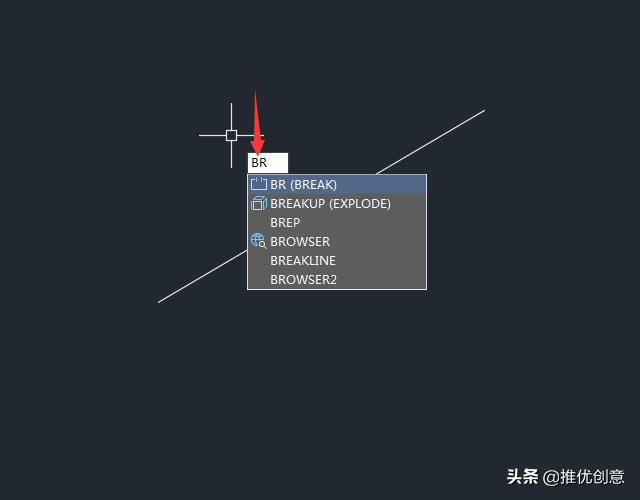
如下图所示,选择要打断的对象。
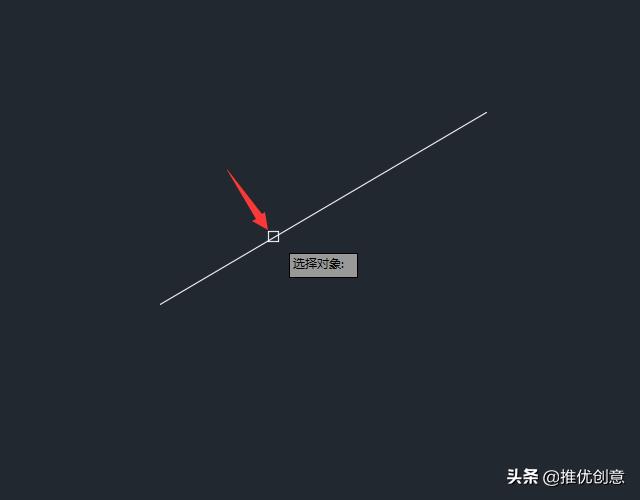
移动光标,点击指定第二个打断点。
注意:如果选择该方式,则上一操作中选取对象的点便作为第一个打断点。
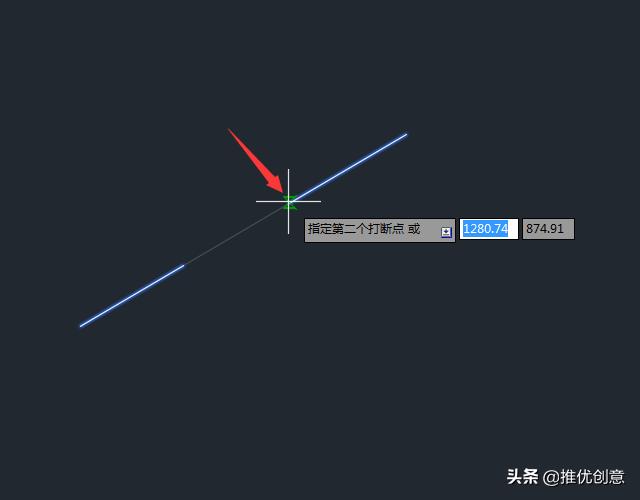
这样我就用BREAK命令将这条直线打断了,并且第一个打断点到第二个打断点之间的线段被删除掉了。

6.5.3、BREAK命令的打断点
为了能在精准位置打断对象,我们在使用BREAK命令时,经常配合捕捉功能来捕捉第一个打断点和第二个打断点。
如下图所示,我们希望将中间的水平直线从AB间打断。
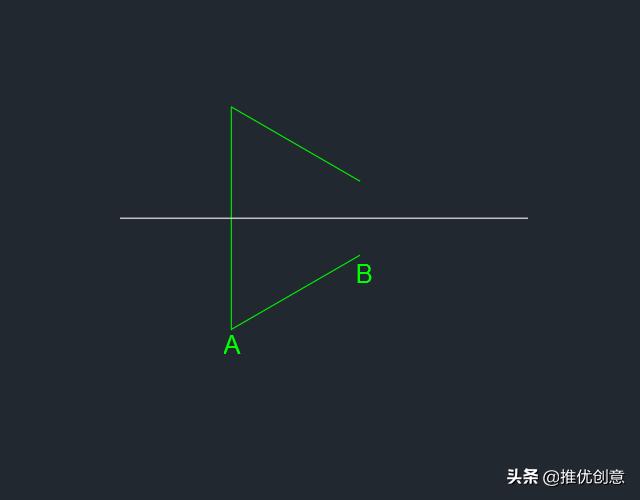
命令:BR(表示BREAK,打断命令)
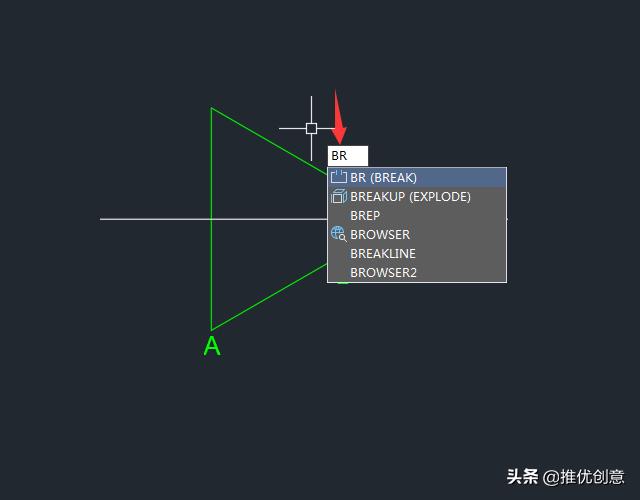
选择中间的水平线作为打断对象。
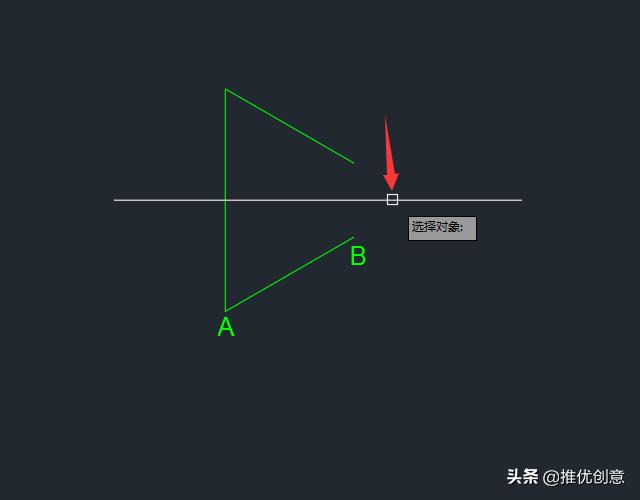
输入:F(表示First point,指定第一个打断点)
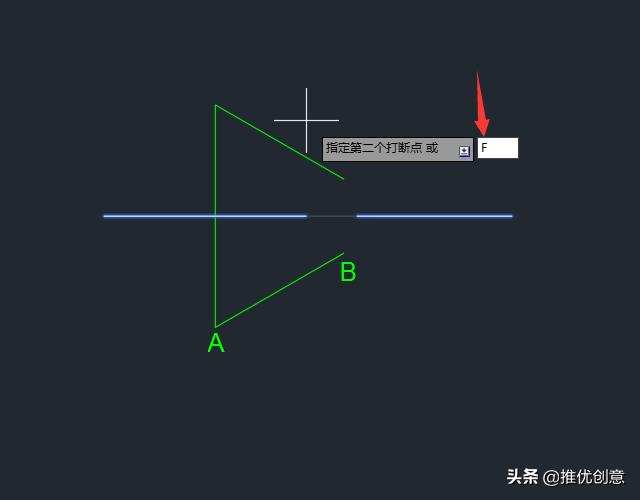
如下图所示,打开捕捉功能,捕捉"端点A"作为第一个打断点。
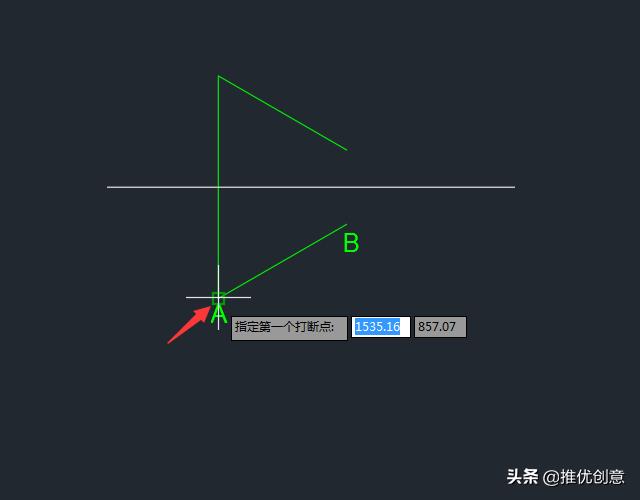
捕捉"端点B"作为第二个打断点。
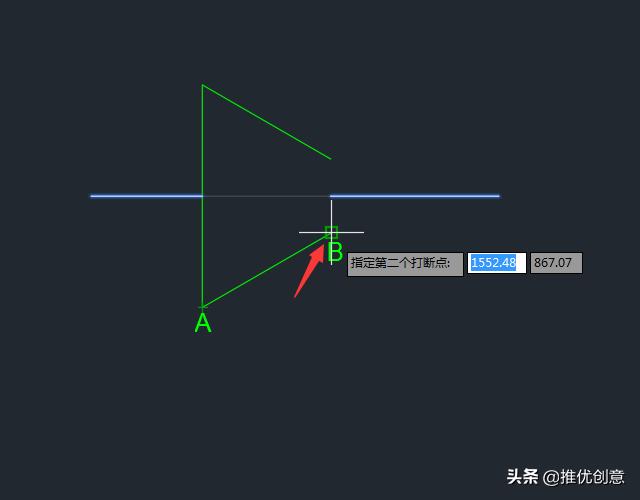
中间水平直线被打断后的效果见下图。由这个实例我们得到以下结论:
执行BREAK命令时,我们可以通过捕捉功能和F选项来精准指定第一个打断点,进而精准捕捉第二个打断点,从而精准打断对象。
执行BREAK命令时,打断点不一定要在被打断对象上指定。
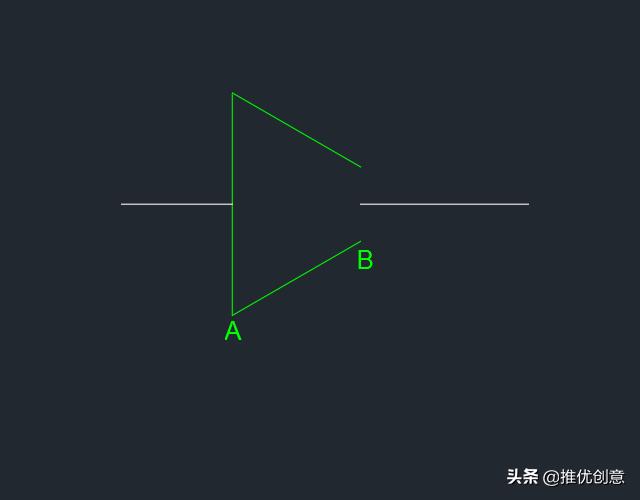
6.5.4、圆或圆弧的打断
命令:BR(表示BREAK,打断命令)
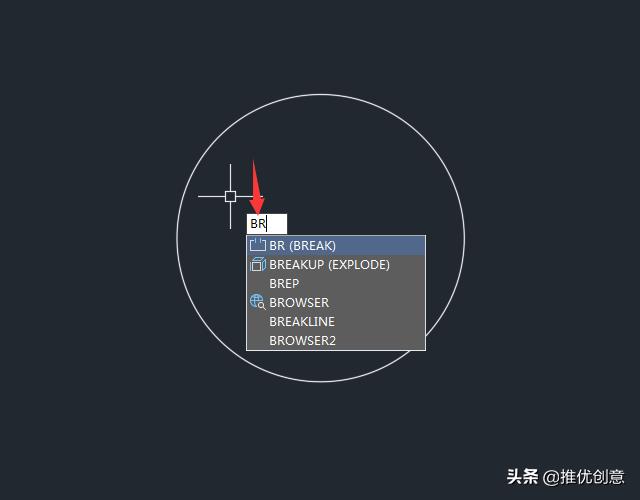
选择下图中的圆作为打断对象。
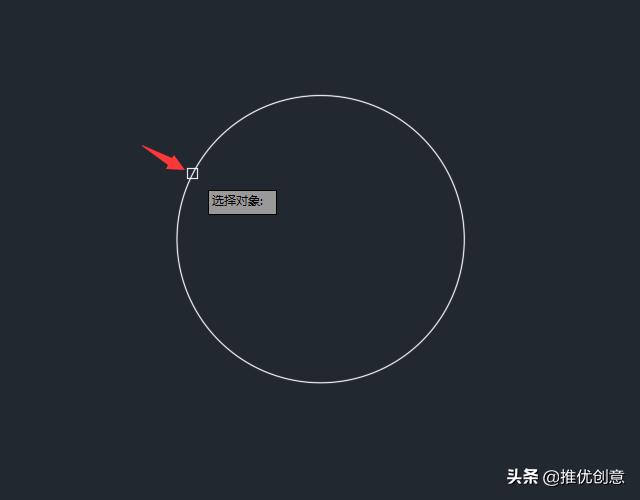
输入:F(表示First point,指定第一个打断点)
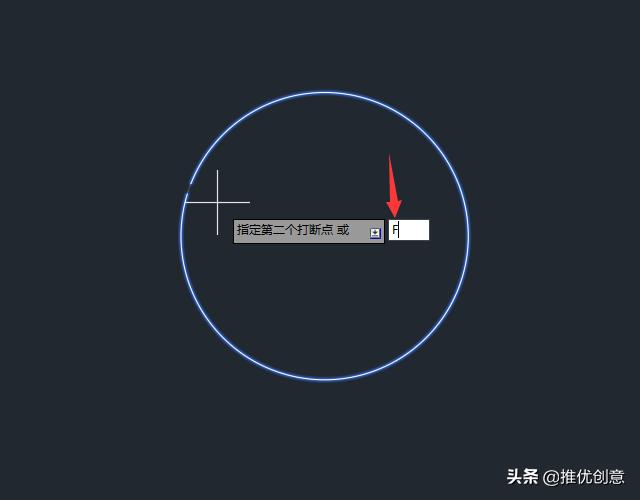
捕捉"圆上端的象限点"作为第一个打断点。
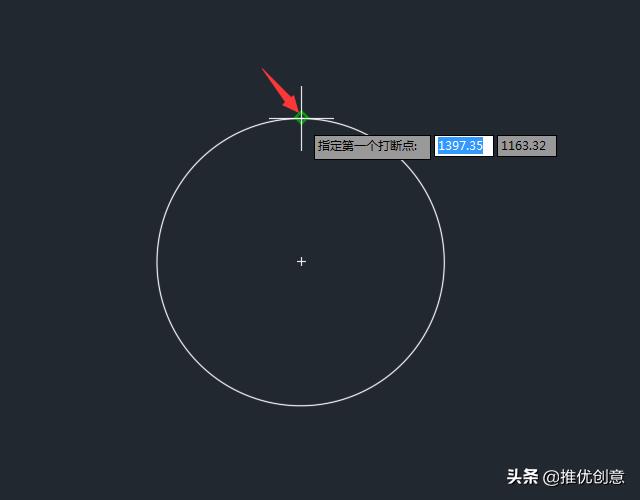
捕捉"圆右侧的象限点"作为第二个打断点。
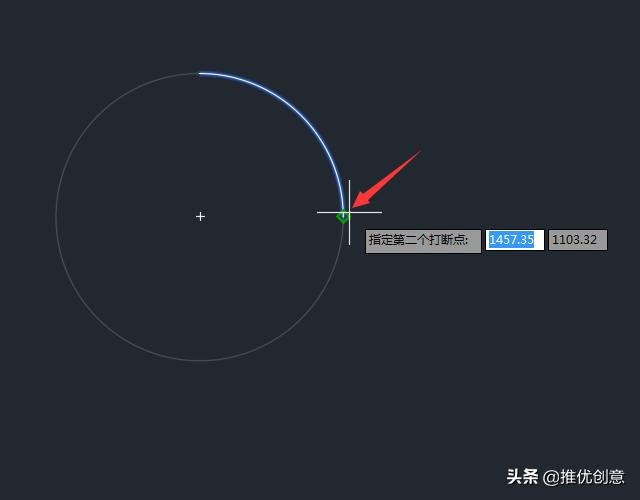
打断命令完成后效果见下图。由这个实例我们得出结论:
BREAK命令总是按逆时针方向打断圆或图圆弧。
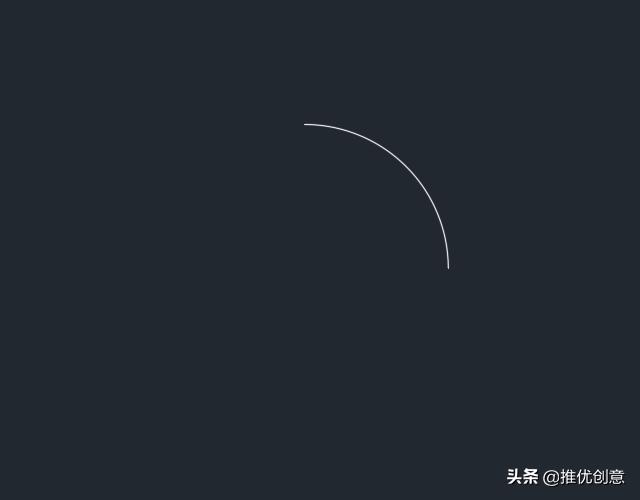







 本文详细介绍了AutoCAD2019的BREAK命令,用于删除对象中的一段。通过实例展示了如何指定第一个和第二个打断点,利用捕捉功能进行精准打断。不论是直线还是圆或圆弧,都可以通过BREAK命令按逆时针方向精确打断。教程适合初学者学习,提升绘图操作技巧。
本文详细介绍了AutoCAD2019的BREAK命令,用于删除对象中的一段。通过实例展示了如何指定第一个和第二个打断点,利用捕捉功能进行精准打断。不论是直线还是圆或圆弧,都可以通过BREAK命令按逆时针方向精确打断。教程适合初学者学习,提升绘图操作技巧。
















 1724
1724

 被折叠的 条评论
为什么被折叠?
被折叠的 条评论
为什么被折叠?








