1、打开您要编辑的照片。使用以下步骤打开图像:
- 单击屏幕顶部菜单栏中的文件。
- 点击打开
- 选择一个图像,然后单击“ 打开”。
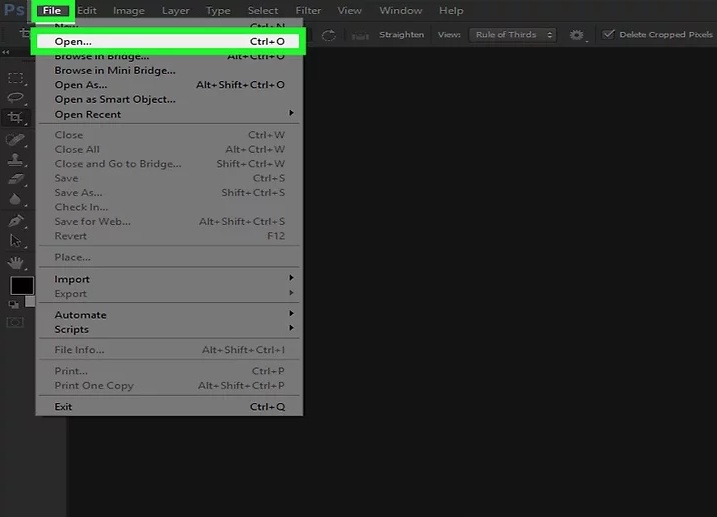
2、复制背景层(可选)。 在Photoshop中编辑照片时,最好复制背景图层。这样,如果您弄乱了图像,则可以删除图层并从原始图层重新开始。使用以下步骤复制背景图层。
- 右键单击“图层”面板中的背景图层(如果在屏幕上看不到“图层”面板,请单击菜单栏中的“ 窗口 ”,然后单击“ 图层”)。
- 单击复制图层。
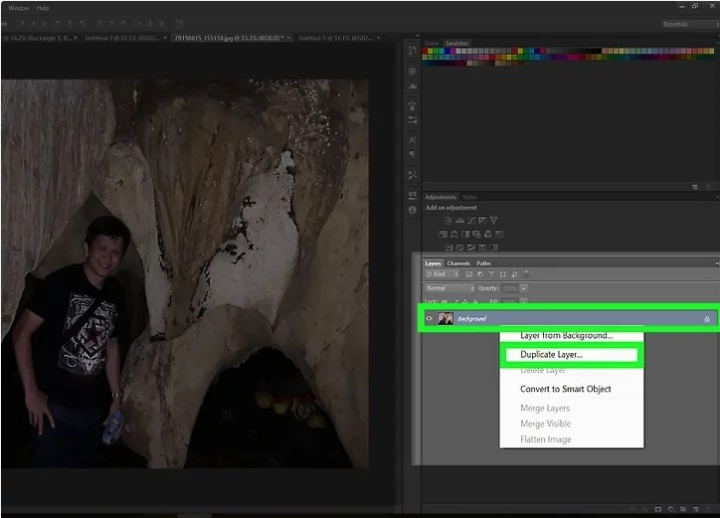
3、点击过滤器。 它在Photoshop顶部的菜单栏中。
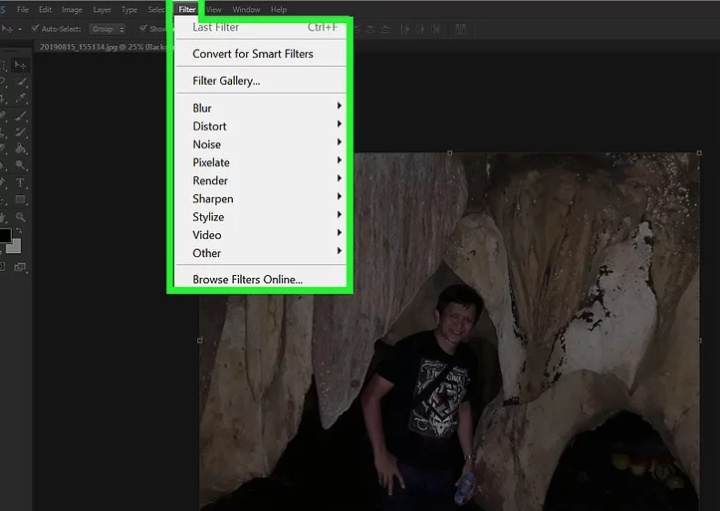
4、单击过滤器库。 它位于“过滤器”菜单顶部附近。这将打开“过滤器”窗口
- 要查看整个图像,您可能需要根据图像的大小将滤镜库窗口拉出。
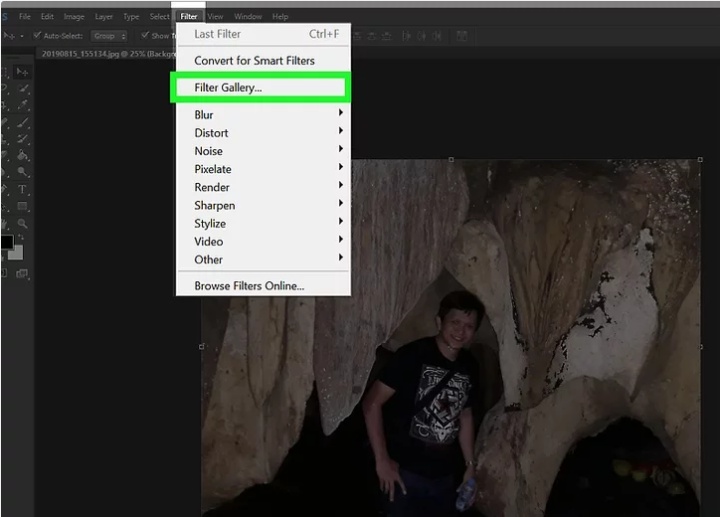
5、单击一个过滤器类别。 筛选器类别列在“筛选器库”中图像窗口的右侧。单击类别将显示一个过滤器列表,其中包含每个过滤器的缩略图预览。过滤器类别包括;艺术性,笔触,变形,素描,风格化,纹理。
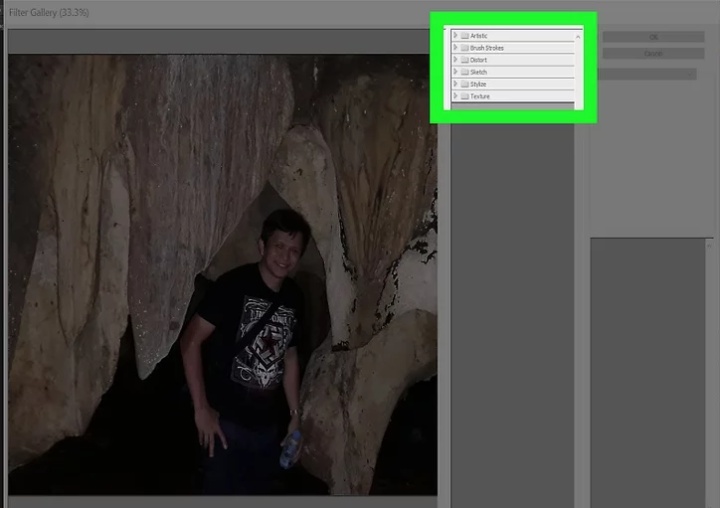
6、单击一个过滤器。 当您看到喜欢的过滤器时,请单击它。左侧的图像窗口显示滤镜如何影响图像的预览。
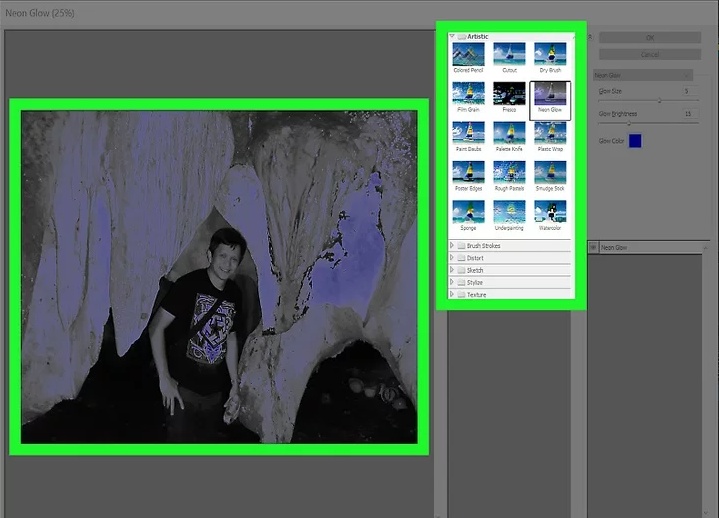
7、调整过滤器设置。 每个过滤器在右侧窗口中显示不同的设置。通过调整此窗口中的滑动条进行实验,以查看它们如何修改图像。
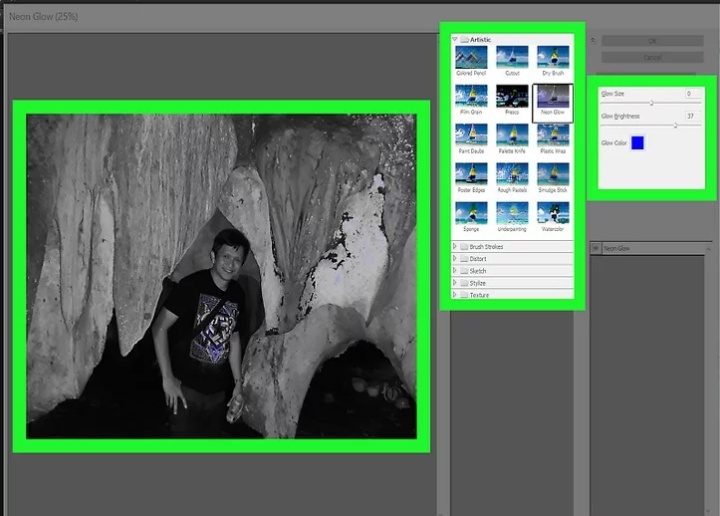
8、单击确定。 当图像看起来像一样时,单击右侧面板中的“ 确定 ”以应用过滤器。滤镜可以应用于整个图像,图像选择或单个图层。
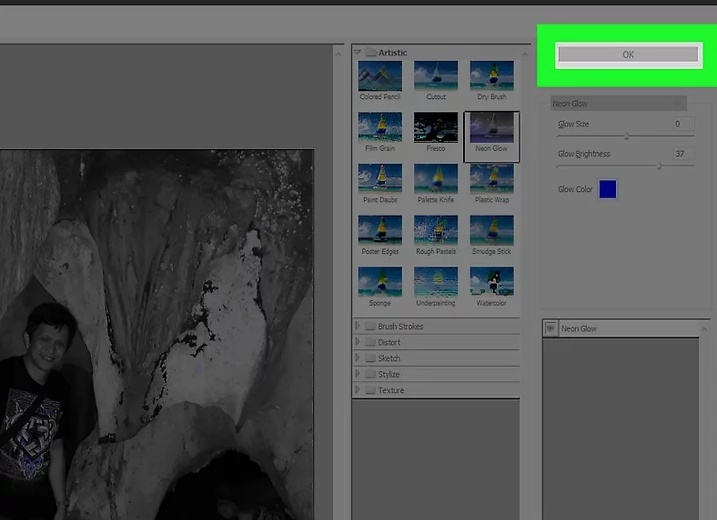
9、保存图像。 对图像的外观满意后,请使用以下步骤保存图像:
- 点击文件
- 单击另存为。
- 键入图像的名称(考虑为编辑后的图像提供与原始文件不同的文件名)。
- 在“另存为类型”旁边选择一种图像格式(JPEG,PNG和GIF是常见的文件类型。
- 点击保存。
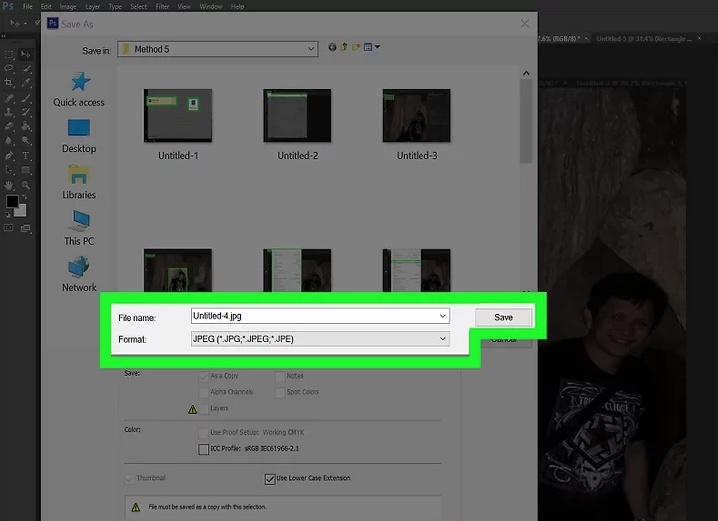




















 4580
4580

 被折叠的 条评论
为什么被折叠?
被折叠的 条评论
为什么被折叠?








