前言
提起 macOS,大家可能会想到精致、广告少、软硬件搭配极佳、Unix 等等,这些也是 macOS 逐渐在软件开发者、设计师、文字工作者等群体中成为「标配」的原因。然而总结我这几年的使用经验,我认为有许多工具和方法,可以在默认的 macOS 基础上,更进一步提高我们的效率。本文基于 macOS 10.14.6,不比较 macOS 和其它系统孰优孰劣,而是针对「所有用户」和「程序员」两个群体分别分享一些我的经验,欢迎讨论和交流。另外,本文推荐的几乎都是免费或者开源的工具,嗯,我就是这么为大家的钱包着想(我可不会说是因为我穷)。
对所有用户
1. 剪贴板管理
剪贴板管理工具帮我们维护文本和图片的复制历史,从而让我们能粘贴上上上上上上上上(请不要说我凑字数,谢谢)...次复制的内容。显而易见这是对任何人都非常有用的扩展,这也是为啥我把它放在第一个介绍。现在Alfred 等工具已集成了剪贴板管理的功能,不过,本着开源 (免费) 优先的原则,我要推荐的是 GitHub 上的Clipy,安装并稍微设置后,按下设定好的快捷键,就能出现下图的弹框:
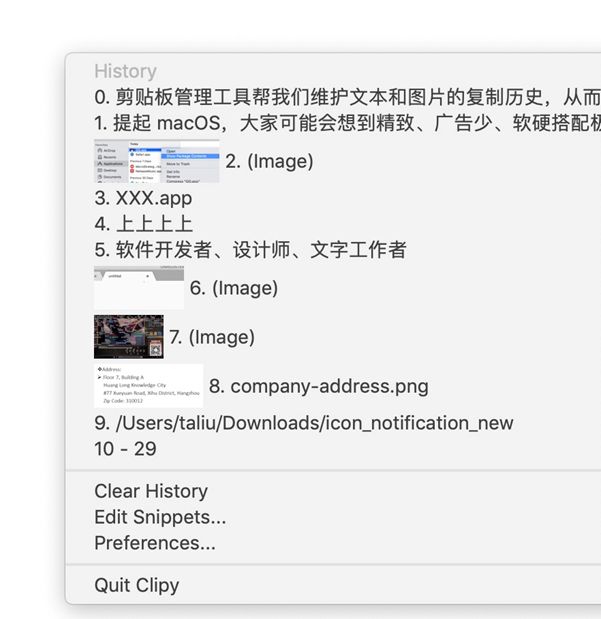
然后只需要按上下方向键选择,就可以粘贴上上上上...次复制过的内容了。不过需要强调的是,在 Clipy 的下载页面,务必下载 1.15 版本,因为 1.2.0 和 1.2.1 都有一个 bug 使得它无法将复制的图片纳入管理,切记切记!
2. 软件卸载
众所周知,macOS 上安装软件一般是将一个 XXX.app 拖到一个 Applications 目录中,也就是一个拷贝的动作,完成这个后,我们就可以通过 Spotlight 搜索或者在 Launchpad 点击图标来打开它。事实上,XXX.app 是一个目录,而不是一个后缀为 app 的文件,这可以通过在 XXX.app 上右键,然后点击Show Package contents,如图:
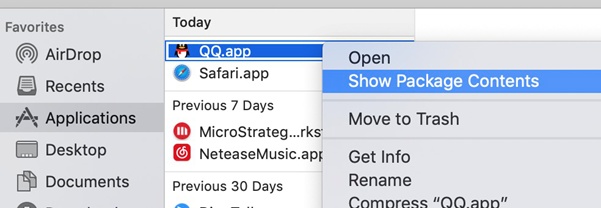
XXX.app 目录包含一个软件运行起来所需的所有文件,但当我们打开一个新安装的软件,它往往会在一些别的地方 (不在 Applications 也不在 XXX.app 中) 生成一些配置文件。所以仅仅在 Applications 中删除 XXX.app 并不能移除生成的配置文件,从而如果哪天再次安装这个软件,老的配置依然会产生作用。若要彻底卸载软件,可以使用轻量级的AppCleaner,它可以帮我们搜索出需卸载软件的本体和所有配置文件,然后我们选择删除哪些:
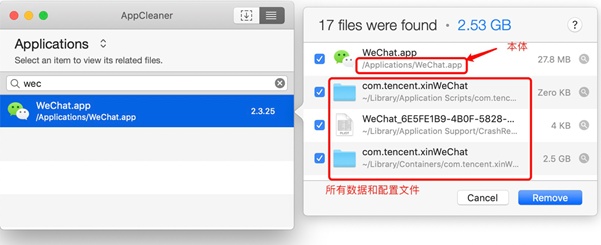
3. 解压缩
对于软件,其实我是能用系统自带的就用系统自带的,然而 macOS 上面的 Archive Utility.app 解压某些格式时会出错,也不能选择文本编码,所以就有必要使用第三方解压软件了,比如The Unarchiver 。The Unarchiver 既轻量,同时又含有足够日常使用的功能。
4. 文本编辑器
同样的,macOS 的 TextEdit.app 也是不堪重任,就好比是 Windows 上的记事本一样。如果你也不知道自己该用什么文本编辑器,那Sublime Text 是个不错的选择。轻量、功能强大、定制性强、支持各种花式的插件,这就是 Sublime Text。我最喜欢它的一个功能是,在它的一个 tab 中写点东西,不用保存为文件就可以退出软件甚至关机,等下次打开它,一切内容都恢复了,这特别适合用来记点东西。
5. 窗口管理
窗口管理也就是把窗口放大缩写和挪动的操作。macOS 默认的窗口操作被一些人认为不如 Windows 好用,其实我认为稍微设置一下,就能让这些人shut mouse啦。首先,macOS 其实不需要我们经常回到桌面,这有别于 Windows 的经常回到桌面点击图标启动软件。macOS 中,当需要切换到别的软件时,不应该用最小化 (快捷键 Cmd+M) 的操作,因为你很难知道最小化后下一个露出来的是哪一个软件,所以应该直接点击或 Cmd+Tab 前往想要去的软件,除非你的某个软件真的有见不得人的东西,别人来到你电脑前时你可以疾速地按下 Cmd+M 组合键。更别提最小化后,键盘操作将不能把该窗口拉回来,只能靠点击 (鼠标或触摸板),而通常键盘操作更快速。
扯远了,回到窗口管理,如果愿意付费,可以选用Moom 或BetterSnapTool 两款付费软件,当然他们都可免费试用。它们提供足够的功能让我们花式管理窗口,快捷键也好,触发角也罢。如果你不想大动干戈,其实我们最需要的只有两个操作:窗口最大化(不是开启全屏视图)和窗口大小回退。前者让我们将当前软件填满屏幕,从而聚精会神工作(摸鱼);后者意思是让窗口从最大化变回本来的大小。这两个操作一般可以通过 macOS 自带的 Zoom 操作,也就是 menu bar 中 Window 菜单下的 Zoom。这个 Zoom 默认没有快捷键,不过我们可以在系统中设置:System Preferences.app > Keyboard > Shortcuts > App Shortcuts,然后点 + 按钮并如下添加:
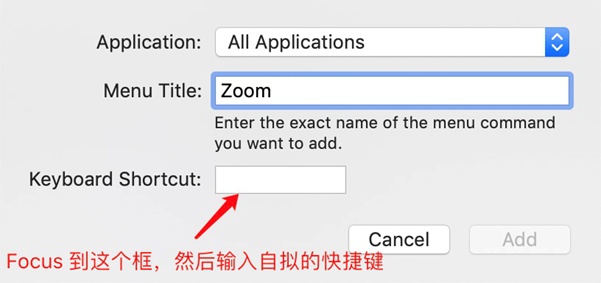
此后按上面设置的快捷键,就能最大窗口化和回退窗口了。
6. 快捷键
快捷键的世界纷繁复杂,有时候甚至不小心触发了个什么快捷键却不知情,然后一脸懵逼。言归正传,适用最广,使用频率最高的少数基本快捷键才是最值得提的:
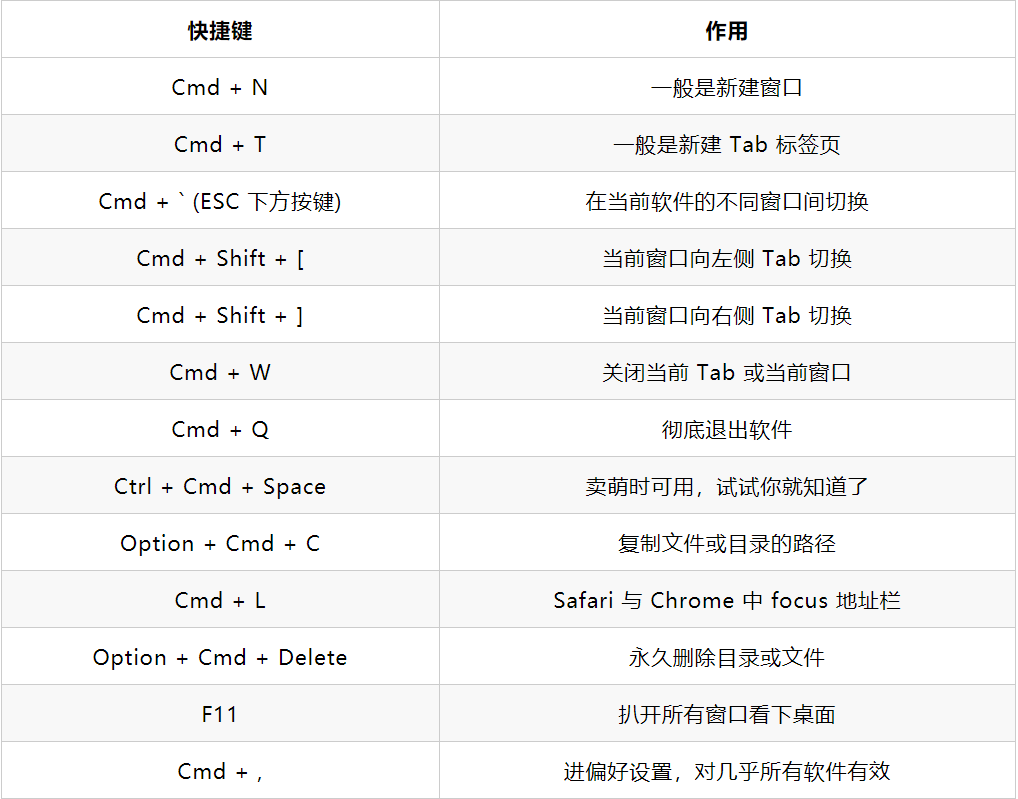
macOS 有 Mission Control 和 App Exposé 两个功能,分别有默认的快捷键 Cmd + ↑ 和 Cmd + ↓,前者显示所有窗口,后者显示当前软件的所有窗口。当然,它们还可以在触摸板设置中通过设置手势来触发。
Windows 中出现一个弹框时,我们可以按 Tab 键来切换 focus 到不同按钮上,然后按 Enter 或空格来代替点击按钮。macOS 其实也可以,但默认未开启,开启方法是:System Preferences.app > Keyboard > Shortcuts,然后 Full Keyboard Access 选中 All controls 即可。
在一些大键盘上,右侧会有很多没有存在感的按键,比如 Home 和 End。其实它们的作用之一是将光标移动到行首/行末,所以它们搭配上 Shift 按键,就可以快速选中当前光标至行首/行末的文本,即快捷键 Home/End + Shift。而要选中整行,也可先 Home 然后 End + Shift 即可。macOS 中,Home 和 End 可分别由 Cmd + ← 和 Cmd + → 实现,如此一来,按下 Cmd 和 Shift 再按左右方向键即可。
有时候我们想强退一些无响应的软件,可以按 Option + Cmd + ESC 然后在窗口中强退某个软件。如果你不记得这个快捷键,通常在 Dock 中右键图标也会有强退的选项。提到 ESC,顺便说一下,绝大部分各式各样的小弹框,都可以通过按 ESC 来把弹框关闭掉。
7. 光标要快
如果你认为我说的是光标随鼠标或手指在触摸板上移动速度的快慢,那你就错啦!虽然我的确建议前面说的这个快慢可以...搞快点(毕竟这样可以减少有时候在触摸板上手指滑动一次还没到目的地,需要抬起手指接力继续滑动),可我更想说的是长按键盘的左右方向键时,光标在字符之间移动的速度。首次使用 Mac 时,我就发现这个移动速度太慢,令人抓狂!幸运的是得知在 System Preferences.app > Keyboard 中把 Key Repeat 和 Delay Until Repeat 都设置到最右侧,就能长按左右方向键时,光标比较快地移动了。
什么?你还要更快?嗯,办法也是有的,按住 Option 的同时,长按或连击左右方向键,光标将以英文 word 为单位移动,所以移动速度会更快。
8. 默认打开方式
说到这个就想起 Xcode,但凡和代码有点关系的文件,macOS 都会默认让 Xcode 打开。发生这种情况时,我都是疾速地 Cmd+Q 退出 Xcode 然后在 Finder 中右键刚刚打开的文件,此时按住 Option 并在 Always Open With 菜单中选择我想要的软件,比如 Sublime Text,到这,Xcode 再也无法染指这个文件格式了。
9. 简单管理启动项
Windows 中我们往往用各种电脑管家来限制某些软件开机自启的流氓行为,macOS 中这样的流氓少很多,但当真的有了的时候,或者我们偏要把某些软件设置自启 (比如我会把邮件客户端设置开机自启,这样电脑重启后,我不会忘记打开它而错过邮件通知,嗯,我就是这么热爱工作)。操作很简单,System Preferences.app > Users & Groups > Login Items,然后不想要的 login item 删掉,想增加的加上,OK。推荐把每天都用的工具软件加上去,比如前面说的 Clipy。
10. 截屏与录屏
macOS 系统自带的截屏功能,在 System Preferences.app > Keyboard > Shortcuts > Screenshots 中可一览无遗,如下图所示:
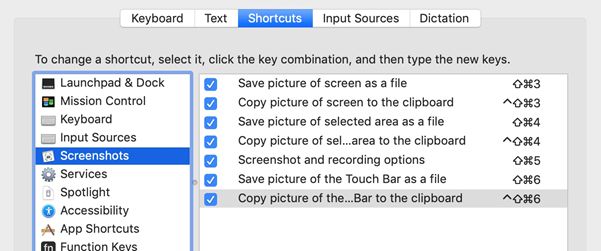
有截取全屏和截取选中区域并放到剪贴板;也有截取全屏和截取选中区域并作为文件保存到桌面,并且这种方式下,截图刚完成时桌面右下角会和 iOS 一样短时间内显示一个缩略图,点击它的话可以编辑刚刚的截图。以上功能无法截图到剪贴板同时提供编辑功能,此外录屏功能也是缺失的,所以安装第三方截图软件势在必行。
说出来可能有点 low,其实我截屏和录屏一直是用 QQ 内嵌的截图功能。对,就是腾讯那个 QQ。简单来说,QQ 这个截图工具是可以单独运行的,并不依赖 QQ 的运行,我把这个工具按上一条「简单管理启动项」中的方法设置为开机自启。这样不用管 QQ 的死活就可以一直使用它了。
步骤是:
- 打开 QQ >进入偏好设置 > Function > 点 Capture & Record Screen 右边的 Preferences,这时显示下面的设置界面:
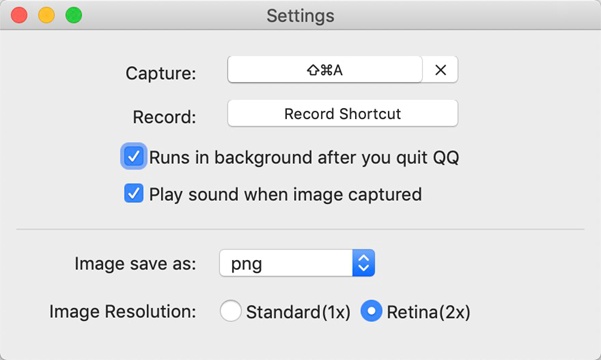
- 设置好你想要的截屏快捷键和录屏快捷键,并确保 Runs in background after you quit QQ 勾选上了。
- 在 Applications 的 QQ.app 上右键再点 `Show Package Contents`,然后按如下路径找到 `QQ jietu plugin.app`,最后将它拖进 Login Items 即可:
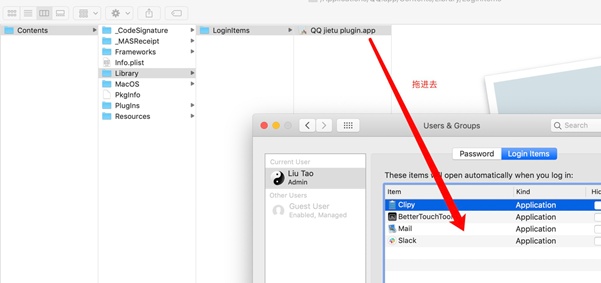
- 至此,按下之前设置的截图快捷键,会出现 Screenshot,Screen Recording 和 Recognition 三个选项,分别是截屏、录屏、识别图片中的文本,功能还算够用的:

11. Finder
关于 Finder,有一下几点建议:
- 在 Finder 的设置中,将 New Finder windows show 改为使用频率最高的目录,比如 Download 或个人工作目录:

- 在 Finder 的设置中,将搜索设置为搜索当前目录 (默认居然是搜索整个 Mac):
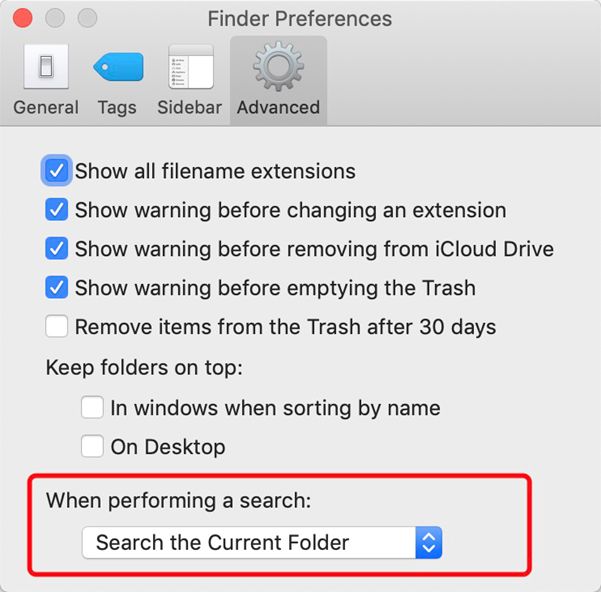
- 在浏览目录或文件时,建议用下面的视图

- 建议多使用 Tab 标签页,而不是打开新的 Finder 窗口。
对程序员
以下是面向程序员的内容,非战斗人员请速速撤退
1. Terminal
网上很多文章一上来就是iTerm2,不过我倒是觉得 macOS 自带的 Terminal 已经够强大了,并且字体更好看点,再说本着能用系统自带就不用第三方,我就一直默认使用 Terminal。
macOS 上 Terminal 窗口默认太小了,我们可以在其设置 > Profiles > Window > Window Size 中设置更大的行列数,从而充分利用我们的屏幕,省去拖拽窗口边缘的行为。
如果时常使用 Terminal,以下快捷键是非常 Life Saving 的:
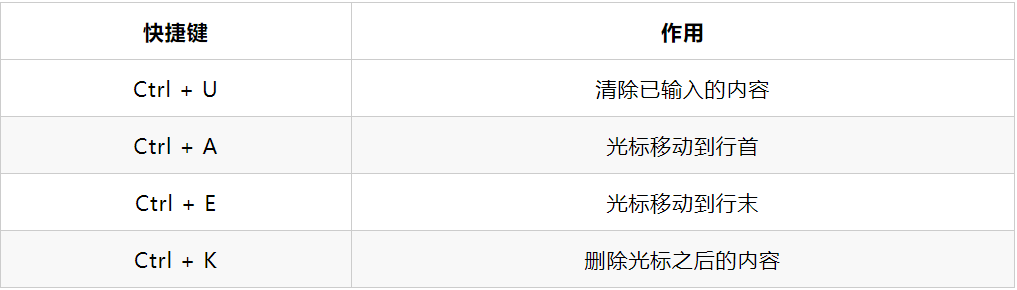
细心的读者可能会发现上面快捷键都是使用反人类的 Ctrl 而不是 Mac 上的 Cmd,其实上面的快捷键历史非常悠久 (那时可能还没有苹果公司),是从早期 Unix 系统流传下来,所以同样适用于 Linux (可能会有细微差别)。另外,之前「光标要快」讲的按住 Option 时按左右方向键来快速移动光标,在此同样适用。
顺带说下可能大家不知道的两个非常有用的命令,file 和 type。前者可根据文件 meta data 判断文件类型,后者可告知你一个命令是以下来源中的哪一种:内建命令 (比如 type, cd 等)、指定路径下的可执行文件、符号链接。另外如果电脑中不小心有两个某命令(比如两个 python)且都加入了 PATH 环境变量,`type xxx` 会显示当前使用的 xxx 的路径,而 `which -a xxx` 则显示所有已加入 PATH 环境变量 的 xxx。
2. Oh My Zsh
Oh My Zsh 是久负盛名的开源项目,它几乎让 macOS 中 Zsh 的上手难度变为了 0。首先啰嗦一下,macOS 一直使用 bash 作为默认 Shell,这也是常见 Linux 发行版的做法。
我个人最喜欢 On My Zsh 的一下特性:
- 按已输入文本搜索历史命令。大家都知道 bash 中按向上方向键可以一条条显示历史命令,而 On My Zsh 则可以比如输入 `adb shell` 后按向上方向键,显示的全部是 `adb shell` 开头的历史命令,这让我们更快找到想要的历史命令。
- 更简单的目录选择。比如输入 ls 后,按 tab 键,会显示当前目录所有 item,然后可以直接按上方向键选中 item 再按回车确认。
- 如果当前目录在 Git 项目中,会显示当前分支,以及是否有未提交改动的小叉叉。
- 更丰富的高亮色和主题定制功能。
如果上面有你想要功能,请自行安装,哈哈。
3. 标题内容Homebrew
Homebrew 是又一个上万 star 的开源项目,大家可能早就知道了它,所以我就只简单说说。
Homebrew 自称是 macOS 上缺失的包管理器,的确如此,Linux 发行版有各种管理命令行软件包的包管理器,而 macOS 默认没有。
Homebrew 的core repo 为每个包维护一个 ruby 脚本文件,改文件记录了这个包的依赖信息,版本更迭信息,从哪里获取 binary 包或者源代码、编译方法等等信息。有了这些信息,Homebrew 就可以管理包的安装(包括下载源码编译的方式)、升级、卸载、依赖下载等,也就实现了包管理器的功能。这个 core repo 在我们本地也有一份,Homebrew 的 updating 其实本地的 repo pull 远程的变化,也就是这些 ruby 脚本的增删改给 pull 过来。软件包的名字是唯一性的,因而上述 ruby 脚本直接以软件包的名字命名,也是不会重复的。
值得一提的是,Homebrew 把 core repo 和后面讲到的 cask repo 叫做 tap,而 tap 里面管理的依赖包,叫做 formula,了解这些术语有利于看懂 Homebrew 的提示。
Homebrew 安装软件包,通常是在 `/usr/local` 目录中以该软件包名字为名建立目录,然后其中再以版本号为名建立目录,版本号目录中含有该版本的所有文件,且往往有个 bin 目录来包含软件包的可执行文件。也就是说,Homebrew 可以同事维护多个版本。而真正加入到 PATH 环境变量的其实是 `/usr/local/bin` 目录。Homebrew 每更新或安装一个软件包,`/usr/local/bin` 中都会更新或新建一个符号链接,来指向此软件包最新的版本的真正可执行文件。从而我们执行此符号链接,就可以运行最新的软件包。
Homebrew 管理的命令行软件,很多是 GNU 开源软件,这些软件的分发在国内有不少镜像,从而能加快我们的下载速度。为此,core repo 在国内也有镜像 (比如中国科大的镜像),只不过这个镜像并非和 Homebrew 官方的 repo 完全一致,而是下载链接指向国内的一些软件源镜像,也只有这样才能真正加快下载软件包的速度。
此外,Homebrew 也支持一些 GUI 软件 (如 Google Chrome 和 Sublime Text 等) 的管理。GUI 软件的管理,是由 cask repo](https://github.com/Homebrew/homebrew-cask) 来支撑的。使用 Homebrew 安装 GUI 软件,通常也会在 `/usr/local/bin` 中新建符号链接来,使我们可以在 Shell 中启动 GUI 软件。比如 Sublime Text 安装好后,就会有 subl 这个符号链接:
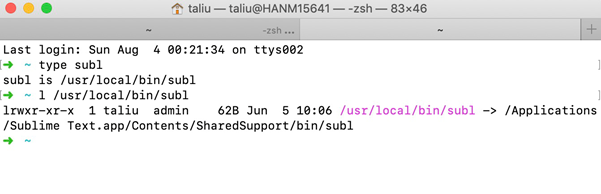
我们直接执行 `subl` 即可打开 Sublime Text,而 `subl ` 加上文件名,还可打开指定文件。
4. 正则表达式
正则表达式在我们搜索、替换结构复杂的文本时非常有用。过去,程序员只能用 grep 和 sed 命令来使用正则表达式查找、替换文本,而现在,许多 IDE 和文本编辑器都支持在查找和替换时使用正则表达式。
最后的最后
效率,在日常生活中是指同样时间内完成工作的多少。追求效率是无可厚非的,然而处在这样一个快节奏的现代社会中,有时候我们也需要慢下来,悠然和缓的操持我们的电脑,享受任务完成后的一刻宁静,不然别人以为交给我们的任务太简单了。
我们会每周推送商业智能、数据分析资讯、技术干货和程序员日常生活,欢迎关注我们的知乎公众号“微策略中国”或微信公众号“微策略 商业智能"。







 本文基于macOS 10.14.6,针对所有用户和程序员群体分享提效经验。为所有用户推荐了剪贴板管理、软件卸载、解压缩等工具,介绍快捷键、窗口管理等技巧;为程序员推荐Terminal、Oh My Zsh、Homebrew等工具,还提及正则表达式的应用。
本文基于macOS 10.14.6,针对所有用户和程序员群体分享提效经验。为所有用户推荐了剪贴板管理、软件卸载、解压缩等工具,介绍快捷键、窗口管理等技巧;为程序员推荐Terminal、Oh My Zsh、Homebrew等工具,还提及正则表达式的应用。
















 2万+
2万+

 被折叠的 条评论
为什么被折叠?
被折叠的 条评论
为什么被折叠?








