当表格数据较多时,制作出的图表显得比较复杂,如何通过勾选复选框,来动态展示的项目数据,这样更加直观、清晰呢?
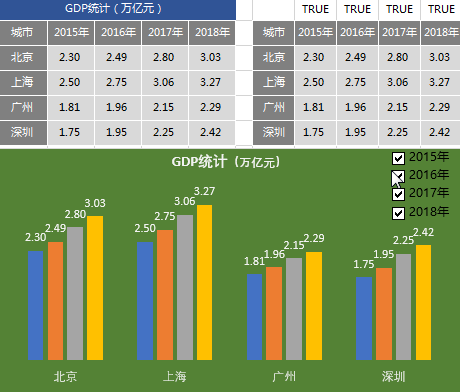
思路:
数据表格复制——控件制作与设置——控件数据制作——图表插入——图表优化设置。
步骤:
1、原始表格复制:
原始数据2015年-2018年北上广深四大城市的GDP数据,其中数据位于B3:E6单元格中。
复制源表格,删除其中的数据,复制后的表格位于G2:K6单元格中。如下所示,左侧为原数据,右侧为复制后的表格:
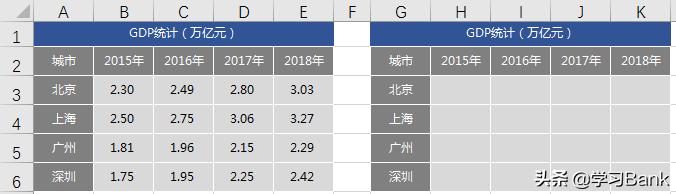
2、控件制作与设置:
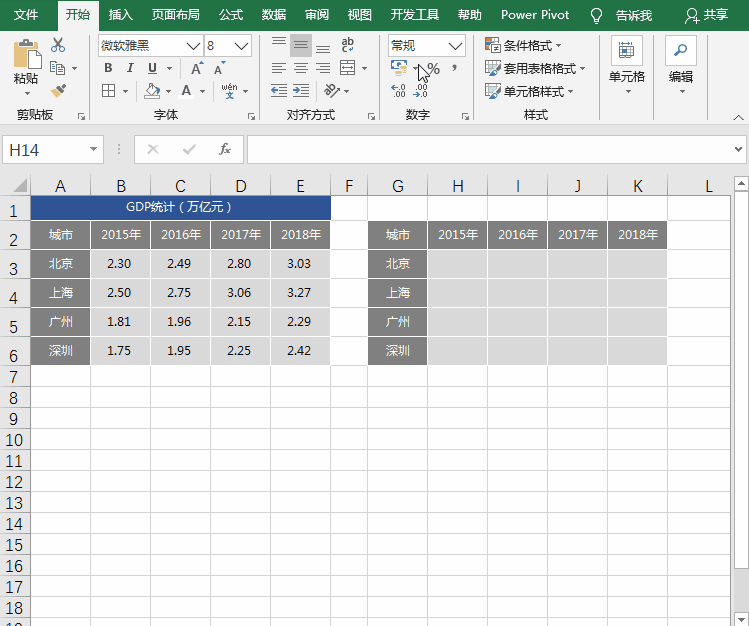
点击“开发工具”选项卡-“插入”-“复选框(窗体控件)”,拖动鼠标插入一个复选框控件;
修改控制的名称为“2015年”,右键“设置控件格式”菜单,打开“设置控件格式”对话框,选择“控制”标签,设置“单元格链接”H1;
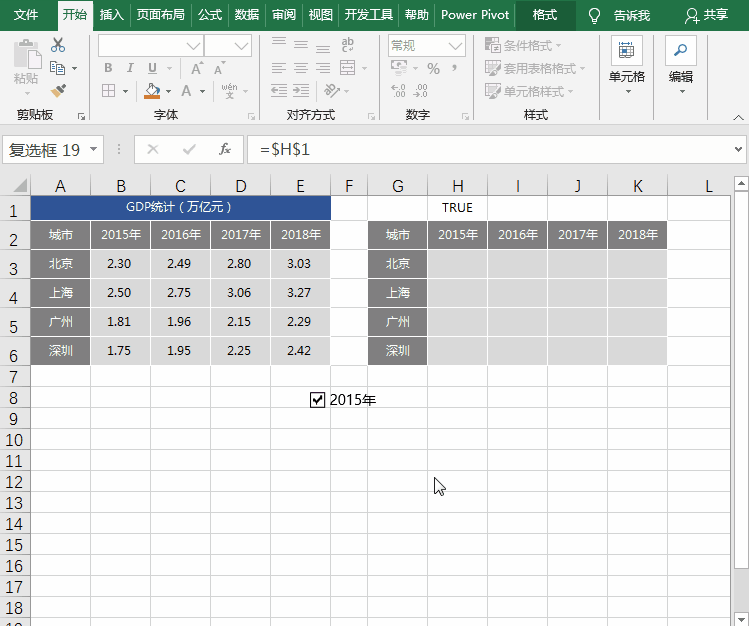
同理设置“2016年”、“2017年”、“2018年”的复选框控件的“单元格链接”分别为I1、J1、K1。
3、控件数据处理:
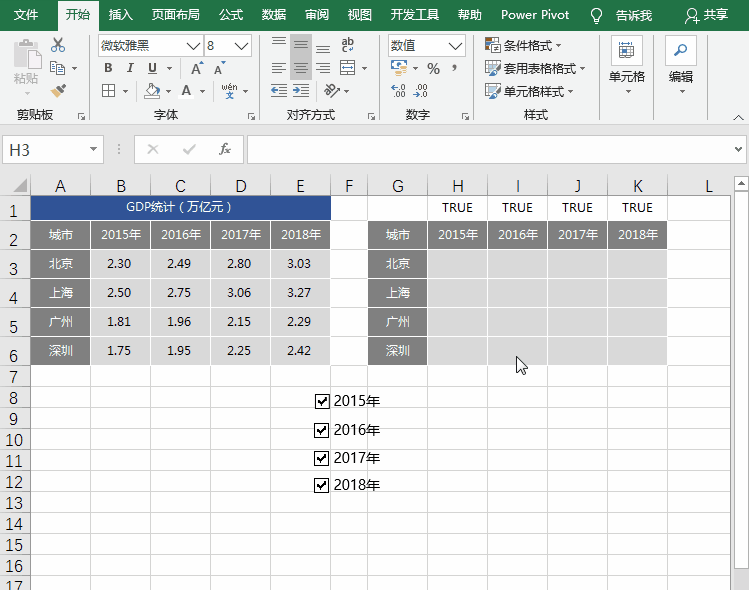
在H3单元格中输入函数公式“=IF(H$1=Ture,B3,NA())”,向下、向右拖动填充至K6单元格。
4、图表插入:
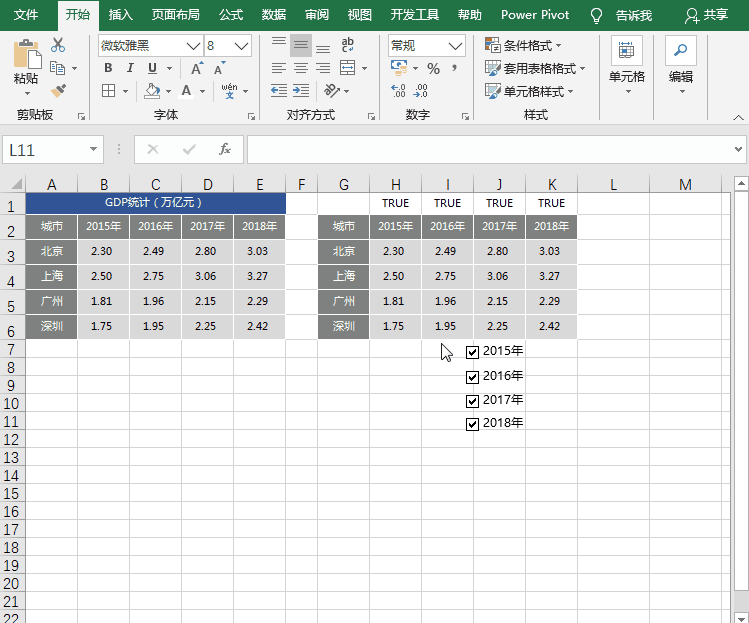
选择G2:K6单元格,点击“插入”选项卡-“图表”-“二维柱形图”,插入柱形图;点击“设计”选项卡-“数据”-“切换行/列”命令按钮;
调整图表的位置和大小,右键“置于底层”;
调整4个控件复选框至图表的右上角。
5、图表优化设置:
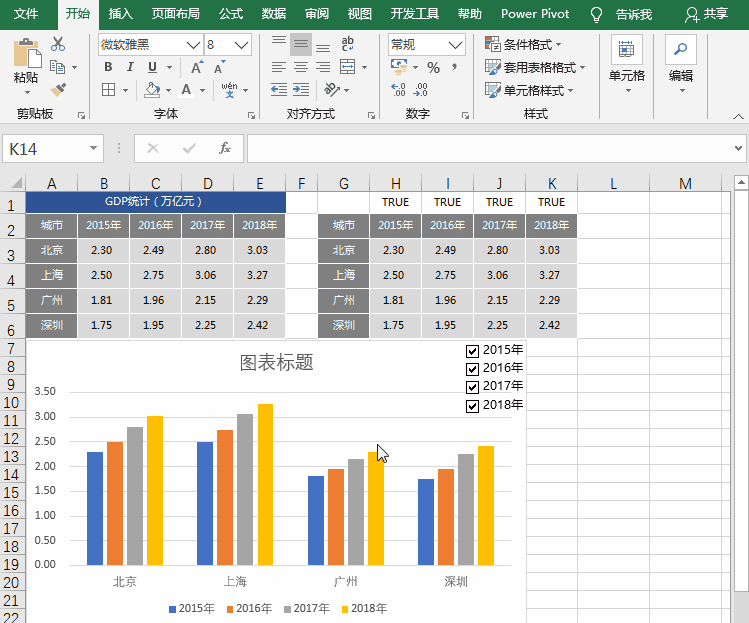
选择图表,点击图表右上角的“+”按钮,选择“数据标签”-“数据标签外”;取消勾选纵坐标轴、网格线、图例;
双击图表,打开右侧“设置数据点格式”设置框,“填充”中设置为“纯色填充”、“绿色”;
选择横坐标,设置“填充”-“线条”为“无线条”;
输入标题,可设置字体合适的颜色、字号和底纹,适当调整文字的位置。
※ 小贴士:
1、函数释义:“=IF(H$1=Ture,B3,NA())”;
表示当链接的单元格为Ture即勾选控件复选框时,则数据与源表格中的数据相同,否则为无效值。
2、尝试不同的图表样式和设置,得到不同的效果。
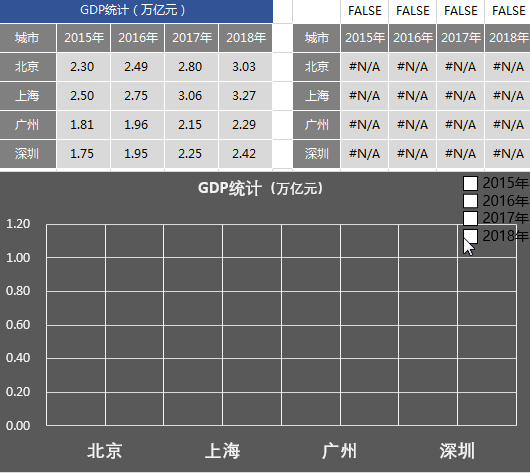
3、思考:如果以城市为复选框控件,又怎么制作呢?小伙伴们不防试一试。
※【素材获取:请认准头条号“学习Bank”,关注、点赞、评论、收藏、转发、留邮箱,^_^注明文章标题^_^】※




















 3351
3351

 被折叠的 条评论
为什么被折叠?
被折叠的 条评论
为什么被折叠?








