
作者: @Jessesn
得力于NVIDIA 近几年在 AI 降噪技术上的耕耘,渲染降噪技术现在开始慢慢普及。Rhino 6的 RhinoCycles 现在也可以利用到 NVIDIA 的智能降噪技术了,你没看错,是 Rhino 6...
不废话,先看效果!
以下这张用 RhinoCycles 渲染的原图,200线程;

接下来,再用 NVIDIA AI 降噪进行的渲染效果,同样 200 线程;

你会发现,这两张图的差别挺大的, 下图中左边是降噪处理过的,右边是原图。

特别是在间接光照明的地方,降噪渲染的速度也比直接渲染快很多。
奉上教学!
如何在 Rhino 6 中使用 NVIDIA 的 AI 降噪技术呢? 以下这篇小教学,希望能帮助到你。
准备工作...
1.首先你要有一张 NVIDIA 核心的显卡,并且是 Maxwell 架构或更新架构的,点击这里查看所有 NVIDIA 显卡核心列表;
2.需要把 NVIDIA 的显卡驱动更新至 418 版本以上,如果没有请至 NVIDIA 官网进行驱动更新;
3.需要 Rhino 6 SR13 或更新版本的支持,如果没有请至我们Rhino官网更新你的 Rhino 6 ;
4.需要网络连接,确定你的电脑可以正常连接到互联网。
安装 Denoise-Raytraced 与运行
●请在指令行键入TestPackageManager指令并回车,第一次运行需要进行初始化,需要耐心等候...
●找到 Denoise- Raytraced 插件, 然后点击下载并且安装 ,如下图所示;
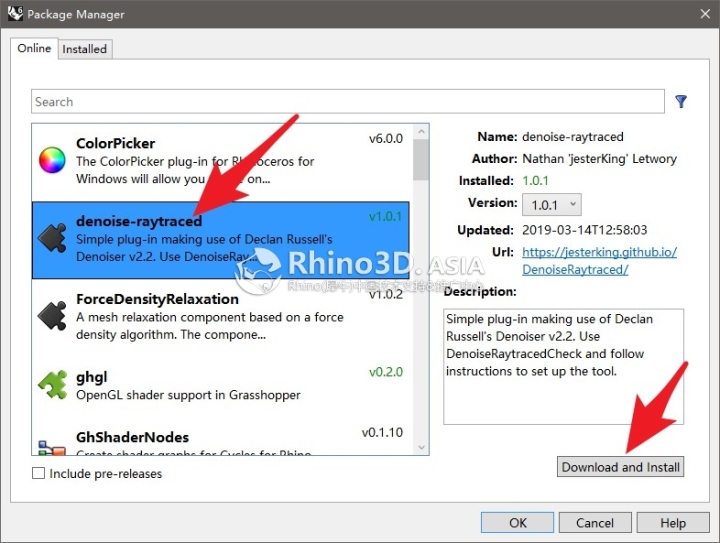
●重启Rhino 6,运行DenoiseRaytracedCheck指令,这时会提醒你下载 Denoiser_v2.2,压缩包大概为 250M,并且会自动打开 Denoise Raytraced 设置文件夹,请把下载的压缩包解压缩后放入 Settings 文件夹下

▲如果没有自动开启这个目录,请手动打开这个目录 (%appdata%McNeelRhinoceros6.0Plug-insDenoise Raytraced (faede54a-4082-46f4-80b0-0bc9cc5069c3)settings)
●再次运行 DenoiseRaytracedCheck 指令,这时候Rhino会提醒你 以下:
Command: DenoiseRaytracedCheck
Denoiser found
●打开一个你已经设置好渲染,或需要渲染的文件,将当前视窗切换至需要渲染输出的视窗,然后执行 DenoiseRaytraced 指令;
根据提示做好以下设置:
⑴渲染图存放位置;
⑵渲染图的长宽方向的像素大小;
⑶渲染采样线程数;
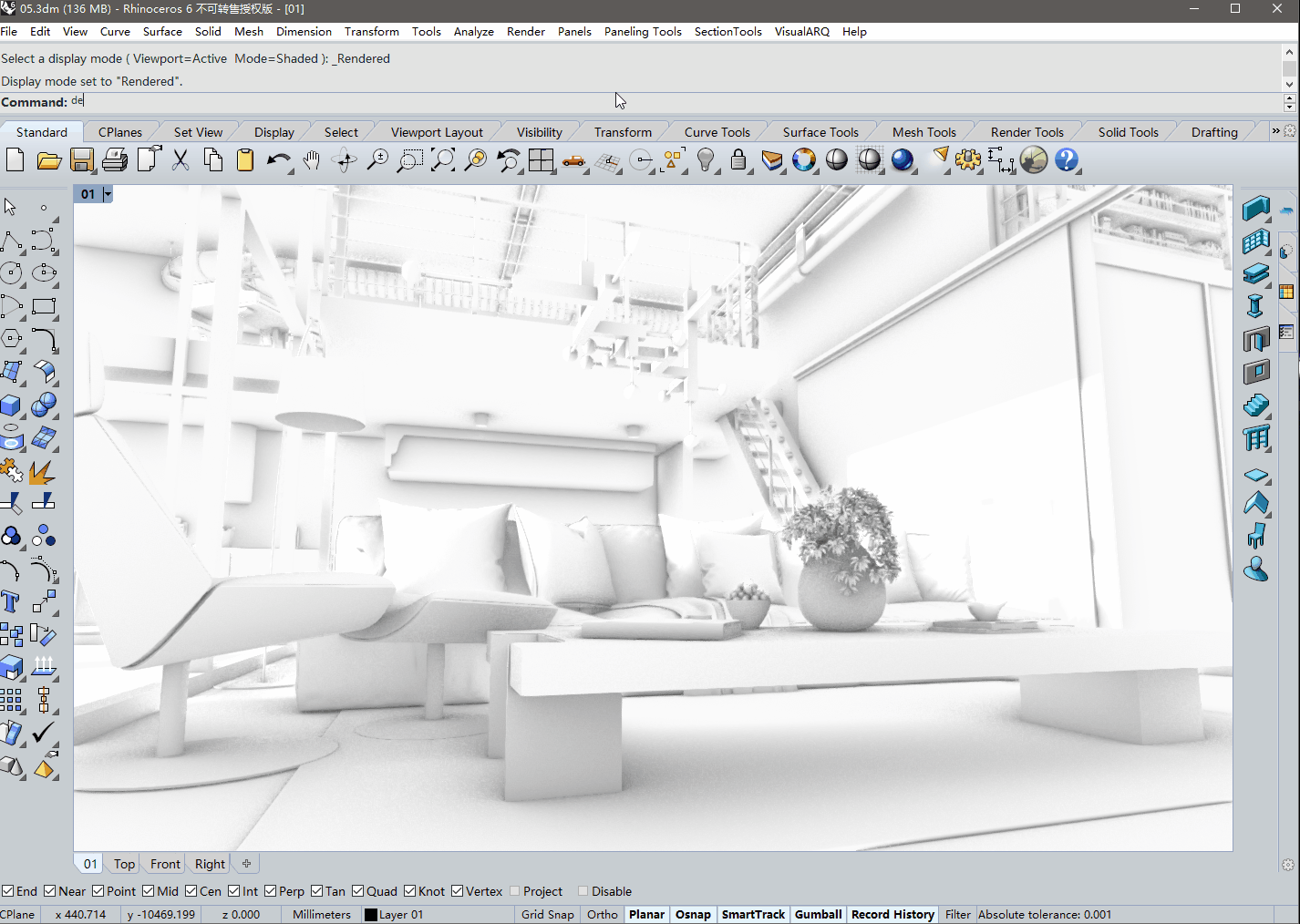
●最后你会在存放的位置内获得两张图片,一张为原图(左),一张为降噪处理过后(右)的图片。

从此,小伙伴用 Rhino 渲染大图再不受噪点困扰了!
本教学完!
鸣谢:
●感谢 NVIDIA 公司对于智能降噪技术的深度开发;
●感谢 Declan Russell所提供的 NVIDIA Ai 降噪指令行工具,以及RhinoCycles开发工程师 Nathan 的辛勤付出;
什么,你不会使用 RhinoCycles 的渲染?!请慢用以下这套免费教学


2019年3月22号直播来了!Rhino原厂推出今年第一波直播教学“VisualARQ 工具讲解与应用课程”,邀请你来参考哦!
VisualARQ 工具讲解与应用课程ke.qq.com
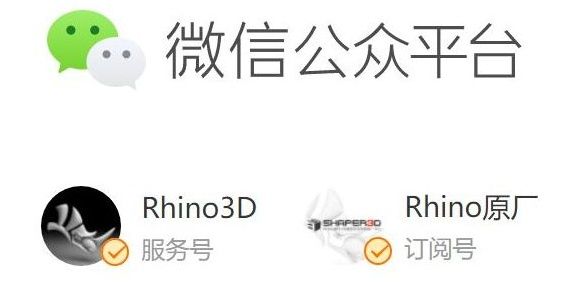
























 被折叠的 条评论
为什么被折叠?
被折叠的 条评论
为什么被折叠?








