
本例是关于人物的电特效。包含的技术点比较多,其中最重要的技术是质感合成技术与变形技术。
案例步骤
(1)按Ctrl+N组合键新建一个1949×1417像素的文档。然后新建一个图层,接着打开渐变编辑器,设置第一个颜色的色标为(R:91,G:161,B:198),第二个颜色的色标为(R:74,G:86,B:91),最后使用线性渐变按照从上到下的方向为图层填充渐变色,具体参数设置如图所示,效果如图所示。
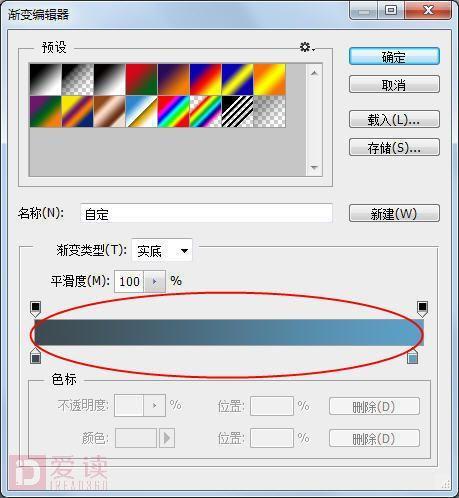
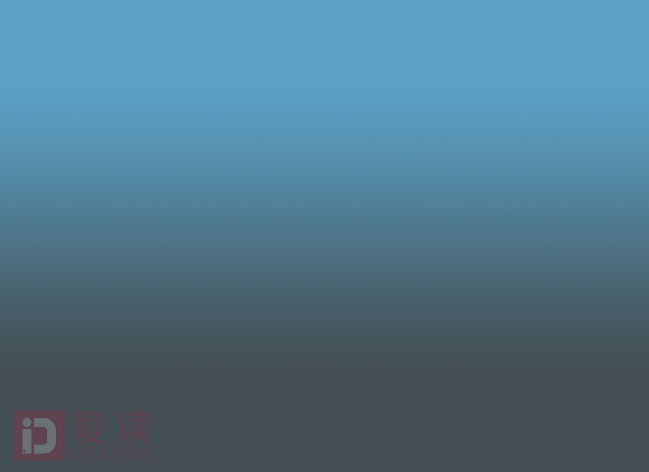
(2)按Ctrl+J组合键复制出一个拷贝图层,然后设置拷贝图层的“混合模式”为“叠加”、“不透明度”为60%,效果如图所示;接着在“图层”面板下方单击“创建新的填充或调整图层”按钮,在弹出的菜单中选择“亮度/对比度”命令,最后在“属性”面板设置“亮度”为-2、“对比度”为68,按下Ctrl+Alt+G组合键创建剪贴蒙版,如图所示,效果如图所示。
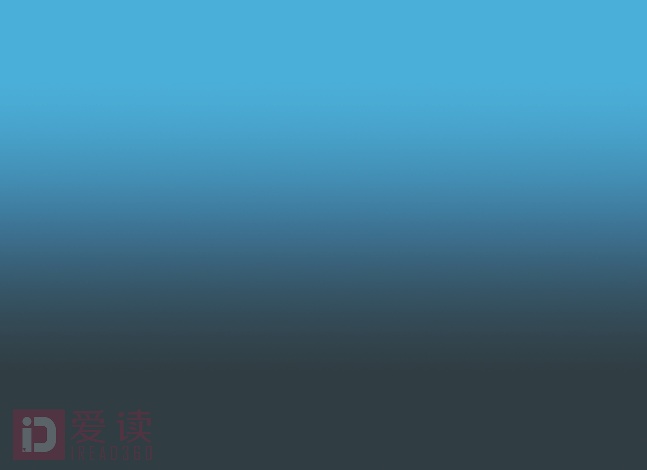
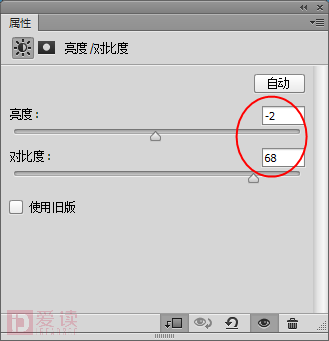
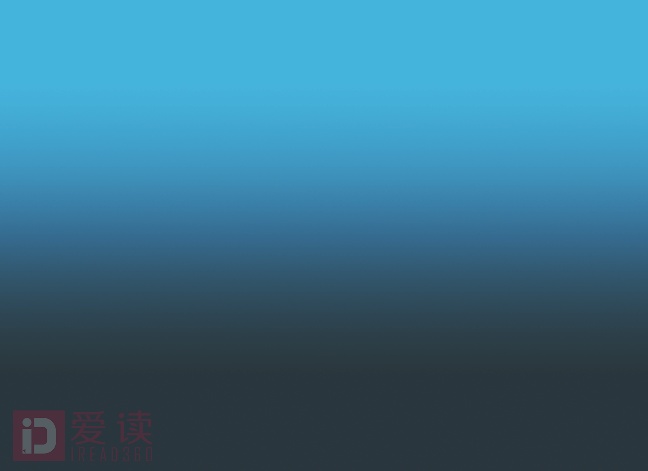
(3)创建一个“色彩平衡”调整图层,然后在“属性”面板中设置各项参数,如图到图所示,效果如图所示。
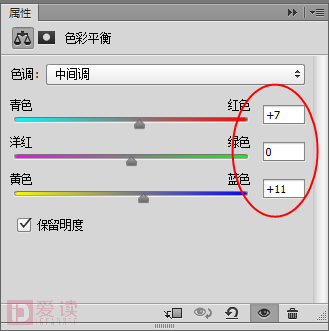
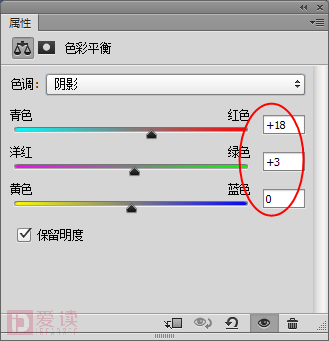
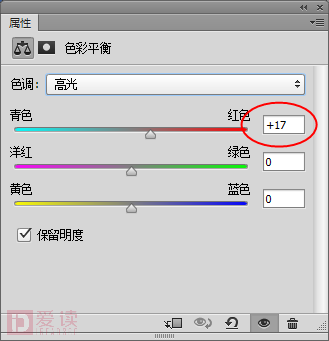
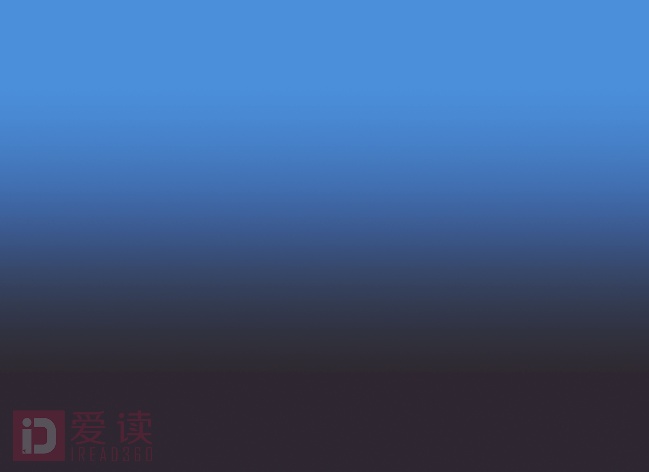
(4)新建一个图层,按“D”键恢复前景色和背景色的默认设置,然后执行“滤镜>渲染>云彩”菜单命令,接着设置图层的“混合模式”为“滤色”,效果如图所示,最后使用柔角的橡皮擦工具擦除部分云彩,效果如图所示。


(5)新建一个图层,然后打开“渐变编辑器”,设置渐变类型为“杂色”,粗糙度100%,勾选择“限制颜色”,接着从左向右为图层填充使用角度渐变色,如图所示,效果如图所示。
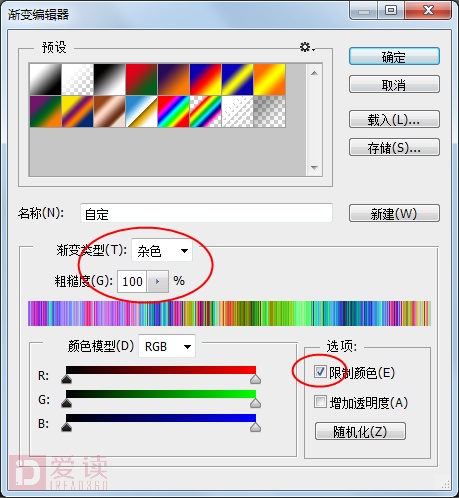
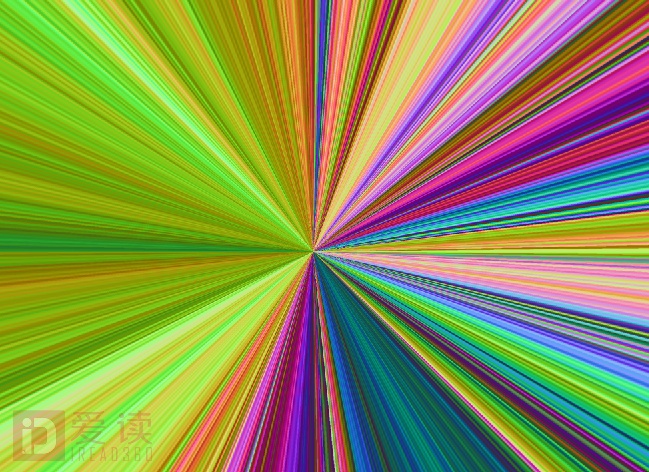
(6)设置图层的“混合模式”为“明度”、“不透明度”为35%,然后使用橡皮擦药工具擦除部分图像,效果如图所示。

(7)导入打开光盘中的“素材文件>CH24>素材05-4.png”文件,然后使用“移动工具”将其拖曳到当前文档中,并将新生成的图层命名为“人物”,如图所示。

(8)按Ctrl+J组合键复制一个“人物拷贝”图层,然后执行“滤镜>模糊>径向模糊”菜单命令,在“径向模糊”对话框中设置“数量”为10、“模糊方法”为“缩放”、“品质”为“最好”,如图所示,效果如图所示。
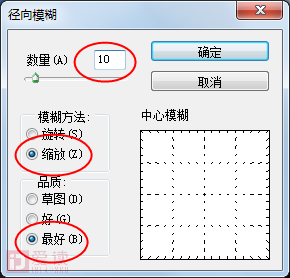

(9)创建一个“亮度/对比度”调整图层,然后在“属性”面板中设置各 “对比度“为100,如图所示;接着创建一个“色相/饱和度”调整图层,设置“色相”为-8、“饱和度”为-55,如图所示;最后创建一个“照片滤镜”调整图层,设置“滤镜”为蓝、“浓度”为25%,如图所示,效果如图所示。
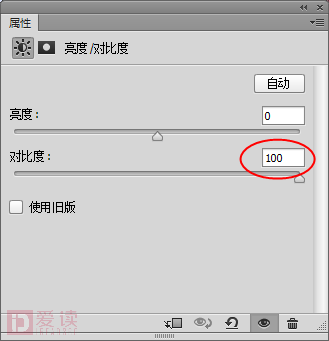
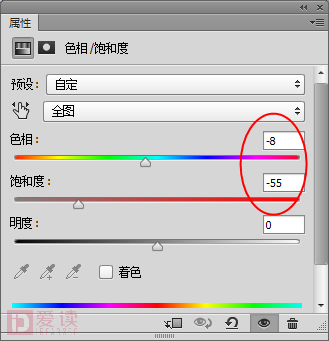
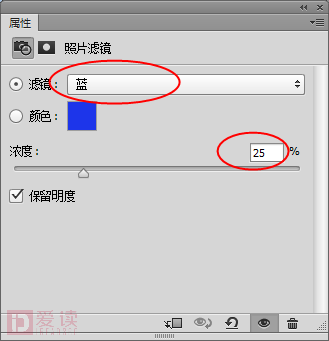

(10)载入如图所示的选区,然后执行“滤镜>模糊>径向模糊”菜单命令,在“径向模糊”对话框中设置“数量”为10、“模糊方法”为“缩放”、“品质”为“最好”,如图所示,效果如图所示。

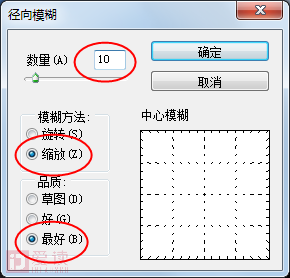

(11)单击“画笔工具” ,然后载入光盘中的“素材文件>CH09>素材9-30.abr”画笔文件,接着选择载入的画笔,设置“不透明度”为37%、“流量”为72%,如图所示,最后绘制出如图所示的效果。


(12)按Ctrl+N组合键新建一个500×500像素、“分辨率”为300像素/英寸的文档,然后使用黑色“画笔工具”绘制出闪电的走向,如图所示。
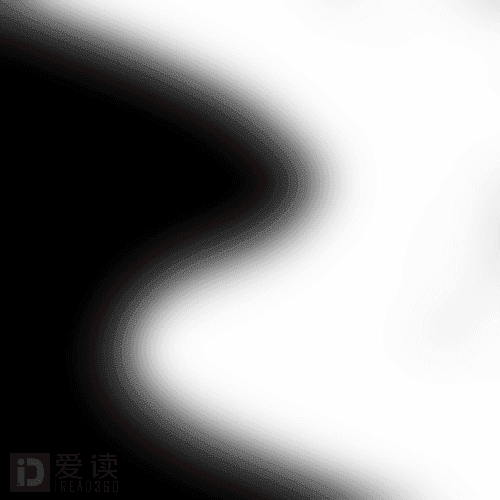
友情提示
在这个步骤中,若使用原来的图像大小制作闪电选区,所得的闪电选区效果会过于明显,若将太大的闪电拖曳到制作手特效的文档中,再使用自由变换功能将其缩小,虽然可以使闪电整体缩小,但闪电会太偏细,这样制作的闪电效果不理想。
(13)执行“滤镜>渲染>分层云彩”菜单命令,效果如图所示,然后按Ctrl+I组合键将闪电进行反相处理,效果如图所示。
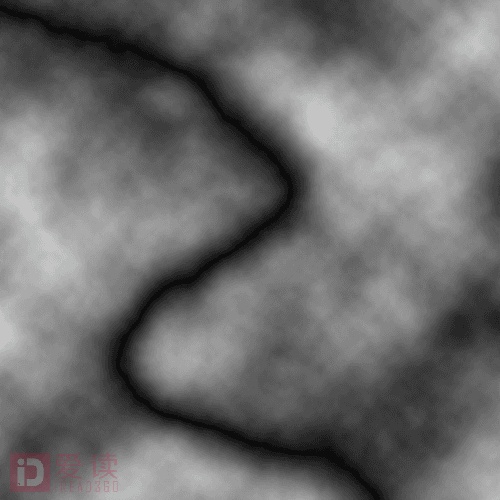
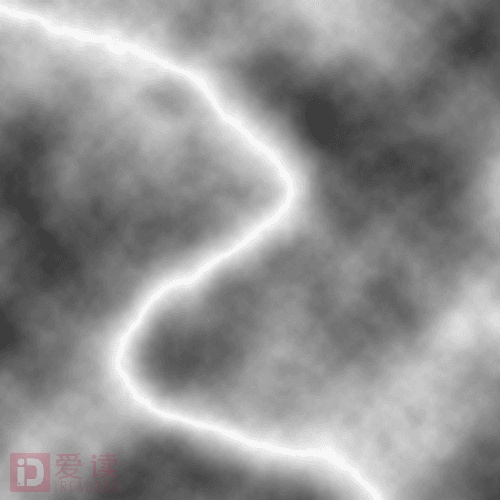
(14)按Ctrl+L组合键打开“色阶”对话框,然后设置“输入色阶”为(164,0.27,255),如图所示的设置,效果如图所示。
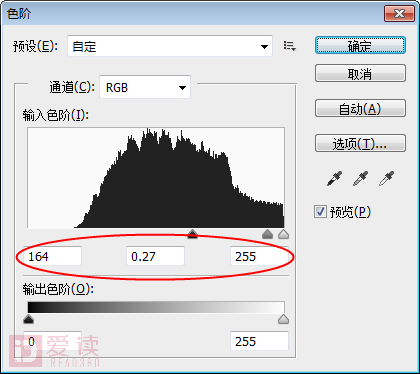
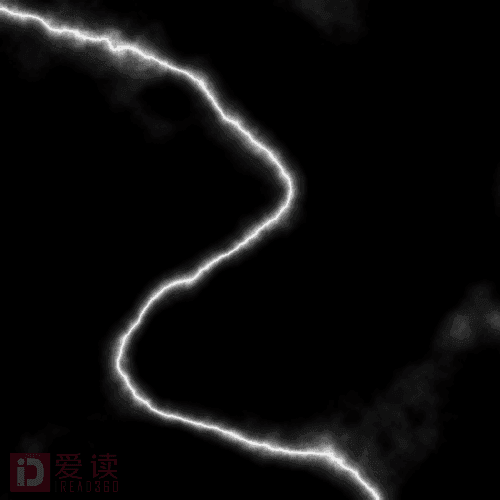
(16)执行“图像>调整>色阶”菜单命令,然后在弹出的“色阶”对话框中设置“输入色阶”为(155,0.23,255),如图所示,效果如图所示。
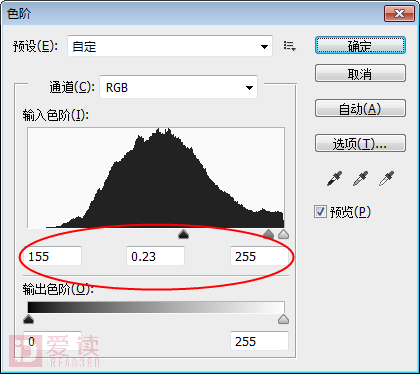
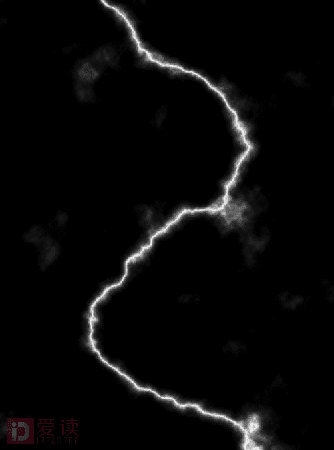
(17)将“背景”图层拖曳到上一个文件中,然后为其添加一个图层蒙版,最后使用黑色“画笔工具”在蒙版中涂去多余的部分,如图所示。

(18)按Ctrl+N组合键新建一个860×650像素的文档,然后使用“渐变工具”填充出如图所示的效果。

(19)执行“滤镜>渲染>分层云彩”菜单命令,然后按Ctrl+I组合键将闪电进行反相处理,效果如图所示。

(20)按Ctrl+L组合键打开“色阶”对话框,然后设置“输入色阶”为(107,0.24,255),如图所示,效果如图所示


友情提示
上一次制作的是相对较小的闪电效果,而这里是简单的运用渐变制作出大的闪电效果。
(21)将制作的闪电图层拖曳到上一个文件中,然后为其添加一个图层蒙版,使用黑色“画笔工具”在蒙版中涂去多余的部分,接着设置图层的“混合模式”为“滤色”,最后运用以上两种方法制作出其他闪电效果,最终效果如图所示。

完
本文节选至
爱读(http://iread360.com)原创读物|中文版Photoshop CC白金手册




















 1441
1441

 被折叠的 条评论
为什么被折叠?
被折叠的 条评论
为什么被折叠?








