哈喽大家好,一段时间没有更新了非常抱歉。
现在努力日更,给大家提供干货学习。
今天我们的ps课程是制作特效。
大家会觉得很难,但是并不是这样的。
大家跟着小编的教程走,反复练习就很快学会啦。
接下来我们就开始进入今天的学习吧!
1.第一步我们先看下我们的精修对比图。

对比
2.首先我们拖入我们的原图到ps。

原图
3.下面是特效素材图片,大家可以直接保存图片练习即可。
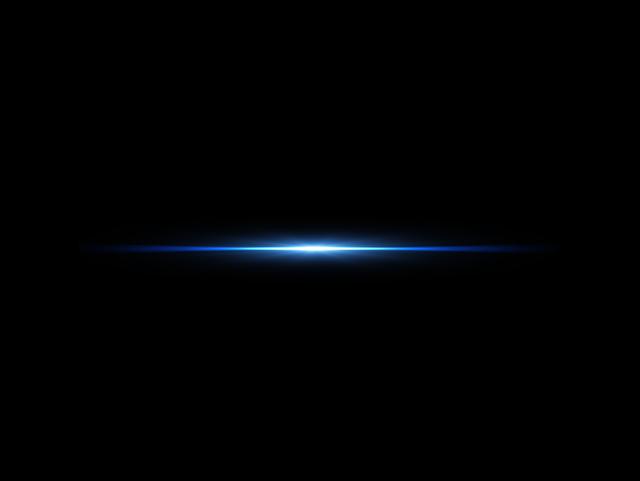
特效素材
4.把特效图片拖入照片里。

素材拖入照片
5.点击右边我们特效图层的属性,改为滤色。
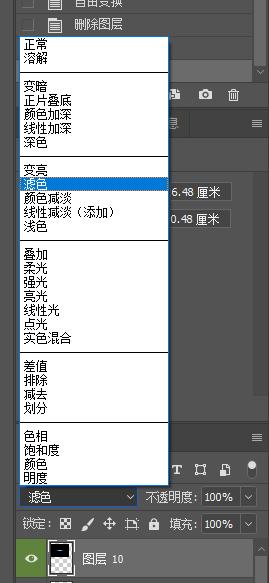
滤色
6.改为滤色之后,这时候我们的特效光效就出现啦!

光效出现
7.这时候我们按键盘ctrl+T选择素材图层,然后可以拖动和调整特效素材的位置和大小,随机放在我们喜欢的位置上就行,回车确定。

移动和调整
8.然后我们可以多复制几个特效图层素材,按键盘CTRL+J。然后继续按CTRL+T移动和调整特效的位置就行,随机一些。
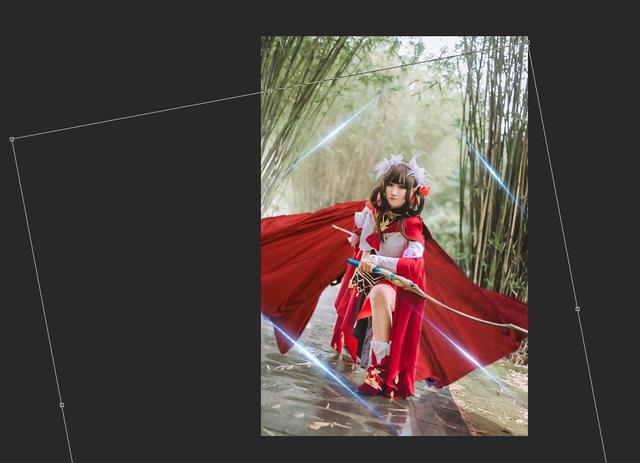
复制
9.如果我们需要有前后有层次的特效,我们可以放大一个特效的大小哦,然后进行高斯模糊(如下图)。
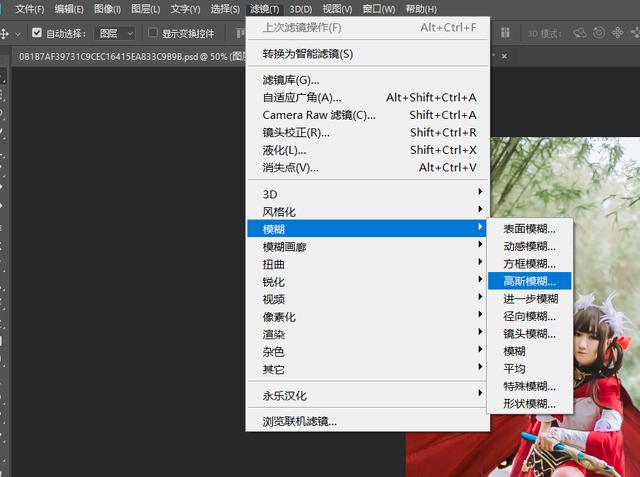
高斯模糊
10.模糊数值在10以下都可以。
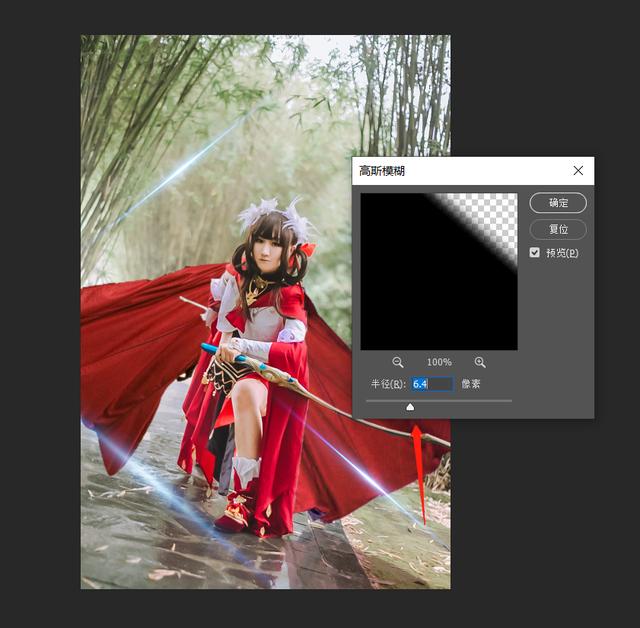
模糊特效制作前景
11.噔噔蹬蹬,最终效果完成。

多复制几个 随机形状
12.我们可以加一些飘落的叶子和被切开的叶子,给照片营造一个动态和氛围感,这里因为太长啦,怕很多小伙伴消化不了,我们就下一期文章教学制作飘落和切开叶子的效果吧。

完成
好了啦,今天我们的教程就到这里,如果大家喜欢我的原创文章欢迎点赞关注转发收藏哦,每天更新精彩摄影和后期教学教学,让我们一起学习一起进步,下期见。




















 1425
1425











 被折叠的 条评论
为什么被折叠?
被折叠的 条评论
为什么被折叠?








