对于一篇几千字上万字的文档来说,想要快速定位到某个位置不容易。比如说一篇论文,通常都是几十页的。如果说我们要查看文档中的某个章节,滑动鼠标滚轮或者直接拖动右侧的滚动条来查看显得很费力。那么Word中有没有什么功能可以做到想看哪里鼠标点击一下就跳转到哪里呢?
答案是有的。今天小编就来跟大家讲讲这个神奇的功能——导航窗格。
今天的教程我们主要跟大家讲以下五点:
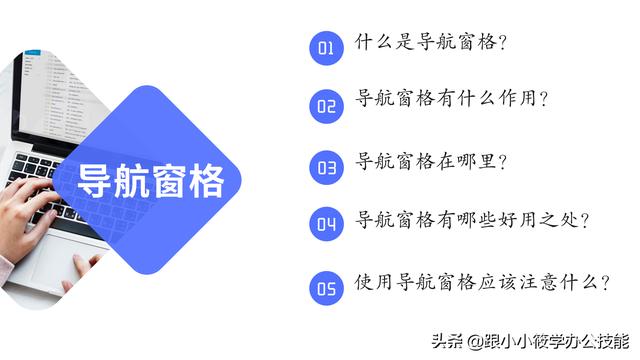
一.什么是导航窗格?
导航窗格:主要用于显示Word文档的标题大纲,用户可以单击文档结构图中的标题展开或收缩下一级标题,并且可以快速定位到标题对应的正文部分,还可以显示Word文档的缩略图。
二.导航窗格有什么作用?
能够帮助你快速找到每个章节,清晰看到每个章节的分类。
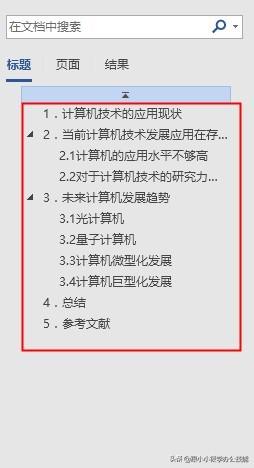
三.导航窗格在哪里?
打开一篇长文档 -- 点击菜单栏的【视图】选项卡 -- 在【显示】工具组中勾选【导航窗格】复选框,即可在界面左侧显示导航窗格。
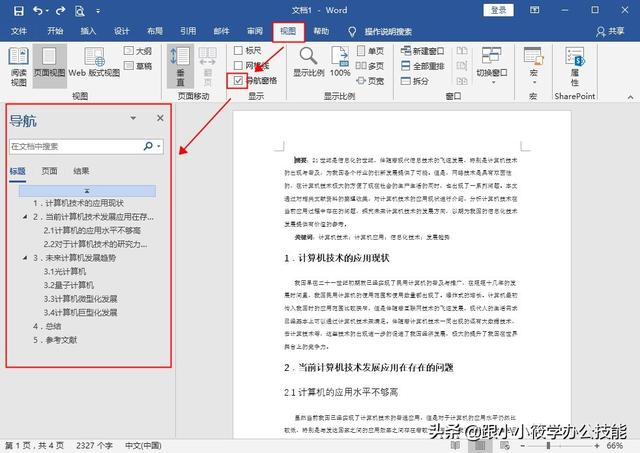
四.导航窗格有哪些好用之处?
1.可以快速定位到指定的文档内容。
(1)比如说我要查找论文中某个词组,直接在搜索框中输入要查找的文本内容即可。查找到的内容以黄色高亮显示。
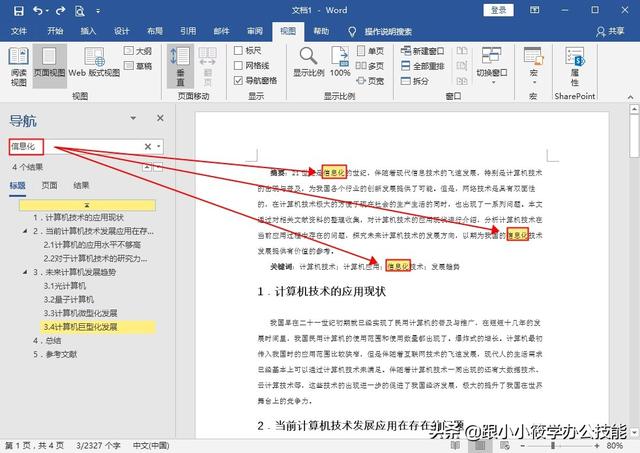
(2)比如说我要快速跳转到某个标题所在的起始位置,只需要在导航窗格中点击相应的标题即可。
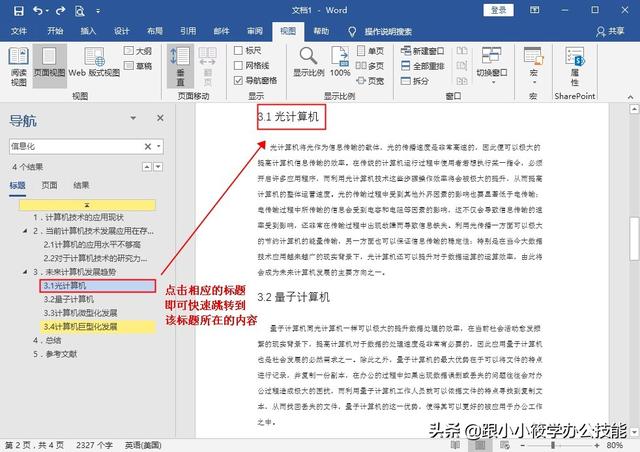
(3)动图演示如下。
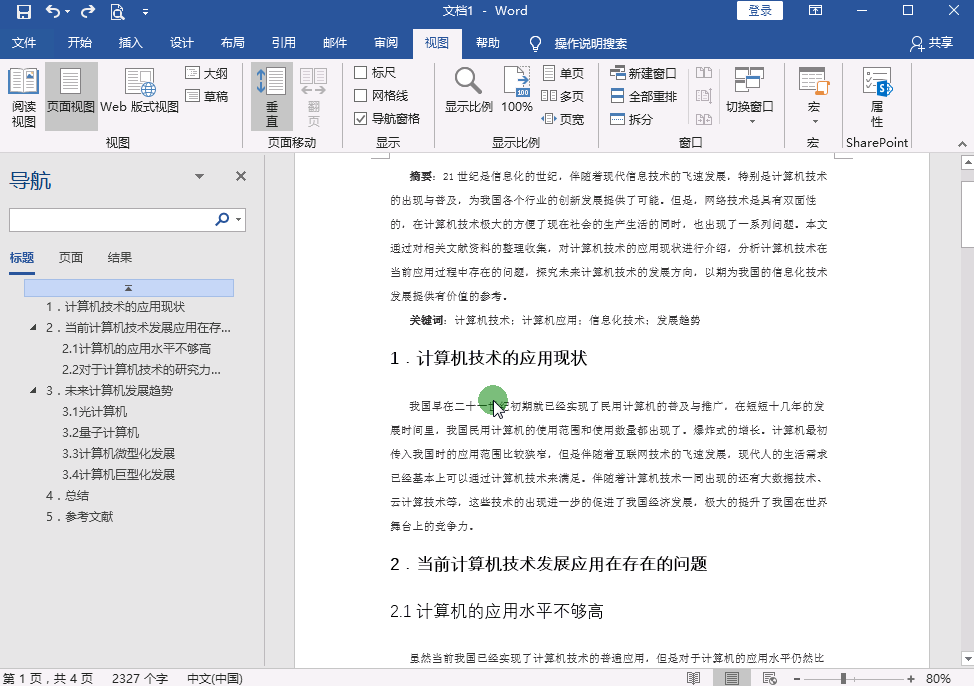
2.可以快速移动文本放到你想要的位置。
很多小伙伴移动文本时都是通过选择、复制或剪切来进行。而在导航窗格中,我们不需要这样做。如果你想要移动文档中的某一部分内容,你只需在导航窗格中,选中标题,按住鼠标左键不放,拖动到要放置的位置,松开鼠标左键即可。
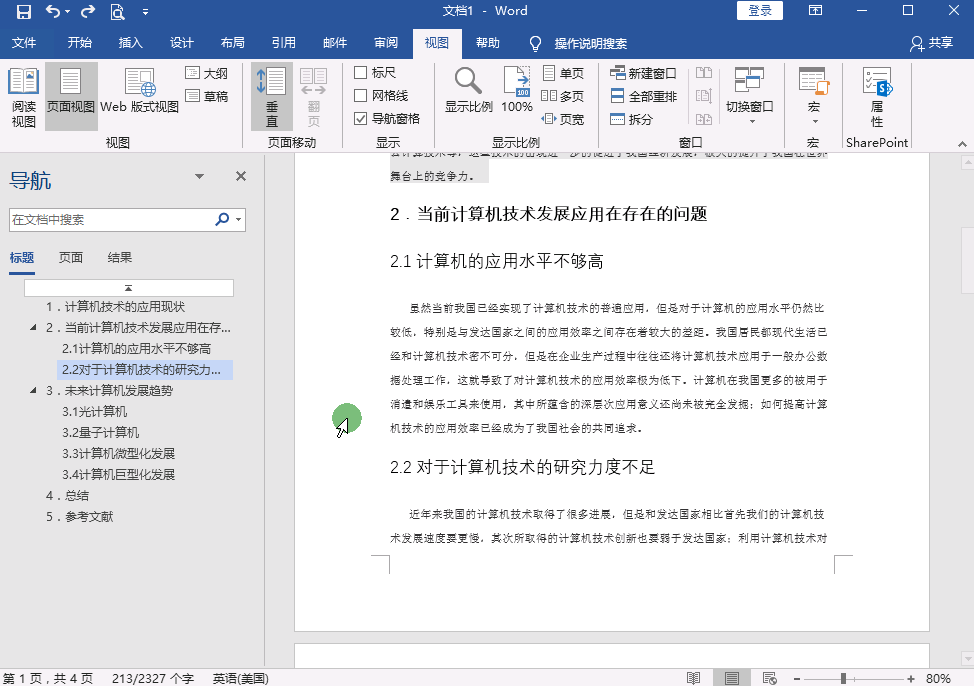
3.可以快速调整文档的内容结构。
(1)如果想要调整标题的大纲结构,只需选中标题 -- 点击【鼠标右键】-- 选择【升级】或【降级】即可。
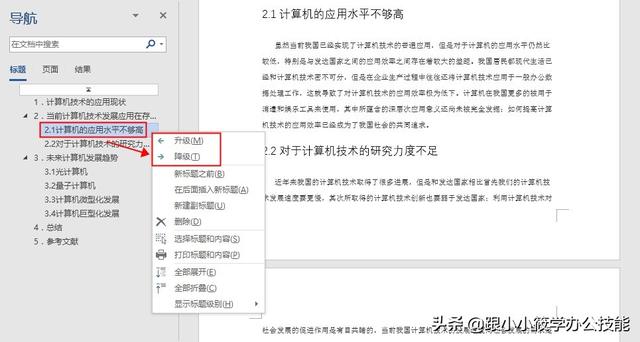
(2)动图演示如下。
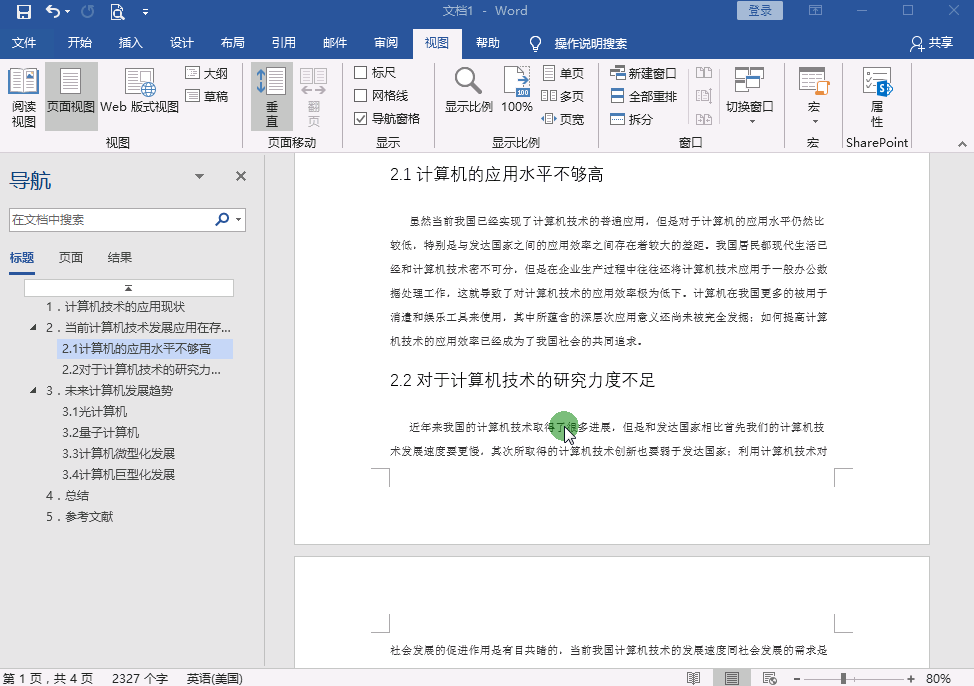
4.可以快速选择标题和内容。
(1)如果想要选中某个标题包括标题下的文本内容,只需选中该标题 -- 点击【鼠标右键】-- 选择【选择标题和内容】即可。
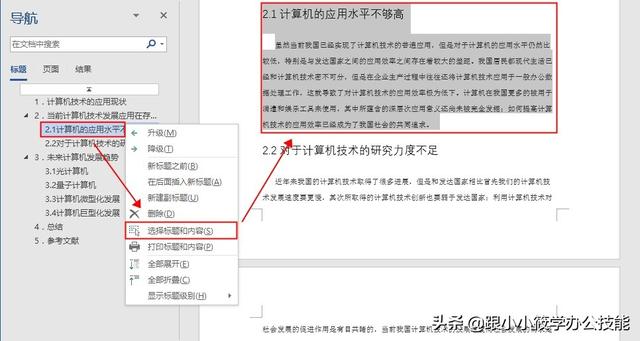
5、可以快速打印标题和内容。
(1)如果想要选中打印某个标题包括下的文本内容,只需选中该标题 -- 点击【鼠标右键】-- 选择【选择标题和内容】即可。
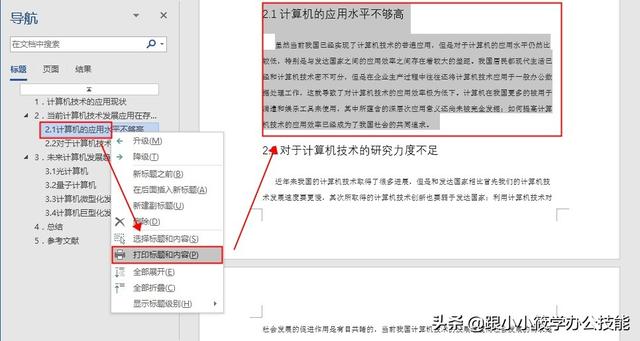
五.使用导航窗格应该注意什么?
(1)使用导航窗格时,我们需要将每个章节分级别。将标题设置成一级标题、二级标题、三级标题……的格式。
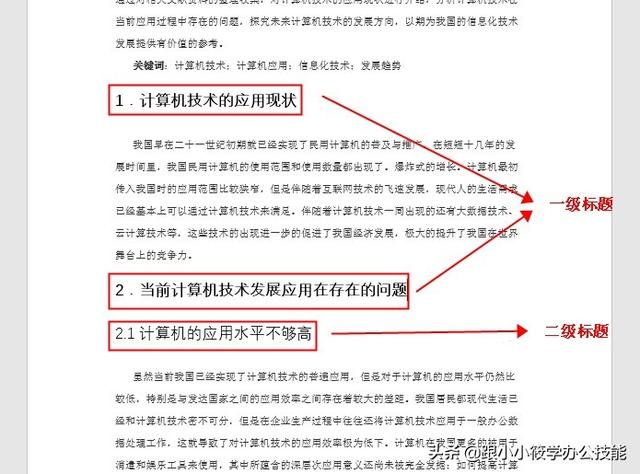
(2)设置完成之后,我们就可以看到文档的结构变得很清晰,想看哪里就可以点哪里。
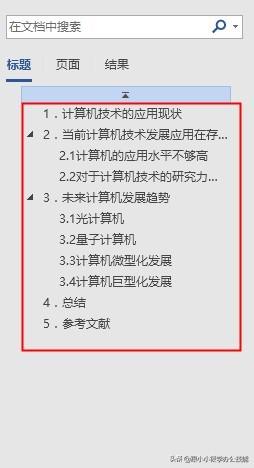
以上就是今天小编要跟大家分享的全部内容。记得点赞转发哦~
创作不易!点击左下角给小编来个赞赏吧~您的赞赏、关注、转发、点赞、评论、收藏都是对小编的鼓励与支持,谢谢您!
























 被折叠的 条评论
为什么被折叠?
被折叠的 条评论
为什么被折叠?








