1、 磁盘分区类
1) fdisk查看分区
(1)基本语法:
fdisk -l (功能描述:查看磁盘分区详情)
注意:在root用户下才能使用
(2)功能说明:
(1)Linux分区
这个硬盘是20G的,有255个磁面;63个扇区;2610个磁柱;每个 cylinder(磁柱)的容量是 8225280 bytes=8225.280 K(约为)=8.225280M(约为)。

案例:
[root@hadoop003 /]# fdisk -l
Disk /dev/sda: 21.5 GB, 21474836480 bytes
255 heads, 63 sectors/track, 2610 cylinders
Units = cylinders of 16065 * 512 = 8225280 bytes
Sector size (logical/physical): 512 bytes / 512 bytes
I/O size (minimum/optimal): 512 bytes / 512 bytes
Disk identifier: 0x0005e654
Device Boot Start End Blocks Id System
/dev/sda1 * 1 26 204800 83 Linux
Partition 1 does not end on cylinder boundary.
/dev/sda2 26 1332 10485760 83 Linux
/dev/sda3 1332 1593 2097152 82 Linux swap / Solaris
(2)Win7分区
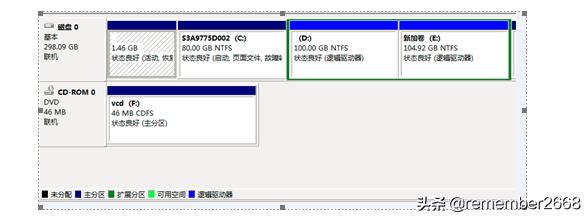
2) df查看硬盘
(1)基本语法:
df 参数 (功能描述:列出文件系统的整体磁盘使用量,检查文件系统的磁盘空间占用情况)
参数:
-a :列出所有的文件系统,包括系统特有的 /proc 等文件系统;
-k :一 KBytes 的容量显示各文件系统;
-m :一 MBytes 的容量显示各文件系统;
-h :以人们较易阅读的 GBytes, MBytes, KBytes 等格式自行显示;
-H :一 M=1000K 取代 M=1024K 的进位方式;
-T :显示文件系统类型,连同该 partition 的 filesystem 名称 (例如 ext3) 也列出;
-i :不用硬盘容量,而以 inode 的数量来显示
(2)案例
[root@hadoop003 ~]# df -h
Filesystem Size Used Avail Use% Mounted on
/dev/sda2 15G 3.5G 11G 26% /
tmpfs 939M 224K 939M 1% /dev/shm
/dev/sda1 190M 39M 142M 22% /boot
Du -sh ./* 查看目录占用空间的情况,便于找出占用空间多的文件
3) mount/umount挂载/卸载
对于Linux用户来讲,不论有几个分区,分别分给哪一个目录使用,它总归就是一个根目录、一个独立且唯一的文件结构。
Linux中每个分区都是用来组成整个文件系统的一部分,它在用一种叫做“挂载”的处理方法,它整个文件系统中包含了一整套的文件和目录,并将一个分区和一个目录联系起来,要载入的那个分区将使它的存储空间在这个目录下获得。
(1)挂载前准备(必须要有光盘或者已经连接镜像文件)
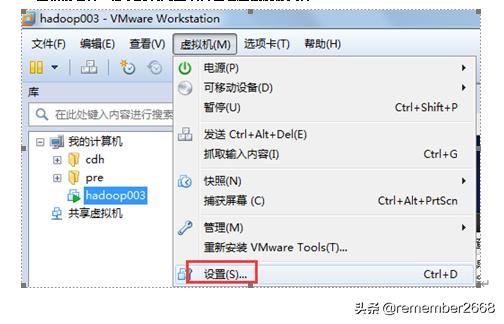
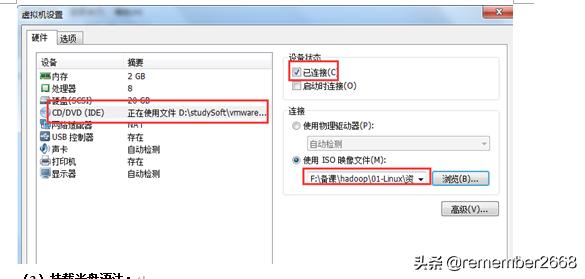
(2)挂载光盘语法:
mount [-t vfstype] [-o options] device dir
a) -t vfstype 指定文件系统的类型,通常不必指定。mount 会自动选择正确的类型。
常用类型有:
光盘或光盘镜像:iso9660
DOS fat16文件系统:msdos
Windows 9x fat32文件系统:vfat
Windows NT ntfs文件系统:ntfs
Mount Windows文件网络共享:smbfs
UNIX(LINUX) 文件网络共享:nfs
b) -o options 主要用来描述设备或档案的挂接方式。常用的参数有:
loop:用来把一个文件当成硬盘分区挂接上系统
ro:采用直读方式挂接设备
rw:采用读写方式挂接设备
iocharset:指定访问文件系统所用字符集
c) device 要挂接(mount)的设备
d) dir设备在系统上的挂接点(mount point)
案例:光盘镜像文件的挂载
[root@hadoop003 ~]# mkdir /mnt/mycdrom/ 建立挂载点
[root@hadoop003 ~]# mount -t iso9660 /dev/cdrom /mnt/mycdrom/ 设备/dev/cdrom挂载到 挂载点 : /mnt/mycdrom中
[root@hadoop003 ~]# ll /mnt/mycdrom/
(4)卸载光盘语法:
[root@hadoop003 ~]# umount 设备文件名或挂载点
卸载时,如果该目录正在被使用,可能无法卸载。

解决:用该命令fuser - identify processes using files or sockets找出占用的进程
假设现在 mount 起来的目录是 /media/share
* 查询: fuser -m /media/share
* 显示: /media/share: 25023c
就代表是 process 25023(pid) 有使用到此目录, 后面 c 代表的意思可参考下述:
* c: current directory.
* e: executable being run.
* f: open file. f is omitted in default display mode.
* F: open file for writing. F is omitted in default display mode.
* r: root directory.
* m: mmap'ed file or shared library.
要把这个资源释放的话, 可以有下述做法:
* kill -9 25023 # ps aux | grep 25023 应该就会看到它
* fuser -m -v -i -k /media/share # 会问你是不是要把 25023 这个 kill 掉, 选 y 就会 kill 掉。
提示信息如下:
USER PID ACCESS COMMAND
/meida/share: root 25023 ..c.. bash
Kill process 25023 ? (y/N) y
如果这样仍然不能解决,可以不通过secureCRT,直接进入虚拟机卸载。
案例:光盘镜像文件的卸载
[root@hadoop003 ~]# umount /mnt/mycdrom
(5)开机自动挂载语法:
[root@hadoop003 ~]# vi /etc/fstab
添加红框中内容,保存退出。
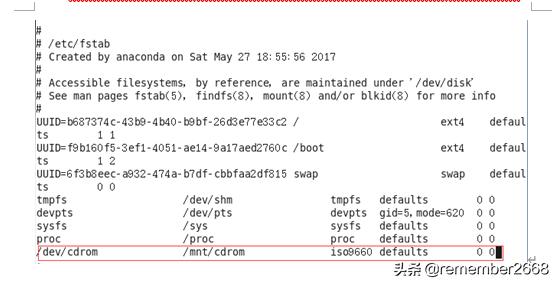
2、 搜索查找类
1) find 查找文件或者目录
(1)基本语法:
find [搜索范围] [匹配条件]
locate
(2)案例
a) 按文件名:根据名称查找/opt目录下的filename.txt文件。
[root@hadoop003 ~]# find /opt/ -name *.txt
b) 按拥有者:查找/opt目录下,所有者为hadoop的文件
[root@hadoop003 ~]# find /opt/ -user hadoop
c) 按文件大小:在/home目录下查找大于200m的文件(+n 大于 -n小于 n等于)
[root@hadoop003 ~]find /home -size +200M
2) grep 过滤查找及“|”管道符
(1)管道符,“|”,表示将前一个命令的处理结果输出传递给后面的命令处理
(2)基本语法
grep+参数+查找内容+源文件
参数:
-c:只输出匹配行的计数。
-I:不区分大小写(只适用于单字符)。
-h:查询多文件时不显示文件名。
-l:查询多文件时只输出包含匹配字符的文件名。
-n:显示匹配行及行号。
-s:不显示不存在或无匹配文本的错误信息。
-v:显示不包含匹配文本的所有行。
(3)案例
[root@hadoop003 opt]# ls | grep -n test
4:test1
5:test2
3) which 文件搜索命令
(1)基本语法:
which 命令 (功能描述:搜索命令所在目录及别名信息)
(2)案例
[root@hadoop003 opt]# which ls
/bin/ls
4) locate 搜索命令
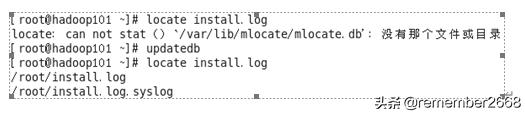
3、 进程线程类
进程是正在执行的一个程序或命令,每一个进程都是一个运行的实体,都有自己的地址空间,并占用一定的系统资源。
1) ps查看系统中所有进程
(1)基本语法:
ps -aux (功能描述:查看系统中所有进程)
(2)功能说明
USER:该进程是由哪个用户产生的
PID:进程的ID号
%CPU:该进程占用CPU资源的百分比,占用越高,进程越耗费资源
%MEM:该进程占用物理内存的百分比,占用越高,进程越耗费资源;
VSZ:该进程占用虚拟内存的大小,单位KB
RSS:该进程占用实际物理内存的大小,单位KB
TTY:该进程是在哪个终端中运行的。其中tty1-tty7代表本地控制台终端,tty1-tty6是本地的字符界面终端,tty7是图形终端。pts/0-255代表虚拟终端。
STAT:进程状态。常见的状态有:R:运行、S:睡眠、T:停止状态、s:包含子进程、+:位于后台
START:该进程的启动时间
TIME:该进程占用CPU的运算时间,注意不是系统时间
COMMAND:产生此进程的命令名
(3)案例
[root@hadoop003 datas]# ps -aux

2) top查看系统健康状态
(1)基本命令
top [选项]
a) 选项:
-d 秒数:指定top命令每隔几秒更新。默认是3秒。
-i:使top不显示任何闲置或者僵死进程。
-p:通过指定监控进程ID来仅仅监控某个进程的状态。
b) 操作选项,即在执行top命令之后,与top命令进行交互:
P: 以CPU使用率排序,默认就是此项
M: 以内存的使用率排序
N: 以PID排序
q: 退出top
c) 查询结果字段解释
第一行信息为任务队列信息
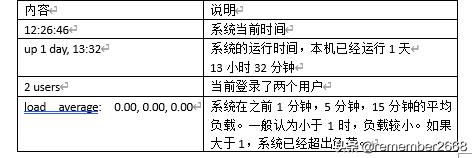
第二行为进程信息
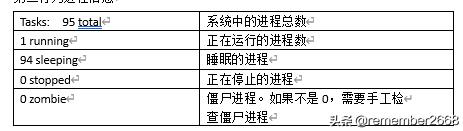
第三行为CPU信息
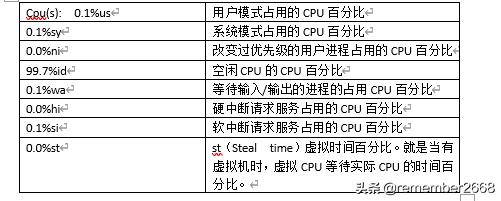
第四行为物理内存信息
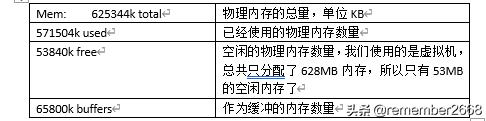
第五行为交换分区(swap)信息

(2)案例
[root@hadoop003 hadoop]# top -d 1
[root@hadoop003 hadoop]# top -i
[root@hadoop003 hadoop]# top -p 2575
执行上述命令后,可以按P、M、N对查询出的进程结果进行排序。
3) pstree查看进程树
(1)基本语法:
pstree [选项]
选项
-p: 显示进程的PID
-u: 显示进程的所有用户
(2)案例:
[root@hadoop003 datas]# pstree -u
[root@hadoop003 datas]# pstree -p
4) kill终止进程
(1)基本语法:
kill -9 pid进程号
选项
-9 表示强迫进程立即停止
(2)案例:
启动firefox浏览器程序
切换到root用户执行
[root@hadoop003 桌面]# kill -9 5102
5) netstat显示网络统计信息
(1)基本语法:
netstat -anp (功能描述:此命令用来显示整个系统目前的网络情况。例如目前的连接、数据包传递数据、或是路由表内容)
选项:
-an 按一定顺序排列输出
-p 表示显示哪个进程在调用
-nltp 查看tcp协议进程端口号
(2)案例
查看端口22的使用情况
[root@hadoop003 hadoop-2.7.2]# netstat -anp | grep 22





















 1855
1855

 被折叠的 条评论
为什么被折叠?
被折叠的 条评论
为什么被折叠?








