深度学习环境配置一直是大家学习AI的拦路虎,不管你是久经沙场的大佬,还是初出茅庐的小伙,相信你肯定被linux系统环境坑过。快到周末了,咱们就不聊高深莫测的算法了,今天咱们就聊下神器docker的环境配置
作者&编辑 | 汤兴旺
docker是什么,这里不多讲,你可以拿它当做虚拟机来使用,但是它和虚拟机相比,差异还是很大的,它有以下优势,
1、docker容器上的程序,直接使用物理机的硬件资源,cpu、Gpu、内存等利用率上有很大的优势。
2、docker镜像方便传播,使用别人的环境,找到提供好的docker文件自动配置就行了。

直观点理解就是如上图所示,你可以将整个服务器的环境配置打包成一个文件随处带走,然后换一台电脑运行,这样两台电脑的环境都不会受到影响。
1 docker安装操作
下面我开始带大家一步步的安装。
1.1 清除旧版本
sudo apt-get remove docker docker-engine docker.io
sudo apt-get update
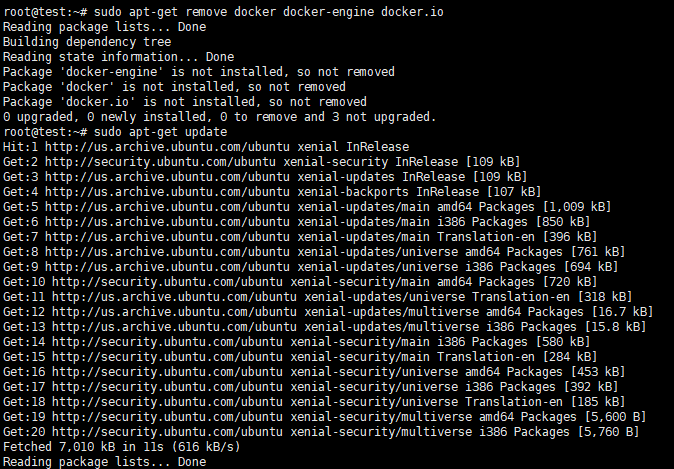
1.2 安装可选内核模块
sudo apt install linux-modules-extra-$(uname -r) linux-image-extra-virtual

这一步完成后,如下所示:
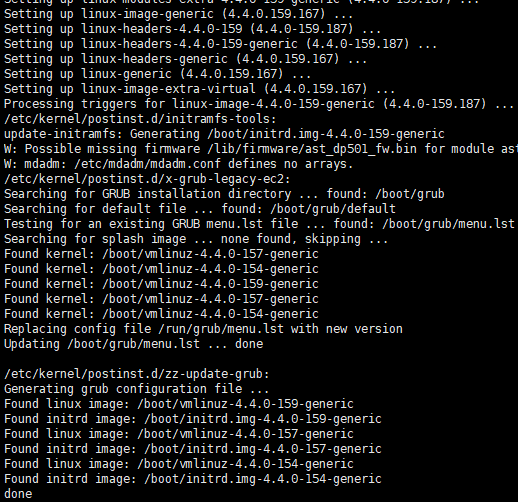
1.3 添加使用HTTPS 传输的软件包以及 CA 证书
sudo apt-get update
sudo apt-get install apt-transport-https ca-certificates curl software-properties-common
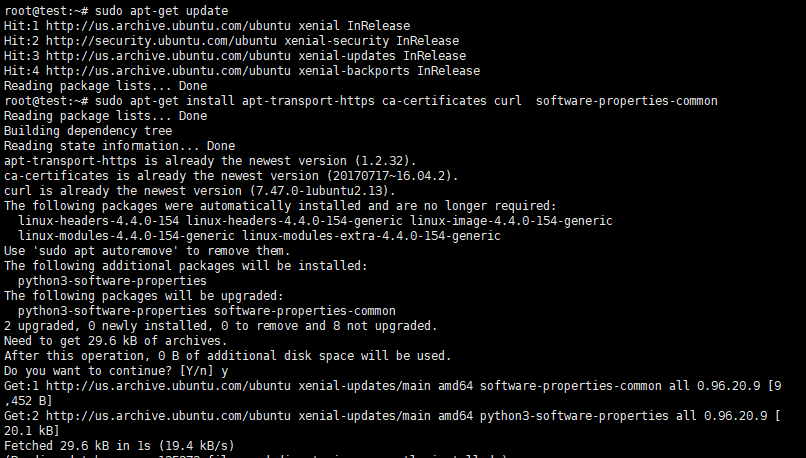
这一步完成后,如下所示:
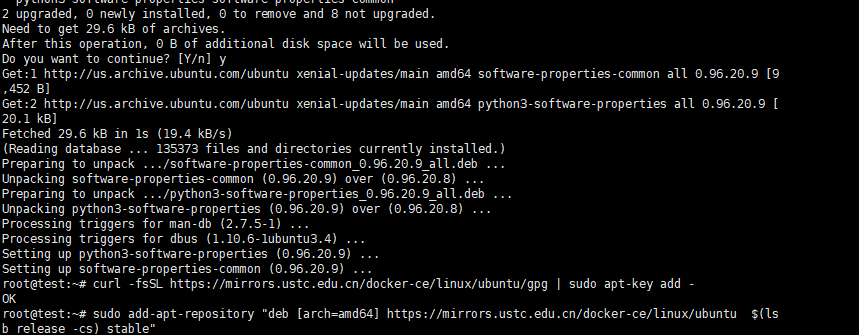
1.4 更换国内源
curl -fsSL https://mirrors.ustc.edu.cn/docker-ce/linux/ubuntu/gpg | sudo apt-key add -

1.5 添加 docker 软件源
sudo add-apt-repository "deb [arch=amd64] https://mirrors.ustc.edu.cn/docker-ce/linux/ubuntu $(lsb_release -cs) stable"
sudo apt-get update

1.6 安装最新版本docker-ce
sudo apt-get install docker-ce

这一步完成后,如下所示:
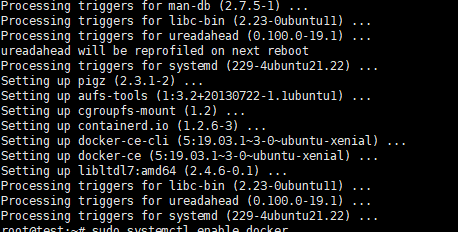
1.7 启动docker-ce
sudo systemctl enable docker
sudo systemctl start docker

1.8 测试docker是否安装成功
sudo docker run hello-world
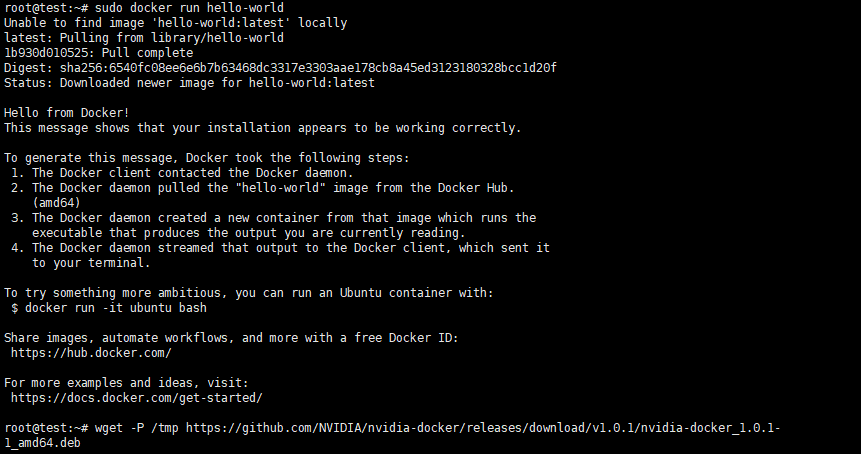
看到上面的Hello from Docker!了吗?若你出现上面的界面则代表docker安装成功了。
1.9 安装NVIDIA Docker
step 1: 下载安装包:wget -P /tmp https://github.com/NVIDIA/nvidia-docker/releases/download/v1.0.1/nvidia-docker_1.0.1-1_amd64.deb
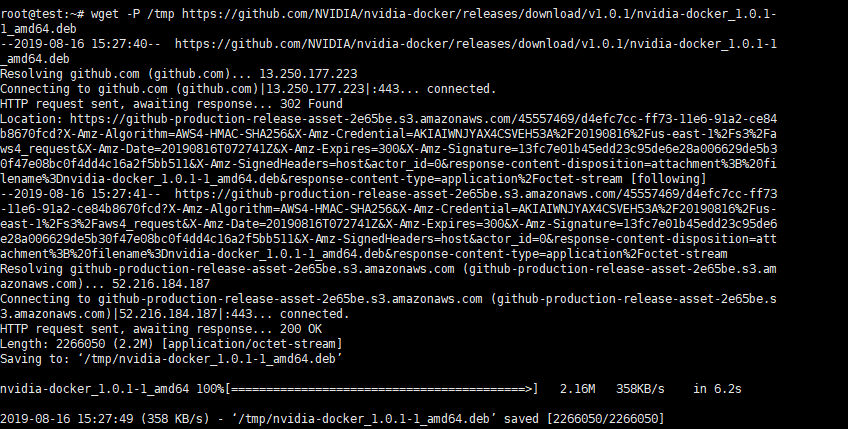
step 2:sudo dpkg -i /tmp/nvidia-docker*.deb && rm /tmp/nvidia-docker*.deb
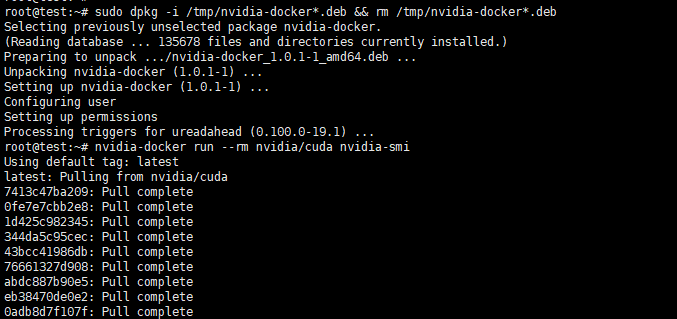
step3:测试安装是否成功:nvidia-docker run --rm nvidia/cuda nvidia-smi
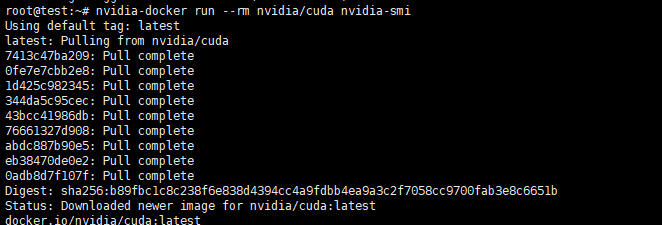
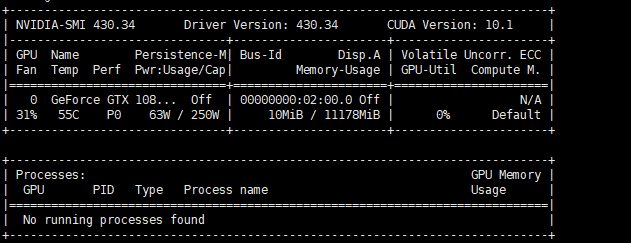
当你出现上面的界面,代表NVIDIA Docker安装成功。
2 docker基本使用
docker有三个基本概念:仓库(Repository),镜像(Image)和容器(Container)。
这三个基本概念我就不一一解释了,你只需要知道仓库是一个集中存放镜像的空间,镜像是一个特殊的文件系统,其中存储了应用和环境的所有数据,容器是镜像的运行实体,类似于面向对象编程中的类与实例,一个静态的镜像可以产生多个独立动态运行的容器。
我们再来看下docker的基本应用。docker 客户端非常简单 ,我们可以直接输入 docker 命令来查看到 Docker 客户端的所有命令选项。这个对于新手来说很有帮助,
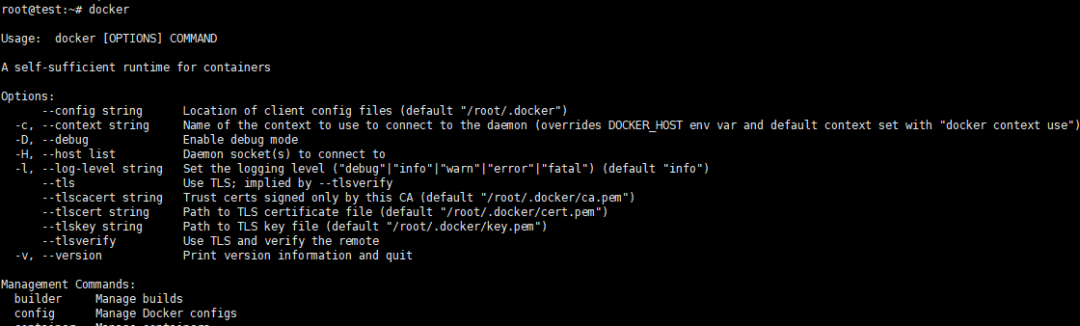
另外如果你想要对某个命令更加深入的了解,可以使用docker command --help更深入的了解指定的docker命令使用方法。
docker pull --help
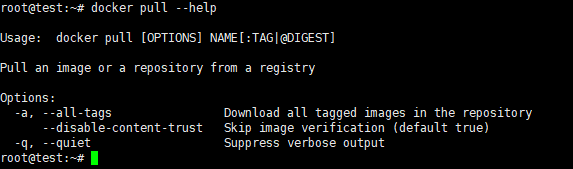
接下来我们在看下如何在docker中安装python,首先使用下面命令查找python镜像
docker search python
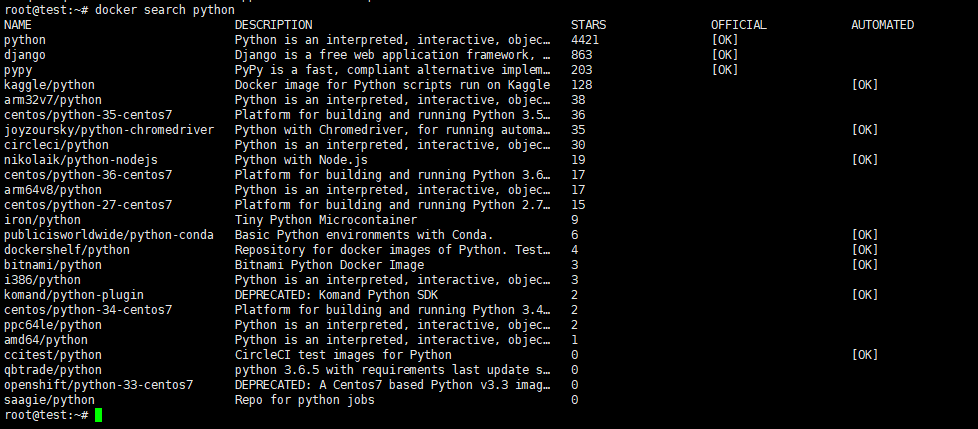
这里我们拉取官方python3.5的镜像
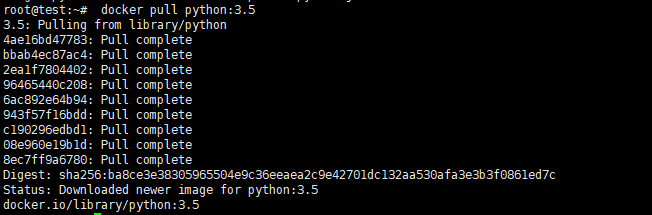
下载完成后,我们就可以在本地镜像列表里查到python3.5的镜像。通过下面命令就可以
docker images python:3.5

上面就是在docker中安装python了,当然这不是最好的方法,我们用的最多的还是dockerfile。因为一般来说,如果这个系统安装的库都可以通过http协议下载,对外发布直接用这个dockerfile就可以了,使用dockerfile会更加方便。
由于时间关系至于dockerfile怎么编写,可以去我的知识星球获取。
总结
以上就是docker的配置过程,如果您想要了解关于caffe或者opencv在docker上如何使用,欢迎加入我的知识星球了解。
知识星球推荐
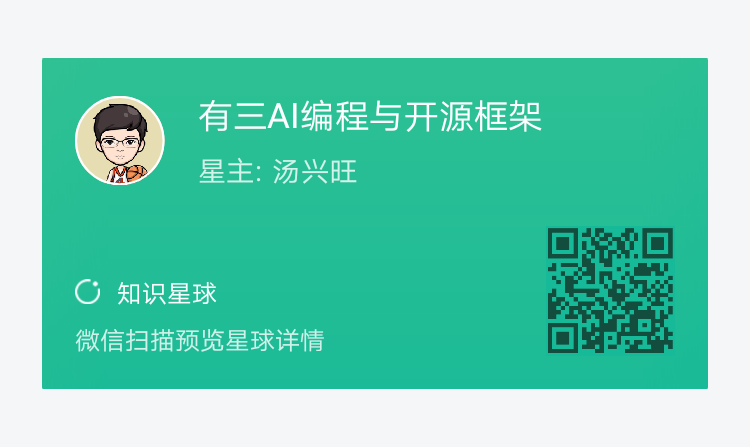
有三AI编程与开源框架知识星球由我亲自维护,内设caffe实战,Python实战,Python每日一练,Pytorch实战、C++每一一练等板块。近期我重点更新caffe的实战教程,包括模型定义、数据处理、源码解读、定制自己的caffe等等,欢迎大家了解加入,我们一起攻破编程与开源框架。
当前在知识星球已经上线caffe使用手册,有了该手册,caffe使用不再困难,且手册会不断进行优化。
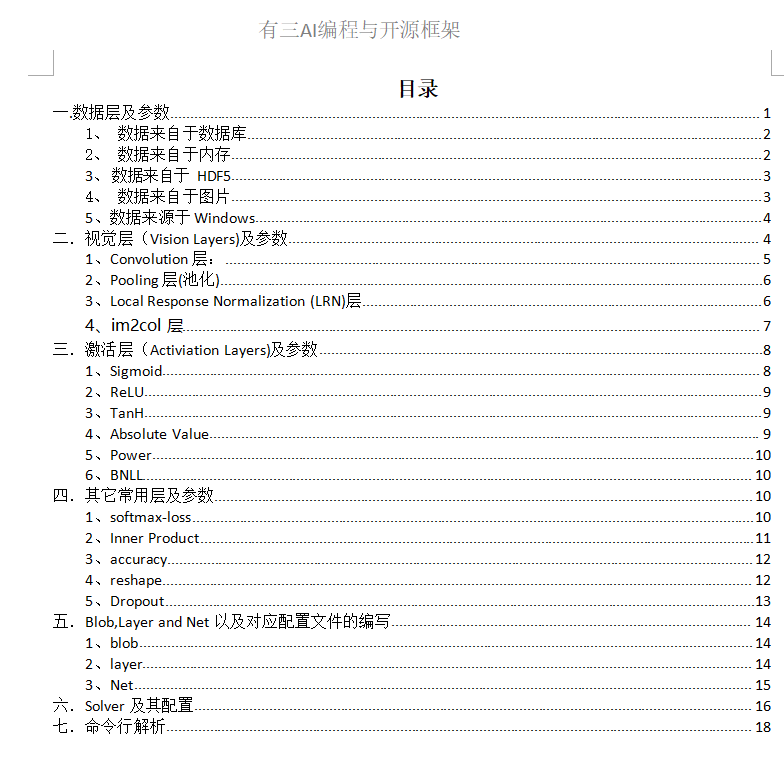
转载文章请后台联系
侵权必究
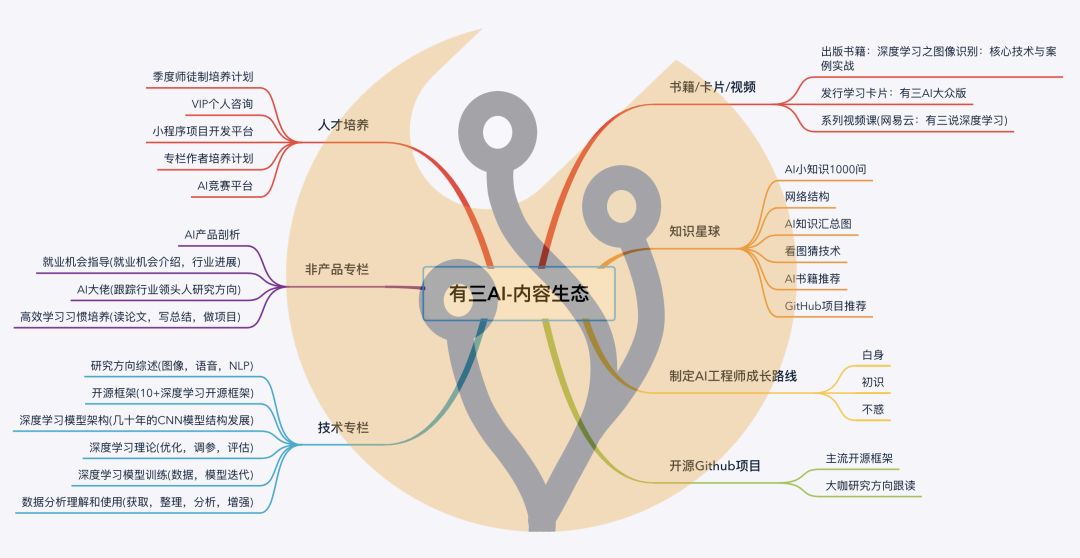
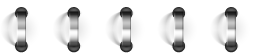
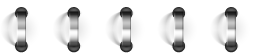
往期精选
【杂谈】手把手带你配置深度学习环境
【Python进阶】实战Python图像文件操作基本编程
【杂谈】菜鸟误入linux会有哪些惨痛的经历
【Python进阶】你的真的明白NumPy中的ndarray吗?
【TensorFlow2.0】以后我们再也离不开Keras了?
【TensorFlow2.0】数据读取与使用方式
【TensorFlow2.0】如何搭建网络模




















 896
896

 被折叠的 条评论
为什么被折叠?
被折叠的 条评论
为什么被折叠?








