 小白系统
小白系统
免费的人工客服
点击联系相信大家在重装系统之前就会将电脑磁盘进行分区,毕竟只有一个分区是不可以进行重装系统的。而且磁盘分区方便管理磁盘,每个分区之间相互独立,数据不容易产生混淆。那么大家在创建磁盘分区的时候,肯定都会遇到MBR和GPT两种引导模式,这时候就会产生人生的思考:究竟应该怎么选择呢?

什么是MBR?
MBR也被称为主引导记录,是一段引导代码。主要负责定位分区引导信息等工作。为什么被称为主引导记录?因为它存在于一个特殊扇区中。包括驱动器逻辑分区等信息,而且当电脑开机访问磁盘时,首当其冲就是它了。

什么是GPT?
GPT 也称为 GUID(全局唯一标识符)分区表,是一种新型的磁盘模式,正在逐步取代MBR的地位。它会生成一个唯一的识别码来进行引导创建,而且会自动检测并修复数据。

MBR和GPT有什么区别?
其实可以从以下几个方面进行判断:
容量大小
MBR支持的分区容量最大为2TB,而GPT支持18TB。所以用脚指头都可以想到MBR的地位不保。

可划分主分区数量
对于做多只支持4个主分区的MBR来讲,GPT支持的范围就大了:可划分为128个分区,在windows操作系统中每个分区大小最多为256GB,能力可想而知。

稳定性
GPT作为一种新型的磁盘模式,肯定要比MBR来得更加稳定,而且自纠错能力强。如果数据发生损坏,它会从其他磁盘位置上尝试进行修复。但是MBR对于这些问题却没有办法,只能眼睁睁看着数据"不翼而飞"~
支持的操作系统
在windows操作系统中,对于已经被时代遗忘的XP系统来说是无法识别到GPT的,但是从XP之后的64位版本的Windows操作系统就支持GPT引导。如果是已经停更的win7以及更早的版本,电脑将会默认配置MBR来替代GPT。
如何判断电脑的硬盘格式是GPT还是MBR?
我们在装机前需要查看硬盘分区格式,以免不清楚格式问题导致装机失败或者文件丢失,这时候就悔不当初了!
1."以管理员身份运行"cmd命令,输入"diskpart"命令。

2.输入"list disk"命令进行查看:如果"Gpt"中显示"*",则为GPT格式,反之为MBR。

如果大家想要将磁盘格式更换为更加新型的GPT格式,其实也很简单,只需要三个步骤就能完成。
第一步:制作U盘启动盘,可以参考这篇教程。 第二步:将U盘插上电脑,开机进入PE桌面后选择"分区工具"进入。 第三步:选中需要转换的磁盘,直接点击"磁盘"-"转换分区表类型为GUID格式",最后"保存修改"。重启电脑就可以完成转换啦。
第三步:选中需要转换的磁盘,直接点击"磁盘"-"转换分区表类型为GUID格式",最后"保存修改"。重启电脑就可以完成转换啦。
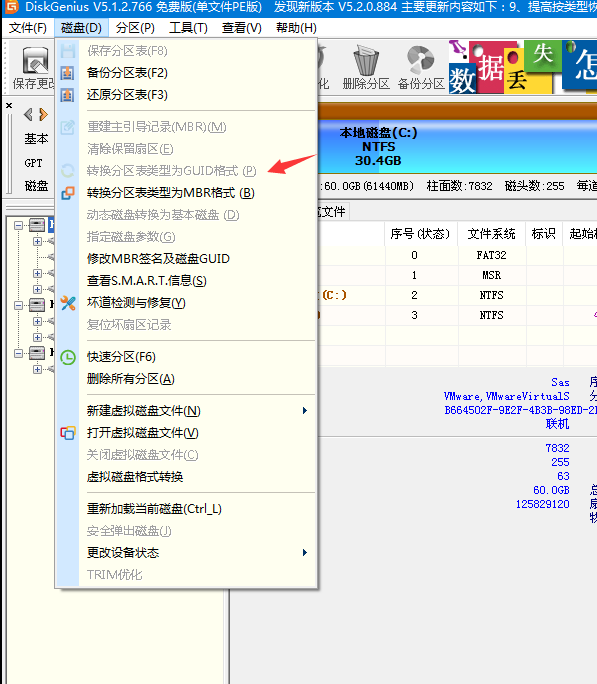


【唯一官方地址】
http://www.xiaobaixitong.com/
百度搜索“小白系统官网”第一个就是我们啦

你可能还想看
戳此查看 ☞《一键重装原版系统教程》
戳此查看 ☞《win10重装win7详细教程》
戳此查看 ☞《C盘清理攻略,哪些文件可以删?》
戳此查看 ☞《如何提高开机速度,4个小方法搞定》
戳此查看 ☞《硬件升级:加装固态如何重装系统》
告诉我 你在看噢!




















 1万+
1万+

 被折叠的 条评论
为什么被折叠?
被折叠的 条评论
为什么被折叠?








