 点击蓝字 关注我们
点击蓝字 关注我们
 总的来讲,设置电脑从U盘启动一共有两种方法,
第一种是开机时候按快捷键然后选择U盘启动
,
第二种进Bios然后设置U盘。
总的来讲,设置电脑从U盘启动一共有两种方法,
第一种是开机时候按快捷键然后选择U盘启动
,
第二种进Bios然后设置U盘。


| 组装机主板 | 品牌笔记本 | 品牌台式机 | |||
| 主板品牌 | 启动按键 | 笔记本品牌 | 启动按键 | 台式机品牌 | 启动按键 |
| 华硕主板 | F8 | 联想笔记本 | F12 | 联想台式机 | F12 |
| 技嘉主板 | F12 | 宏基笔记本 | F12 | 惠普台式机 | F12 |
| 微星主板 | F11 | 华硕笔记本 | ESC | 宏基台式机 | F12 |
| 映泰主板 | F9 | 惠普笔记本 | F9 | 戴尔台式机 | ESC |
| 梅捷主板 | ESC或F12 | 联想Thinkpad | F12 | 神舟台式机 | F12 |
| 七彩虹主板 | ESC或F11 | 戴尔笔记本 | F12 | 华硕台式机 | F8 |
| 华擎主板 | F11 | 神舟笔记本 | F12 | 方正台式机 | F12 |
| 斯巴达卡主板 | ESC | 东芝笔记本 | F12 | 清华同方台式机 | F12 |
| 昂达主板 | F11 | 三星笔记本 | F12 | 海尔台式机 | F12 |
| 双敏主板 | ESC | IBM笔记本 | F12 | 明基台式机 | F8 |
| 翔升主板 | F10 | 富士通笔记本 | F12 | ||
| 精英主板 | ESC或F11 | 海尔笔记本 | F12 | ||
| 冠盟主板 | F11或F12 | 方正笔记本 | F12 | ||
| 富士康主板 | ESC或F12 | 清华同方笔记本 | F12 | ||
| 顶星主板 | F11或F12 | 微星笔记本 | F11 | ||
| 铭瑄主板 | ESC | 明基笔记本 | F9 | ||
| 盈通主板 | F8 | 技嘉笔记本 | F12 | ||
| 捷波主板 | ESC | Gateway笔记本 | F12 | ||
| Intel主板 | F12 | eMachines笔记本 | F12 | ||
| 杰微主板 | ESC或F8 | 索尼笔记本 | ESC | ||
| 致铭主板 | F12 | ||||
| 磐英主板 | ESC | ||||
| 磐正主板 | ESC | ||||
| 冠铭主板 | F9 | ||||
| 注意:其它机型请尝试或参考以上品牌常用启动热键 | |||||
二.BIOS设置U盘启动: 这种方法没有统一的步骤,操作顺序为先进入BIOS设置程序,然后在设置U盘启动。
1、如何进入BIOS设置程序:
在开机时按下特定的热键可以进入BIOS设置程序,不同类型的机器进入BIOS设置程序的按键不同,有的在屏幕上给出提示,有的不给出提示,几种常见的BIOS设置程序的进入方式简单列表如下:
| BIOS型号 | 进入CMOS SETUP的按键 | 屏幕是否提示 |
| AMI | Del键或Esc键 | 有 |
| AWARD | Del键或Ctrl键+ALt键+Esc键 | 有 |
| MR | Esc键或Ctrl键+ALt键+Esc键 | 无 |
| Quadtel | F2键 | 有 |
| COMPAQ | 屏幕右上角出现光标时按F10键 | 无 |
| AST | Ctrl键+ALt键+Esc键 | 无 |
| Phoenix | Ctrl键+ALt键+S键 | 无 |
| Hp | F2键 | 有 |
笔记本方面,不同的笔记本进入BIOS方法不同,这就造成了许多人进BIOS的时候的烦恼:
Thinkpad/IBM(冷开机按F1,部分新型号可以在重新启动时启动按F1)
HP(启动和重新启动时按F2)
SONY(启动和重新启动时按F2)
Dell(启动和重新启动时按F2)
Acer(启动和重新启动时按F2)
Toshiba(冷开机时按ESC然后按F1)
Compaq(开机到右上角出现闪动光标时按F10,或者开机时按F10)
Fujitsu(启动和重新启动时按F2)
大多数国产和台湾品牌(启动和重新启动时按F2)台式机进入BIOS开机时候请多按del键,
就可以进入BIOS 这些东西和主板厂商有关的,一般都是主板决定的。
2、在BIOS中设置usb为第一启动项。 BIOS版本不同设置也不同,总的来说也分两种:
一种是没有硬盘启动优先级“Hard Disk Boot Priority”选项的情况,直接在第一启动设备“First boot device”里面选择从U盘启动;
另一种是存在硬盘启动优先级“Hard Disk Boot Priority”选项的情况,必须在这里选择U盘为优先启动的设备,电脑是把U盘当作硬盘来使用的;然后,再在第一启动设备“First Boot Device”里面选择从硬盘“Hard Disk”或者从U盘启动。有的主板BIOS中,在“First Boot Device”里面没有U盘的“USB-HDD”、“USB-ZIP”之类的选项,我们选择“Hard Disk”就能启动电脑;而有的BIOS这里有U盘的“USB-HDD”、“USB-ZIP”之类的选项,我们既可以选择“Hard Disk”,也可以选择“USB-HDD”或“USB-ZIP”之类的选项,来启动电脑。
下面请看几个例子:
例一、Phoenix – AwardBIOS(2010年之后的电脑):下图1:开机按Del键进入该BIOS设置界面,选择高级BIOS设置:Advanced BIOS Features


如上图2:高级BIOS设置(Advanced BIOS Features)界面,首先选择硬盘启动优先级:Hard Disk Boot Priority

如上图3:硬盘启动优先级(Hard Disk Boot Priority)选择:使用小键盘上的加减号“+、-”来选择与移动设备,将U盘选择在最上面。然后,按ESC键退出,回到图2的设置界面。

如上图4:再选择第一启动设备(First Boot Device):该版本的BIOS这里没有U盘的“USB-HDD”、“USB-ZIP”之类的选项,经尝试选择移动设备“Removable”不能启动,但选择“Hard Disk”可以启动电脑。
例二、旧的Award BIOS(2009年电脑主板):下图5:开机按Del键进入该BIOS设置界面,选择高级BIOS设置:Advanced BIOS Features


上图6:高级BIOS设置(Advanced BIOS Features)界面,首先选择硬盘启动优先级:Hard Disk Boot Priority 。

上图7:硬盘启动优先级(Hard Disk Boot Priority)选择:使用小键盘上的加减号“+、-”来选择与移动设备,将U盘选择在最上面。然后,按ESC键退出,回到图6的设置界面。

如上图8:在第一启动设备(First Boot Device)这里,有U盘的USB-ZIP、USB-HDD之类的选项,我们既可以选择“Hard Disk”,也可以选择“USB-HDD”之类的选项,来启动电脑。
例三、2002年电脑主板的一款BIOS:下图9选择Boot菜单界面设置U盘启动

上图10:启动优先级设备选择(BootDevice Priority)在第一启动设备(1st Boot Device)里选择U盘
如果在图9的硬盘驱动器“Hard Disk Drives”里面还没选择U盘为第一启动设备,那么这里就不存在和显示U盘,如上图2所示,但可以选择移动设备“Removable Dev.”作为第一启动设备;
如果先在“Hard Disk Drives”里面选择U盘为第一启动设备,如图11所示,那么这里就会显示有U盘,那就选择U盘为第一启动设备,如图12所示。
硬盘驱动器“Hard Disk Drives”选择:选择U盘为第一启动设备“1stDrive”

上图12:当我们首先在图11的硬盘驱动器“Hard Disk Drives”中选择U盘为第一启动设备“1stDrive”以后,启动优先级设备选择(BootDevice Priority)里面才会显示U盘,然后我们优先选择U盘作为第一启动设备(1st Boot Device)
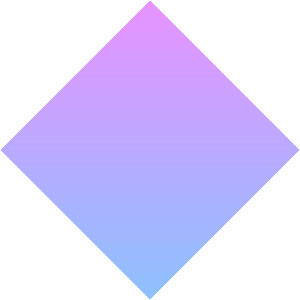
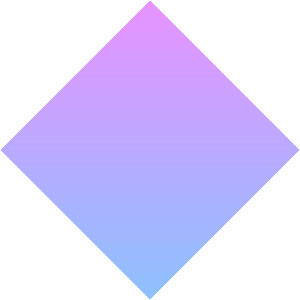
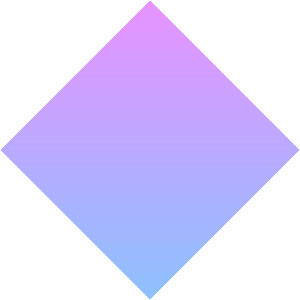 分享、点赞、在看三连
分享、点赞、在看三连
 新媒体管家
新媒体管家
长按扫描维码
关注我们 获取更多资讯
xmtcn123






 本文详细介绍通过U盘启动电脑的两种方法:一是利用启动快捷键,二是通过BIOS设置。文章提供了常见品牌电脑的启动快捷键,并给出了不同BIOS版本设置U盘启动的详细步骤。
本文详细介绍通过U盘启动电脑的两种方法:一是利用启动快捷键,二是通过BIOS设置。文章提供了常见品牌电脑的启动快捷键,并给出了不同BIOS版本设置U盘启动的详细步骤。
















 11万+
11万+

 被折叠的 条评论
为什么被折叠?
被折叠的 条评论
为什么被折叠?








