1、在Excel 2019中启用开发人员选项卡
要使用VBA,您需要启用“开发人员”标签。“开发人员”选项卡具有几个按钮和功能,可增强您创建电子表格的方式。如果您尚未启用“开发人员”标签,请按照以下后续步骤启用它。
单击“文件”功能区选项卡,然后单击Excel窗口左下方显示的“选项”链接。这将打开一个新的配置窗口,您可以在其中为Excel的不同元素设置首选项。单击左侧面板中的“自定义功能区”选项。
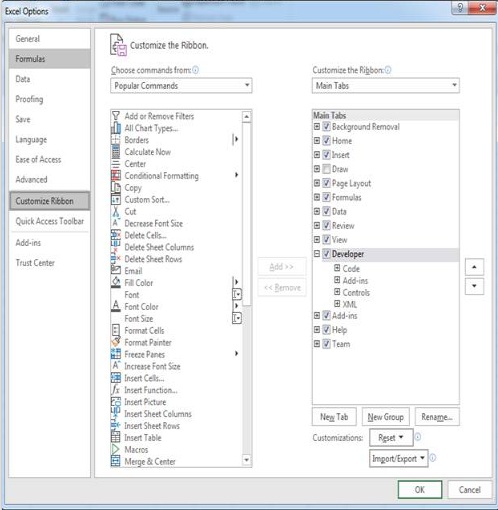
(Excel选项和配置窗口)
在上图中,请注意,最右边的面板中选中了开发人员选项。此复选框启用Excel视图中的“开发人员”选项卡。单击“确定”以启用选项卡并返回到Excel 2019界面。
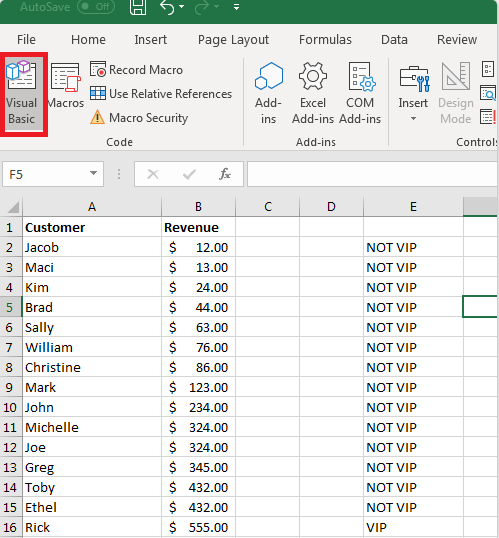
(VBA按钮位置)
您现在应该在Excel 2019菜单选项列表中看到一个标记为“ Developer”的附加选项卡。单击此选项卡,您将在左侧看到VBA按钮。
2、在电子表格上创建一个按钮
当您想在电子表格上使用VBA时,按钮是添加到文档中的最常见元素之一。使用按钮,您可以触发事件并使用它执行操作。
VBA操作的组件可在“插入”(Insert)按钮下拉菜单的“开发人员”(Developer)选项卡中找到。
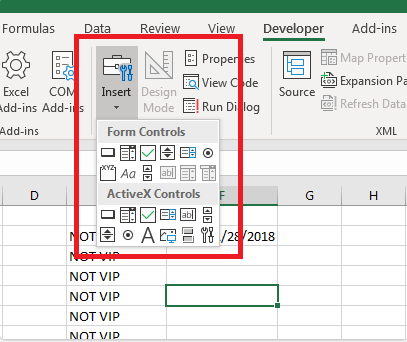
(用于VBA的Form和ActiveX组件)
当您单击“插入”按钮时,将显示一个下拉列表,其中列出了可以添加到电子表格中的所有可用组件。“表单控件”部分的左上角控件具有按钮控件。您可以将鼠标悬停在列表中的每个组件上,以查看可以添加到电子表格中的内容。如果您熟悉HTML网页组件,则将在下拉列表中识别大多数可用组件。
单击按钮控件,然后可以在电子表格上绘制按钮。绘制按钮可使您将其设置为所需的大小。绘制按钮后,将打开一个窗口,您可以在其中分配宏。
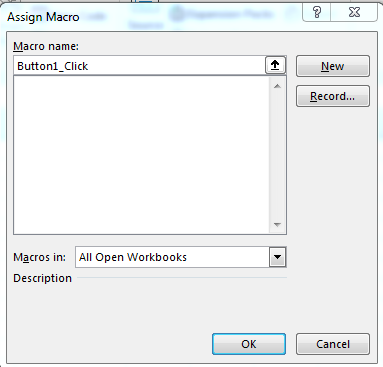
(分配宏窗口)
单击“确定”,窗口关闭。现在,您在电子表格上看到一个带有标签“按钮1”的按钮。您可以通过右键单击按钮并选择“编辑文本”来更改新创建的按钮上的标签。此操作提示您输入新的按钮名称。为您的按钮键入一个新名称。在此示例中,我们将文本“我的按钮”用作按钮文本。

(带有自定义文本的新按钮)
您可以根据需要单击该按钮,并显示一条错误消息,提示您尚未为其创建宏。这是因为您尚未创建单击按钮时将运行的代码。该按钮没有任何作用,但是您可以创建在按下按钮时运行的宏,然后单击该按钮即可消除该错误。
右键单击按钮,然后选择“分配宏”。该操作将打开“ Visual Basic for Applications”工作区。工作区与您打开的工作簿相关联,但是您可以使用VBA制作与电子表格相关联的完整应用程序。在此工作空间中,您可以创建,测试和运行分配给应用程序中组件的任何代码。
3、在VBA工作区中工作
无论您是在Word还是Excel中编写宏,VBA工作区的外观都相同。它是一个工作区,您可以在其中编程宏并查看以前创建的所有其他代码。
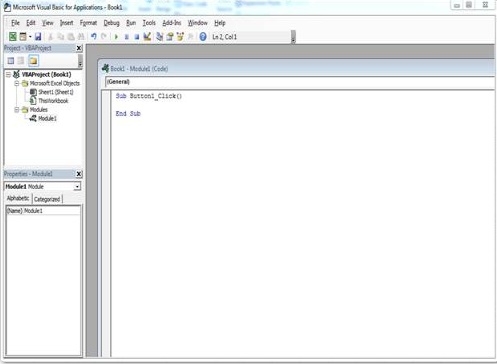
(VBA工作区)
上图显示了VBA工作区。右键单击按钮之类的组件并选择“编辑代码”时,VBA将打开到单击按钮时触发代码的位置。VBA为这些功能命名,可以帮助您确定在执行活动时会发生什么。由于按钮通常是由click事件触发的,因此会为该函数指定按钮的原始名称,下划线和单词“ Click”。对于在电子表格中创建的第一个按钮,单击事件的名称为“ Button1_Click()”,然后在“ Sub”和“ End Sub”短语之间添加任何代码。
“ Sub”关键字表示您正在开始事件。下一部分是事件的名称,而触发事件中的最后一条语句是“ End Sub”语句。
在工作区的左侧面板中,您可以在树视图中查看其他对象。最重要的对象始终是工作簿。如果您还记得,工作簿中包含工作表。在“ Book1”主项目标题下,您会看到“ ThisWorkbook”,它代表您已打开的工作簿,而“ Sheet1”则代表该工作簿中的工作表。您可以编写直接在工作簿或工作表活动上工作的VBA,例如在打开工作簿时,宏会自动运行。
“模块”部分包含您存储的包含VBA代码的文件。您可以在VBA代码中包含多个宏,也可以仅包含一个包含用于运行宏的所有功能的文件。
4、编写一些简单的VBA代码
打开VBA编辑器后,您现在可以为按钮进行编辑了。当您单击Button1组件时,在“ Sub”和“ End Sub”语句中键入的任何内容都将运行。当您开始使用VBA时,您想要创建简单的函数语句,以便您可以跟踪代码运行时发生的情况。在此示例中,我们将向当前电子表格中的单元格添加一些文本。
在子开头和结尾短语中,键入以下代码:
子Button1_Click()
Range(“ A1”)。Value =“我的测试”
结束子
上面的代码告诉Excel 2019您要将当前工作表中的单元格“ A1”中包含的值更改为“我的测试”。“范围”表示您要对功能参数中设置的单元格范围应用更改。您可以为范围指定任何值,但是在本示例中,我们将应用文本。单元格上已经设置的任何格式都将仍然适用,因此,如果您将单元格设置为粗体文本,则此值将应用粗体格式。
在VBA工作区的顶部,请注意有三个开始,暂停和停止按钮。您可以使用这些按钮来测试新代码。“开始”按钮将运行当前功能并将更改应用于电子表格,在此示例中,该电子表格将内容更改为“我的测试”。
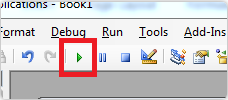
(VBA工作区中的“开始”按钮)
单击开始按钮,并观看A1单元格中的文本更改为“我的测试”。如果函数中的语句列表很长,则可能需要暂停该过程。停止按钮会停止执行,因此您应该恢复执行,然后从中断处开始执行。使用暂停按钮,从上一条语句停止的地方继续执行。
“ MsgBox”功能在任何应用程序中都非常普遍。MsgBox函数向用户显示警告或消息。在任何软件应用程序中,您都已经看到弹出窗口,其中显示了提供信息的消息。甚至Web应用程序也将消息显示为弹出窗口和警告。VBA中的MsgBox函数等效于您在不同应用程序中看到的所有这些弹出窗口。
假设您想向用户显示按钮功能已完成执行的确认。在此示例中,仅执行一条语句,但是您可能必须执行数百行代码,并且希望向用户显示该语句已完成。您可能要完成一个过程,而该过程花费了不寻常的时间,因此用户必须等待该过程完成,然后显示消息以确认该过程结束。
将下一行代码添加到相同的VBA函数Button1_Click()中:
子Button1_Click()
Range(“ A1”)。Value =“我的测试”
MsgBox“单元格值更改完成”
结束子
在上面的代码中,单元格A1的值更改为“我的测试”。在A1单元格中更改文本后,将打开一个消息框,并显示文本“单元格值更改完成”。这只是一个如何使用MsgBox函数的小例子。更改完VBA代码后,再次单击播放按钮。您将看到两个语句运行,并且程序将停止。
编写完代码后,您仍然需要保存代码并在电子表格中对其进行测试。您的用户不会打开VBA工作区,因此您需要确保代码在VBA工作区之外执行。
关闭VBA工作区。现在,您需要将宏分配给按钮。右键单击该按钮,然后单击“分配宏”。选择Button1_Click值,然后单击“确定”。您是否应该返回并更改宏执行的语句。使用此屏幕单击宏名称,然后单击“编辑”以使用工作区窗口中显示的功能代码再次打开VBA工作区。
窗口关闭后,单击按钮。请注意,单元格A1中的文本会更改,然后将显示一个窗口,并显示一条消息,指示过程已完成。您刚刚创建了第一个在电子表格中运行的VBA宏。您可以使用VBA创建更复杂的应用程序,这些应用程序可以跨多个电子表格运行,并且可以影响甚至在您的桌面上都无法打开的其他几个工作簿。
VBA要记住的一个问题是,如果使用错误的方式,它是一种有害的功能。恶意软件编写者使用VBA宏下载恶意软件并将其安装在您的计算机上。使用宏时,任何电子表格的收件人都必须授予您的宏在其计算机上运行的权限。大多数用户都受过训练,不能使用宏打开电子表格,因此大多数用户都在同一组织内使用。




















 3986
3986

 被折叠的 条评论
为什么被折叠?
被折叠的 条评论
为什么被折叠?








