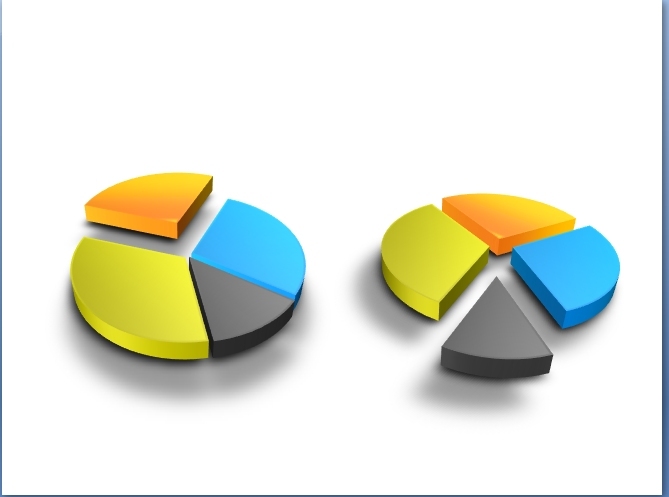
上一次我们介绍了 Excel 其中两大男神:柱状图和折线图,这次小数接着带大家追另外一位憨态可掬的男神:饼图。
(为了让大家有更直观的感受,基础图表篇系列文章里的图表都是借助 Excel 生成)
按套路,咱们还是先看官方解释:
饼图英文学名为 Sector Graph, 又名 Pie Graph。仅排列在工作表的一列或一行中的数据可以绘制到饼图中。饼图显示一个数据系列中各项的大小与各项总和的比例。饼图中的数据点显示为整个饼图的百分比。
打开 Excel,你可以很明显看出在饼图的目录下,包括了:二维饼图、三维饼图和圆环图三个大类。
总的来说,饼图的理解比较简单,就是用于表示总体中各部分的比例。
饼图在可视化方面则有趣很多,有很多我们值得去玩的点,下面我将借助丰富的举例说明:
logo色应用
数据源如下:

插入-选择生成环形图后,得到下图:
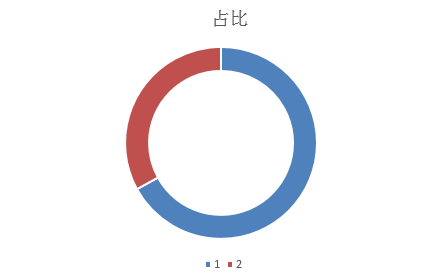
分别两次点击红色或蓝色区域,即可修改填充色为 logo 色(本文中用到的都是 DataHunter 的 logo 色),然后简单修改标题和图例,得到优化效果:
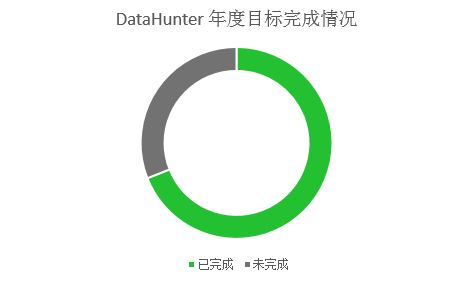
优点:简单易操作
缺点:过于单薄
多色应用
单纯的 logo 色过于简单,怎么丰富拓展呢?聪明的小伙伴可能想到了:在一个环形图的基础上,多生成几个同心环形图,再进行着色不就行啦?没错,就是这样!
原理:引入辅助列,分别着色再合并
数据源:

刚开始是这样的,四个数据列生成了四个同心环:
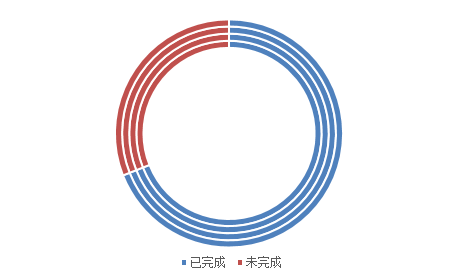
操作步骤:分别点击每个环形进行单独着色,再根据需要进行合并,添加标题、修改图例,就优化成了下图:
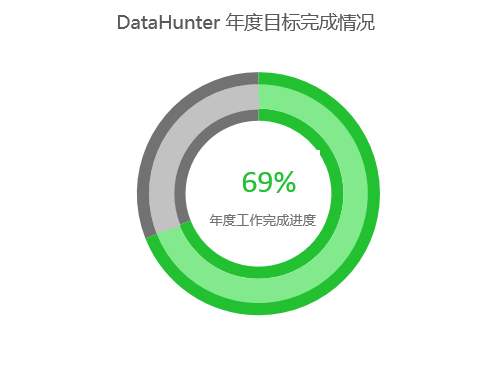
是不是比刚开始有层次一些?
局部放大
在整体的饼图中,有时需要对某个部分做重点突出展示, Excel 中的次坐标轴设置功能完全可以 hold 住!
原理:利用次坐标轴,画出两个饼图,然后做饼图分离
数据源如下:
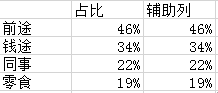
操作步骤:利用数据生成两个饼图(刚开始看不出来,两个饼图是完全重合在一起的),然后右键—修改图表系列—将其中一个饼图设置为次坐标—设置饼图分离,改变两个饼图的大小—最后将外围的饼图进行部分透明着色
是不是看着很复杂?无须纠结。这篇文章目的让大家理解饼图可视化思维的演变,你不必非得按着操作步骤做出来,而且 Excel 中操作确实较为繁琐,如果采用一些可视化工具或者 DataHunter 的后台进行生成,就会非常简单,后续我们会开辟专门的栏目给大家演示。
回过头来,小数通过上边步骤优化,得到了局部放大的饼图:
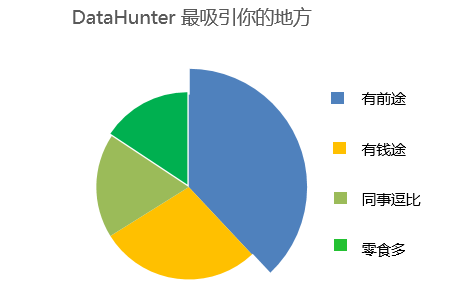
所以,DataHunter 最吸引大家的地方是有qian 途,对么?
南丁格尔玫瑰图
有人把南丁格尔玫瑰图当做是直方图的变形(区别是南丁格尔玫瑰图是圆形的直方图),但也有人把它当做饼图的变形(区别是半径不同)。
它的鼻祖长这样:
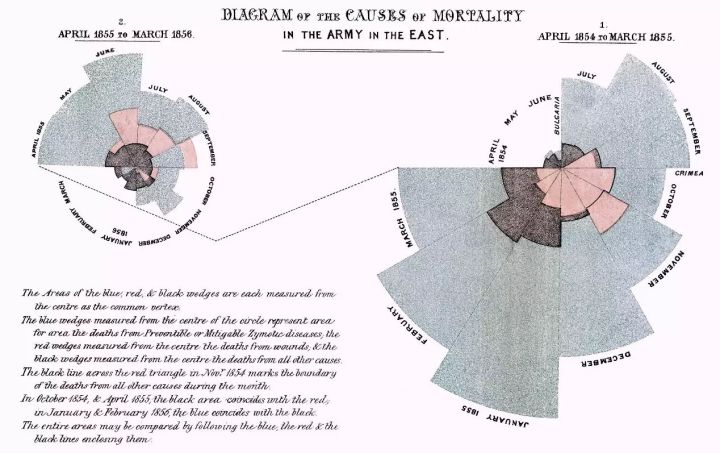
现代版经常长这样:

如果用 Excel 制作的话,这个涉及混合图表类型,追加图表序列,录制修改宏等一系列鬼东西,所以您还是了解一下就好,尽量不要那么狠的逼自己用 Excel 操作。如果您非得要挑战的话,具体操作方法请出门左转百度。
在应用方面,南丁格尔玫瑰图相比普通饼图,可在一个图表中集中反映多个维度方面的百分比构成数据,幅面小,信息量大,形式新颖,够高级,够给力。
实物辅助&超越想象
前面我们讲了通过对饼图的颜色、大小做变化来进行可视化。理论上现在你距离更酷炫的可视化只差两步了哦~
第一步:会借助实物,比如这样儿的:

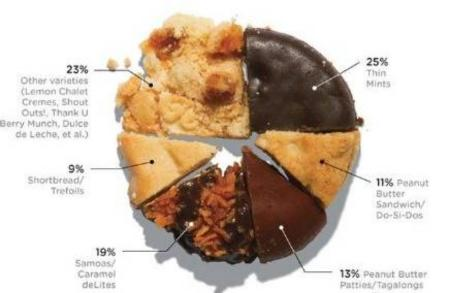
第二步:发挥想象 /邪恶的微笑,比如这样儿的:

小结:饼图可视化可简单从改变饼图的颜色、突出某部分大小、改变某个比例的形状等方面着手,还可以借助实物发挥想象来做进一步优化。
最后借用爱因斯坦老爷爷的话来作为本文的结尾:“逻辑会把你从A带到B,想象力能带你去任何地方。”
所以要做好数据可视化,就请撒开你的想象力吧!
部分图片来源网络,侵删
欢迎关注公众号:数猎天下DataHunter-数据分析展示就用 DataHunter-
数据可视化大屏展示工具-免费试用www.datahunter.cn?channel=weibo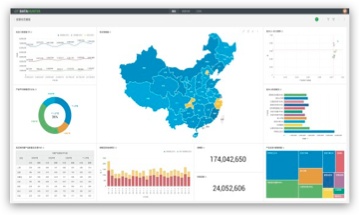






















 2496
2496

 被折叠的 条评论
为什么被折叠?
被折叠的 条评论
为什么被折叠?








