Arduino IDE 基础配置
第一步:Seeeduino Lotus USB 转串口驱动安装
注意这里使用的是 Seeeduino lotus V1.1 以上版本,采用的是 CP2102N USB 转串口
芯片,需要安装相应的驱动程序,该驱动程序支持了 Windows,MacOS 和 Linux 系
统,小伙伴不用因操作系统而烦恼了。
下载链接:
Seeeduino lotus V1.0 以前版本请使用 CH341 驱动:
https://github.com/SeeedDocument/Seeeduino_Lotus/raw/master/res/CH341
SER.EXE
Seeeduino lotus V1.1 以后版本 CP2102N 芯片驱动官方网站:
https://www.silabs.com/products/development-tools/software/usb-to-uart-
bridge-vcp-drivers
Window 7/8/8.1
下载链接
https://www.silabs.com/documents/public/software/CP210x_Windows_Drivers.zip
Window 10
下载链接:
https://www.silabs.com/documents/public/software/CP210x_Universal_Windows_Driver.zip
MacOS
下载链接
https://www.silabs.com/documents/public/software/Mac_OSX_VCP_Driver.zip
安装驱动
Windows
解压缩下载的驱动文件,打开安装包选择适合自己系统的安装包这里选择 64 位,并安
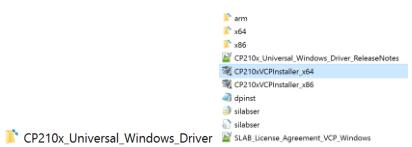
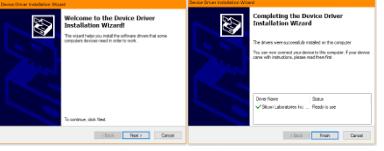
Windows 安装驱动界面
Mac OS
双击打开安装包,并安流程安装
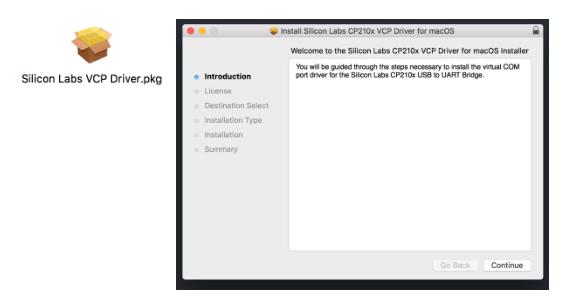
MacOS 安装驱动界面
第二步:下载 Arduino IDE
下载地址:https://www.arduino.cc/en/Main/Software
在官方网站软件页面选择下载并安装适合你系统的 Arduino IDE。
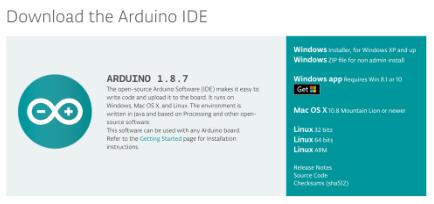
选择下载 Arduino IDE 页面
第三步:添加配置 Seeeduino lotus 开发板数据库
1. 打开目录菜单 Arduino | Preferences, 在 settings 页面里找到 Additional
Boards Manager URLS,后面的文本框中复制添加下面数据库地址,然后点击
ok。
数据库地址:https://raw.githubusercontent.com/Seeed-
Studio/Seeed_Platform/master/package_seeeduino_boards_index.json
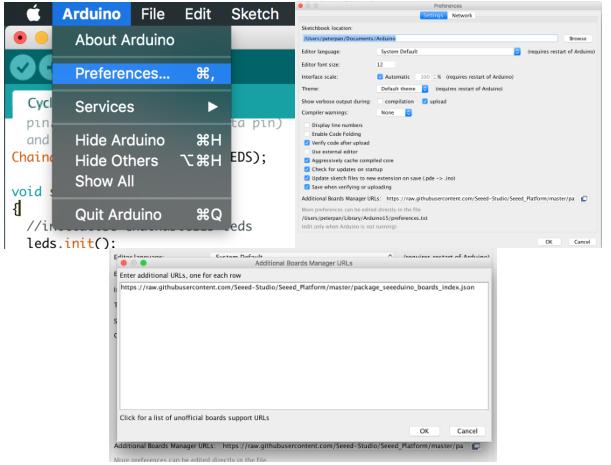
在 Arduino IDE 添加 Seeeduino 数据库
2. 打开目录菜单 Tools | Board: | Boards Manager, 在 Boards Manager 窗口的
搜索栏中输入 Seeedunio AVR,如果有相应的选项出现请点击"install"。注
意:如果未有相应的选项出现请重复上一步,并确保输入的数据库地址是正确
的。
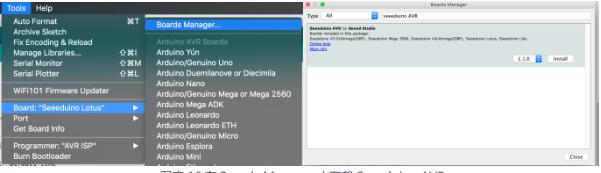
在 Boards Manager 中下载 Seeeduino AVR
3. 打开目录菜单 Tools | Board: 在二级菜单中查看是否有 Seeeduino AVR
Boards 选项栏如图表 17。并选择相应的开发板,这里我们应选择 Seeeduino
Lotus。
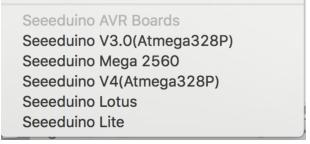
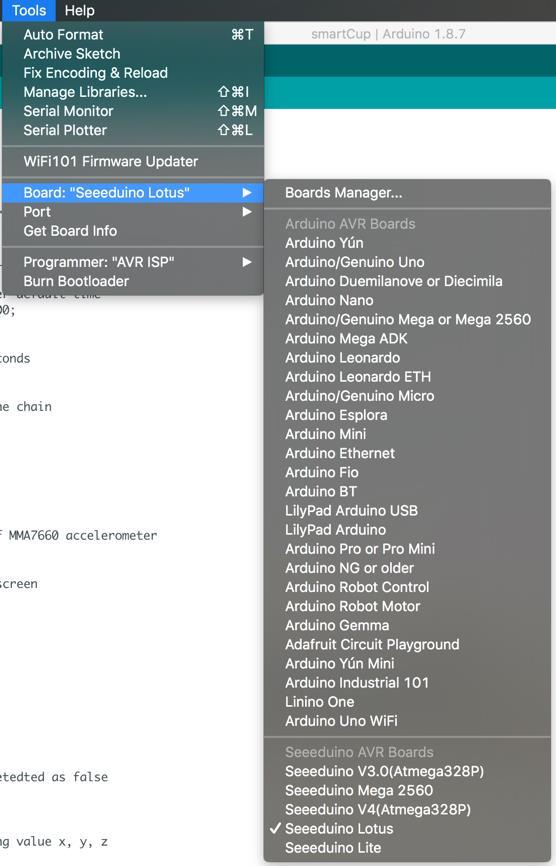
选择开发板方法
第四步:连接 Seeeduino lotus
请用 Micro-USB 线将 Seeeduino lotus 和电脑连接,确保 Seeeduino lotus 通电并
点亮电源 LED。

用 Micro-USB 连接 Seeduino Lotus 和电脑
第五步:配置开发环境
首先按照图表,在"Tools(工具)| board(开发板)"中确定选择"Seeeduino
lotus"。
在"Tools | Ports(端口)"选项选择连接 Seeeduino lotus 的串口端口。应该是带
有"SLAB_USB"字样的选项,如果怕选择错误可以先将开发版与电脑连接,点开
"Tools | Ports(端口)"选项,在二级菜单中查看选项内容,然后将开发版与电脑
断开连接再次查看端口选项内容,如果有缺失项,那么这个缺失项就是应该选择的端
口了,那么现在重新连接开发版然后选择相应端口,如图表。注意:如果没有发现
缺失项说明驱动器没有成功安装,将重新按照步骤一下载安装驱动程序,确保安装无
误。
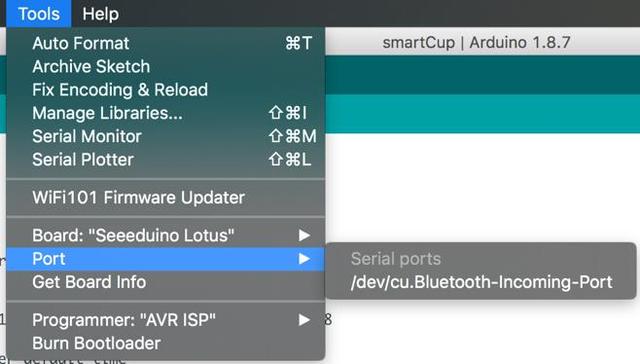
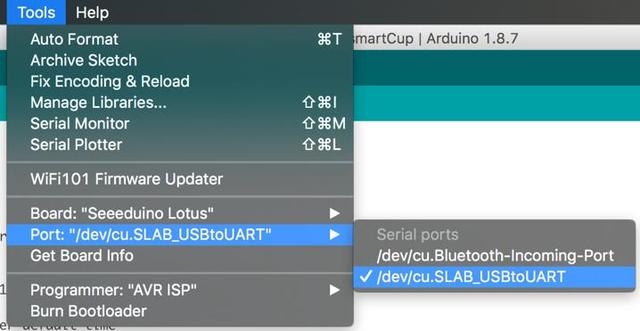
选择数据传输端口方法
在"Tools | programmer"中选择"AVR ISP"。
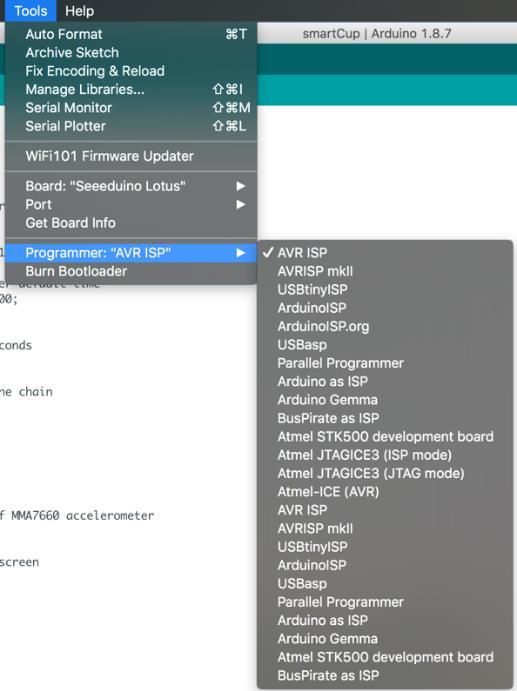
选择 programmer"AVR ISP"
Blink 闪烁 LED 示例
完成上面的基础配置,接下来我们可以通过 Arduino IDE 自带的范例代码对我们的开
发板进行编程了。注意:一定要按照上面的配置完成无误后再进行这一步。
导入 blink 范例
打开"File | Examples | 01 Basics | Blink "在新的对话框中你将看到关于 blink 范例
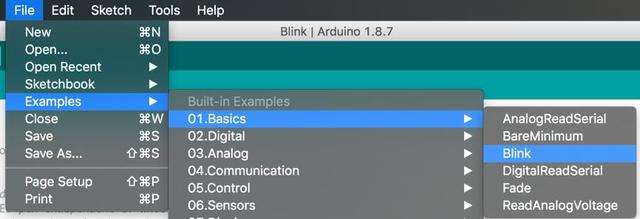
导入 blink 范例
然后点击左上角向右箭头的按钮上传代码。

这时在下面的 log 窗口中会显示"avrdude done. Thank you". 证明上传成功。

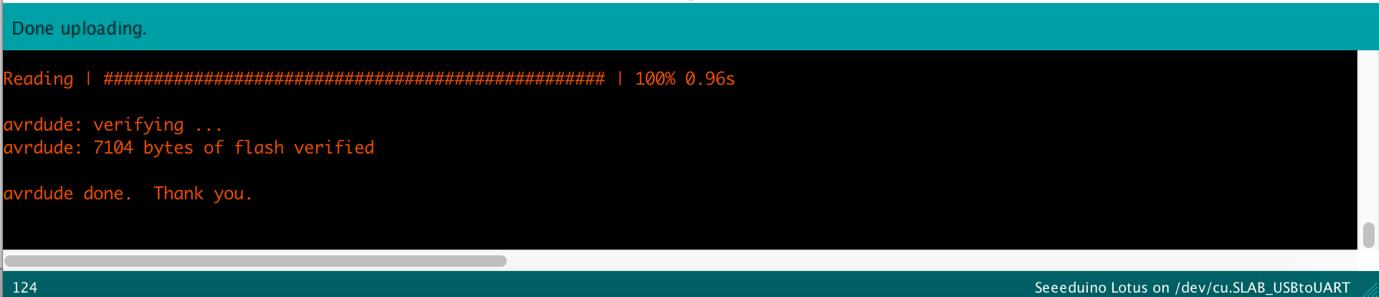
上传代码成功提示
这时你会发现在 seeeduino Lotus 板上自带的 LED 灯会以一秒的频率闪烁。


Blink 范例结果演示呈现
接下来我们向大家解释一下代码中的每一行的意义:
"void setup()"表示只在通电或触发重置按钮时运行一次,也就是初始化设置。
void setup() {
}
设置引脚的呈现方式,本例中设置内部 LED 引脚为输出模式(内部 LED 引脚为引脚
13)。
pinMode(LED_BUILTIN, OUTPUT);
"void loop()"表示在运行完初始化设置后无限循环运行内部程序。
void loop() {
}
"digitalWrite()"表示数字写入,此处把内部 LED 引脚设为打开,即逻辑电路高电平;
同样在后面关闭 LED 的设置,即把内部 LED 引脚数字写入逻辑电路低电平。
digitalWrite(LED_BUILTIN, HIGH);
digitalWrite(LED_BUILTIN, LOW);
"delay() "表示暂停,括号中的数值表示等待的秒数单位为微秒。案例中表示开启或
关闭时等待一秒钟。
delay(1000);




















 568
568

 被折叠的 条评论
为什么被折叠?
被折叠的 条评论
为什么被折叠?








