
老孟导读:此篇文章非常详细的讲解了 Flutter 布局系统的工作原理。
翻译自:https://itnext.io/flutter-layout-system-overview-c70bbe9ba909?source=bookmarks---------17------------------
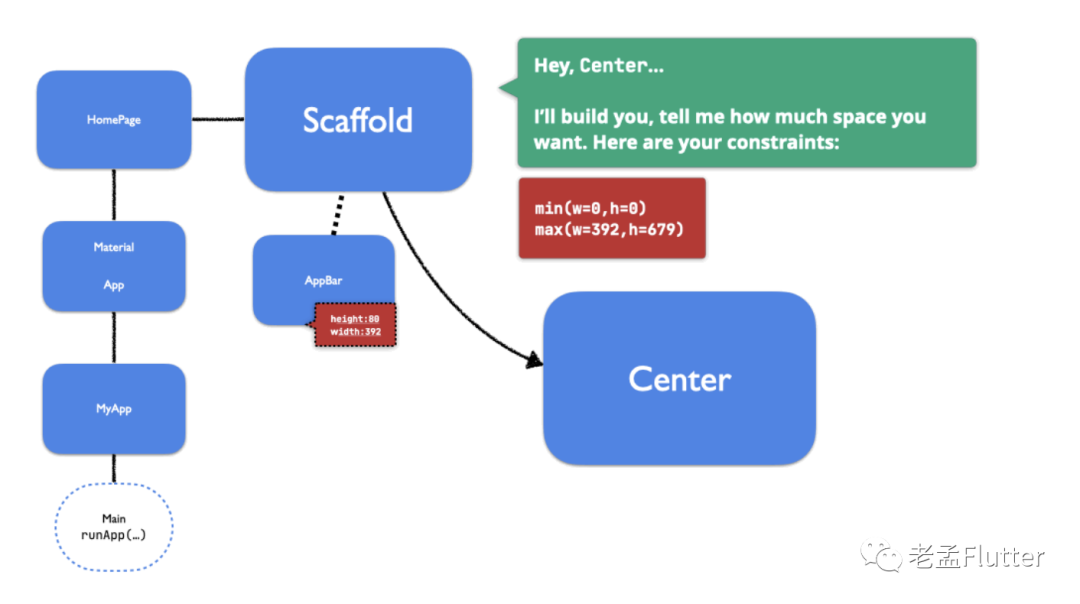
最近,我决定专注于Flutter基础知识。这次,我试图更好地理解“布局系统的工作原理”,并回答以下问题:
- 我的小部件的尺寸看起来不合适,怎么回事?
- 我只想将Widget放置在特定位置,但是没有任何属性可以控制它,为什么呢?
- 我一直看到诸如BoxConstraints,RenderBox和Size之类的术语。它们之间有什么关系?
- 对布局系统如何工作有一个大概的了解?
本文并不意味着对以上所有内容进行深入而详细的描述。但是,我们将对最重要的内容进行很好的概述,力图将一切可视化。
“两个阶段” 布局系统和约束
首先,小部件是Flutter SDK的构建块,但它们不负责将其自身绘制到屏幕中。每个小部件都与负责此操作的RenderBox对象相关联。这些框是2D直角坐标系,其大小表示为距原点的偏移。每个RenderBox还将与一个BoxConstraints对象相关联,该对象包含四个值:最大|最小宽度和最大|最小高度。RenderBox可以选择具有所需的任何大小,但它必须遵守这些值/约束。小部件的大小/位置完全取决于这些RenderBox的属性。
原文:The same way Widgets build a Widget three, RenderBoxes make a render three.
我觉得three可能写错了,应该是tree,译文:以同样的方式小部件生成 组件树,RenderBoxes生成渲染树。
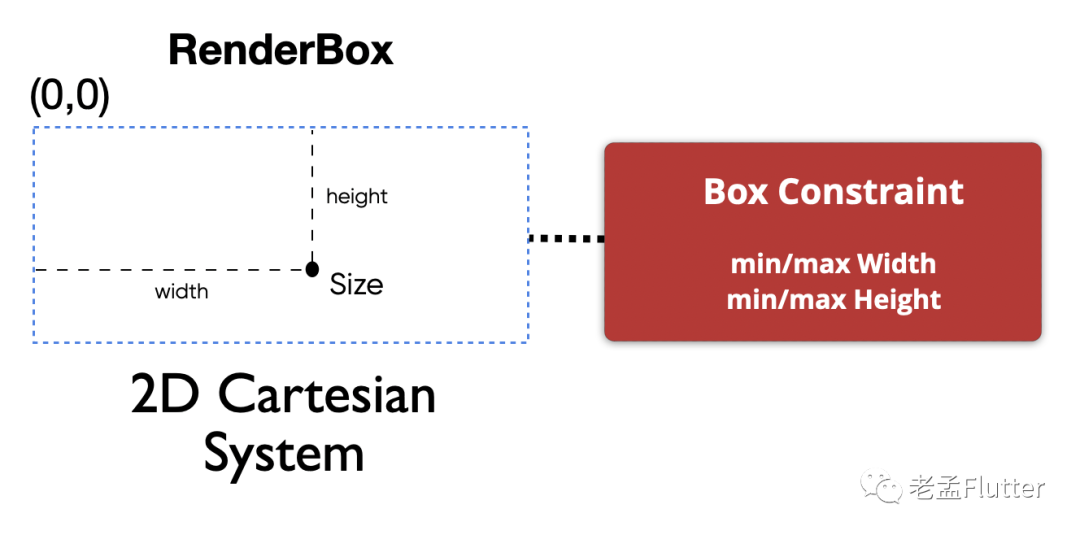
我们可以将Flutter的布局系统视为两阶段系统。在第一个阶段中,framework 以递归地方式沿着渲染树 把BoxConstraints传递给子组件。它为父组件提供了一种方式来调节/增强子组件的尺寸,并根据需要更新这些限制。换句话说,这是负责传播约束信息的阶段,让每个人知道其最大/最小值。
完成后,第二阶段开始。这次,每个RenderBox都将其选择的大小传递回其父对象。父级收集所有子级的大小,然后使用此几何信息将每个子级正确定位在自己的笛卡尔系统中。这个阶段负责确定大小和位置,在此阶段,父组件知道每个子组件的大小以及他们的位置。
那么,这到底意味着什么?
这意味着父组件有责任定义/限制/约束子组件的尺寸,并相对于其坐标系进行定位。换句话说,小部件可以选择其大小,但是它必须始终遵守从其父级收到的约束。此外,小部件不知道其在屏幕上的位置,但其父级知道。
如果您对小部件的大小或位置有疑问,请尝试查看(更新)其父组件。
Example
好的,让我们将所有内容可视化,尝试通过示例了解正在发生的事情。但是在此之前,以下是一些在调试约束时可能有用的术语,
下面的术语未翻译,因为这些术语本身比译文更好理解:
- If *max(w|h) = min (w|h)*, that is *tightly* constrained.
- If *min(w|h) = 0*, we have a *loose* constraint.
- If *max(w|h) != infinite*, the constraint is *bounded.*
- If *max(w|h) = infinite*, the constraint is *unbounded.*
- If *min(w|h) = infinite*, is just said to be *infinite*
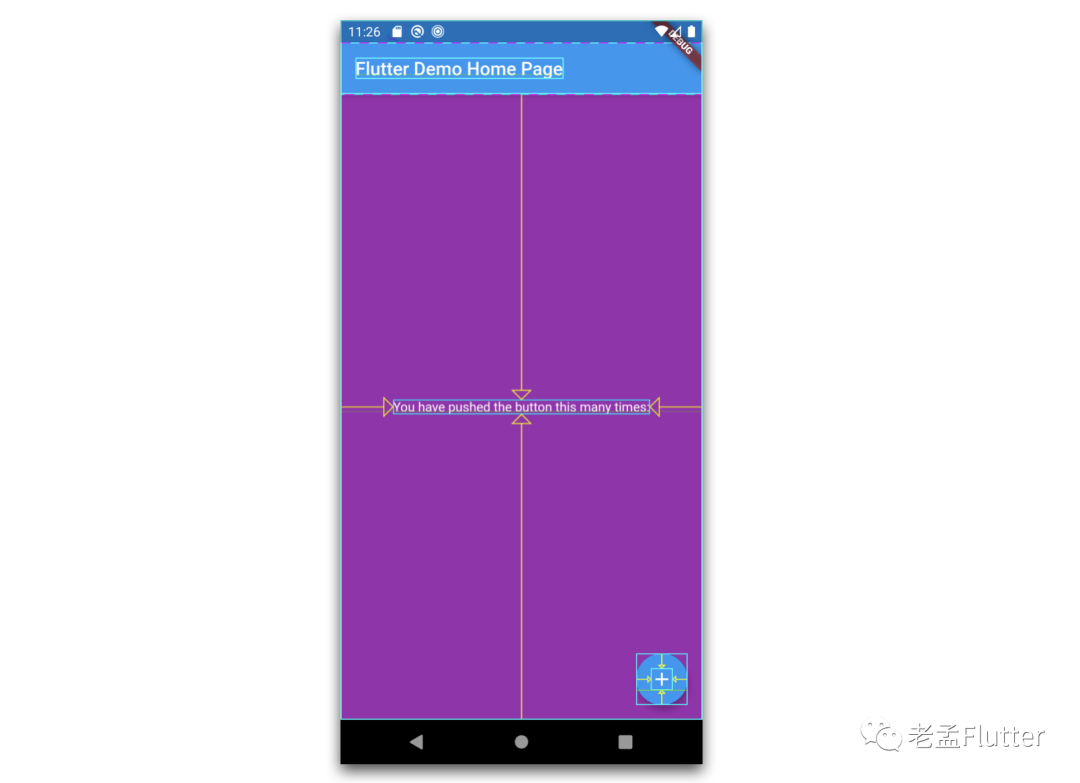
我们将使用的是初始应用模板的修改版本。通常,您可以通过两种简单的方法来检查窗口小部件RenderBox及其属性:
通过代码执行:我们可以使用LayoutBuilder在布局系统第一阶段拦截BoxConstraints传播,并检查约束。然后,在第二阶段完成后,我们使用键来获取小部件的RenderBox并能够检查Size,Position。
或使用DevTools窗口小部件检查器

import 'package:flutter/material.dart';GlobalKey _keyMyApp = GlobalKey();GlobalKey _keyMaterialApp = GlobalKey();GlobalKey _keyHomePage = GlobalKey();GlobalKey _keyScaffold = GlobalKey();GlobalKey _keyAppbar = GlobalKey();GlobalKey _keyCenter = GlobalKey();GlobalKey _keyFAB = GlobalKey();GlobalKey _keyText = GlobalKey();void printConstraint(String name, BoxConstraints c) { print( 'CONSTRAINT of $name: min(w=${c.minWidth.toInt()},h=${c.minHeight.toInt()}) max(w=${c.maxWidth.toInt()},h=${c.maxHeight.toInt()})', );}void printSizes() { printSize('MyApp', _keyMyApp); printSize('MaterialApp', _keyMaterialApp); printSize('HomePage', _keyHomePage); printSize('Scaffold', _keyScaffold); printSize('Appbar', _keyAppbar); printSize('Center', _keyCenter); printSize('Text', _keyText); printSize('FAB', _keyFAB);}void printSize(String name, GlobalKey key) { final RenderBox renderBox = key.currentContext.findRenderObject(); final size = renderBox.size; print("SIZE of $name: w=${size.width.toInt()},h=${size.height.toInt()}");}void printPositions() { printPosition('MyApp', _keyMyApp); printPosition('MaterialApp', _keyMaterialApp); printPosition('HomePage', _keyHomePage); printPosition('Scaffold', _keyScaffold); printPosition('Appbar', _keyAppbar); printPosition('Center', _keyCenter); printPosition('Text', _keyText); printPosition('FAB', _keyFAB);}void printPosition(String name, GlobalKey key) { final RenderBox renderBox = key.currentContext.findRenderObject(); final position = renderBox.localToGlobal(Offset.zero); print("POSITION of $name: $position ");}void main() { runApp(LayoutBuilder( builder: (context, constraints) { printConstraint('MyApp', constraints); return MyApp(); }, ));}class MyApp extends StatelessWidget { @override Widget build(BuildContext context) { return LayoutBuilder( key: _keyMyApp, builder: (context, constraints) { printConstraint('MaterialApp', constraints); return MaterialApp( key: _keyMaterialApp, title: 'Flutter Demo', theme: ThemeData( primarySwatch: Colors.blue, visualDensity: VisualDensity.adaptivePlatformDensity, ), home: LayoutBuilder( builder: (context, constraints) { printConstraint('HomePage', constraints); return HomePage( key: _keyHomePage, title: 'Flutter Demo Home Page', ); }, ), ); }, ); }}class HomePage extends StatefulWidget { HomePage({Key key, this.title}) : super(key: key); final String title; @override _HomePageState createState() => _HomePageState();}class _HomePageState extends State { int _counter = 0; void _incrementCounter() { setState(() { _counter++; }); } @override void initState() { WidgetsBinding.instance.addPostFrameCallback(_afterLayout); super.initState(); } void _afterLayout(_) { printSizes(); printPositions(); } @override Widget build(BuildContext context) { return LayoutBuilder(builder: (context, constraints) { printConstraint('Scaffold', constraints); return Scaffold( backgroundColor: Colors.purple, key: _keyScaffold, appBar: AppBar( key: _keyAppbar, title: Text(widget.title), ), body: LayoutBuilder( builder: (context, constraints) { printConstraint('Center', constraints); return Center( key: _keyCenter, child: LayoutBuilder(builder: (context, constraints) { printConstraint('Text', constraints); return Text( 'You have pushed the button this many times:', key: _keyText, style: TextStyle(color: Colors.white), ); }), ); }, ), floatingActionButton: LayoutBuilder( builder: (context, constraints) { printConstraint('FAB', constraints); return FloatingActionButton( key: _keyFAB, onPressed: printSizes, tooltip: 'Increment', child: Icon(Icons.add), ); }, ), ); }); }}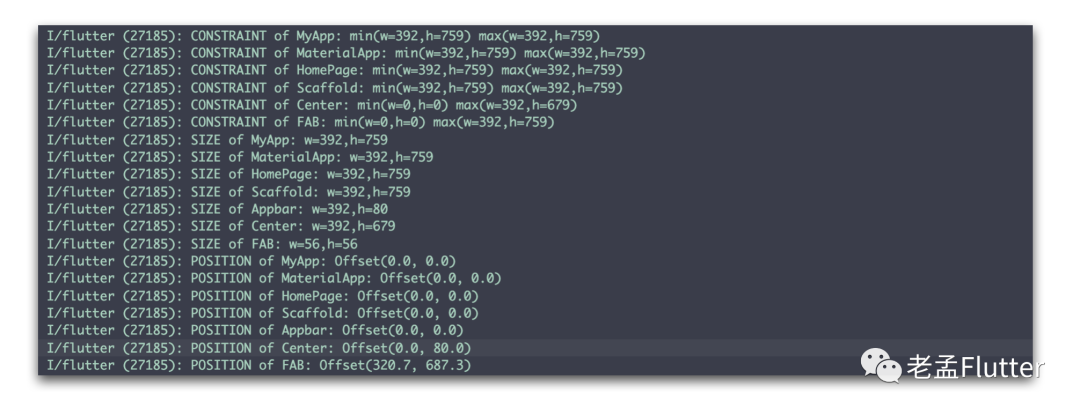
让我们一步一步来看看发生了什么(在这里我们将忽略LayoutBuilders)。
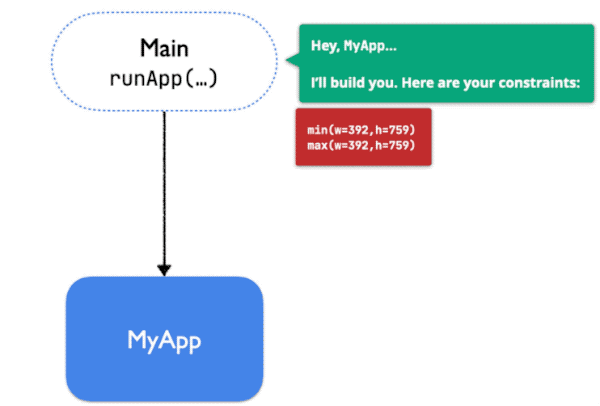
在我们的示例中发生的第一件事是执行runApp(..)。此函数检查屏幕当前大小(在我们的示例中为392:759),然后创建一个BoxConstraints对象,其中包含将发送到我们的第一个小部件(MyApp)的约束。注意,max | min的宽度和高度都相等;因此,runApp使用了严格的约束-通过这样做,MyApp除了选择屏幕上的可用空间外,在选择其大小时将别无选择。
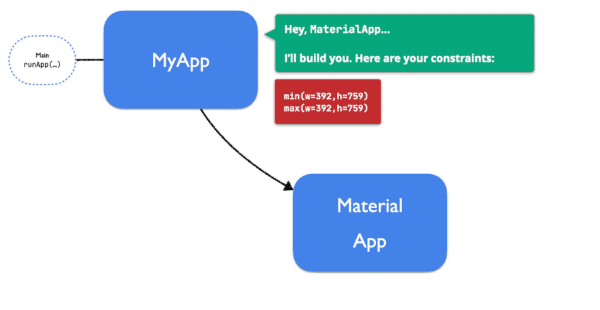
然后将约束向下传播到Widget树。MyApp,MaterialApp,HomePage和Scaffold都被告知相同的严格约束。因此,所有人将被迫填满整个屏幕。每个小部件都有机会向其子项通知不同的BoxConstraints(仍然尊重已收到的子项)。但是,在这种情况下,他们选择不这样做。
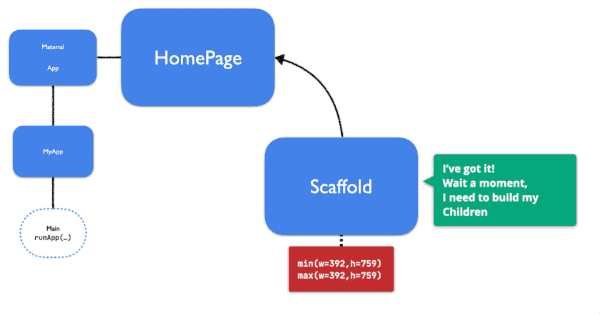
现在事情开始变得越来越有趣。Scaffold告知AppBar有关必须使用的BoxConstraints的信息,但是,这一次,它使用了宽松的约束(min h = 0)。它使AppBar有机会选择所需的任何高度,但仍必须使用width = 390。
AppBar是一种特殊的小部件,称为PreferredSizeWidget。这种类型的小部件不会对其子级施加任何约束。如果尝试使用LayoutBuilder获取Title的约束,则会出现错误。而是,AppBar以首选/默认大小响应Scaffold:高度= 80,宽度= 392(受接收到的约束的约束)
获得AppBar的大小后,Scaffold继续下一个子项:Center
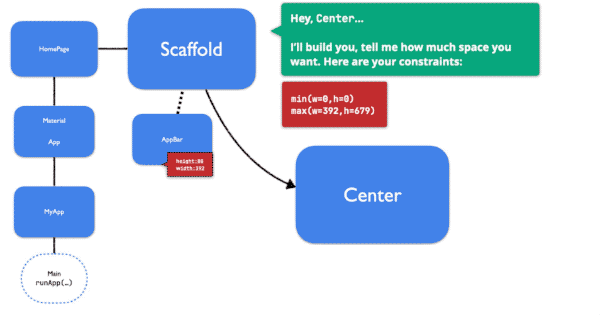
好的,这里发生了很多事情。让我们尝试了解:
- Scaffold告知Center其约束,让其选择在 0 < width < 392 和 0 < height < 697 中选择。请注意,最大高度为759(屏幕最大高度)减去80(AppBar选择的高度)。
- Center转到其子组件“Text”,转发相同的约束。
- Text选择一个足以显示其数据的大小(279:16),然后回复Center。
- 借助手上的几何信息(大小),Center可以在其笛卡尔系统内正确定位文本。作为父母,Center有权选择其子组件位置,在这种情况下,它决定将其居中。
流程继续:
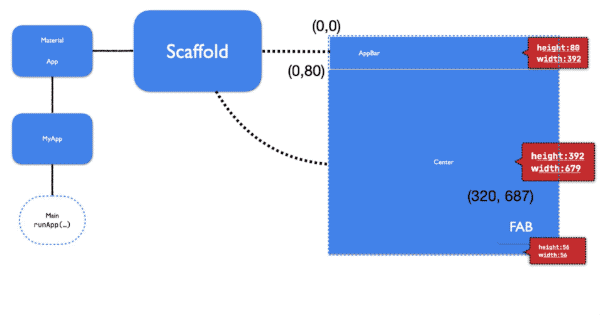
- 然后,Center为自己选择一个大小,而不是仅选择一个“足够”的大小(如“Text”一样),而是决定尽可能大,因此受到了限制。
- Scaffold收到Center所需的尺寸,并且流程继续向其最后一个孩子:FAB
- FAB收到约束,然后将其首选大小返回给Scaffold(56:56)
- 最后,Scaffold还具有将每个孩子都放置在其笛卡尔系统内所需的所有几何信息。
最后,对Scaffold以上的所有小部件重复该过程:
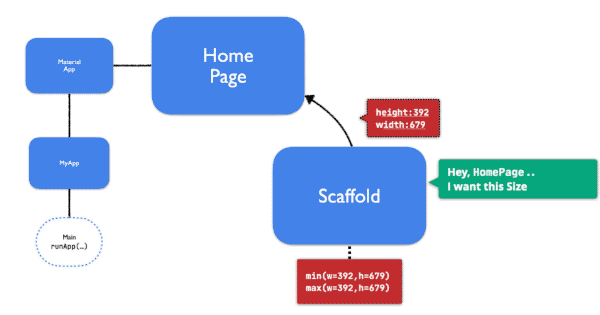
- Size信息继续沿渲染树传播。
- 每个小部件都使用此信息将每个孩子放置在笛卡尔系统内。
- Scaffold回复HomePage,HomePage回复MaterialApp,MaterialApp回复MyApp。直到最后再次到达Main。
- Main获取此“最终”窗口小部件,并将其最终绑定到屏幕中。
RenderBox树最终绑定在屏幕上。我们有一个正在运行的应用程序。
有趣的事情要记住
- 小部件不知道其在屏幕上的位置;它的父组件才知道。
- 小部件可以选择想要的大小,但必须根据其父级的限制。
- 约束向下传播,而大小向上传播。
- 尝试了解约束条件,它们可能在以后有用。
我希望所有这些都可以帮助您更好地了解Flutter布局系统的工作方式。
 你可能还喜欢
你可能还喜欢
【Flutter组件终结篇】332个组件 658页PDF
【Flutter 实战】17篇动画系列文章带你走进自定义动画
2020年20个Flutter最漂亮的UI库和项目
Flutter 中渐变的高级用法
 关注「老孟Flutter」
让你每天进步一点点
关注「老孟Flutter」
让你每天进步一点点





















 119
119

 被折叠的 条评论
为什么被折叠?
被折叠的 条评论
为什么被折叠?








