
你是否有朋友或家人要求你帮助在其电脑上进行设置?也许他们问你为什么软件无法正常运行,或者他们为什么无法安装程序。无论如何,如果你不能亲自到他们电脑上操作,Windows 10快速辅助功能使你可以远程访问他们的Windows 10电脑。此功能使你可以完全控制,因此你可以在其电脑方便自如的进行操作,就像在自己的电脑上一样。
注意:由于此功能使一个人可以完全控制他人的电脑,因此你只能与你信任的人一起使用它。如果你是提供帮助的人,则需要使用Microsoft帐户。如果你正在接受帮助,则不必登录到Microsoft帐户。只要你可以允许该人访问Windows 10电脑,以下步骤就可以使所有工作正常进行。
一、提供帮助的人的操作
1.右键单击开始按钮。
2.点击搜索。
3.键入“快速助手”,然后按键盘上的Enter键。
4.点击“协助他人”按钮。
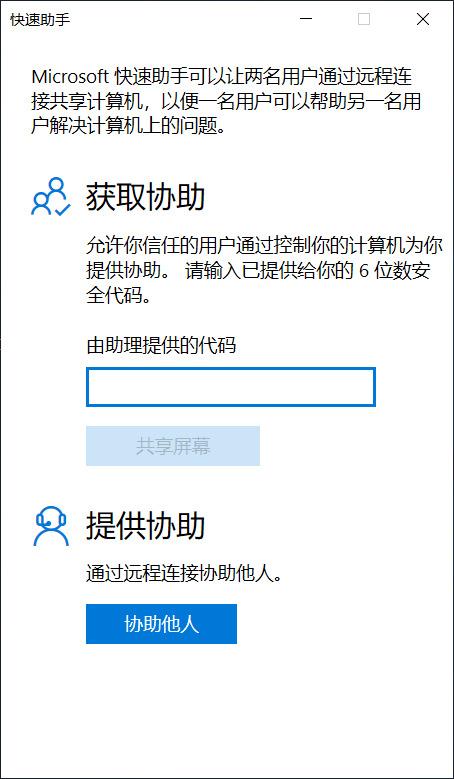
5.输入你的Microsoft帐户用户名。
6.点击下一步。
7.输入密码。
8.点击登录。
9.将看到一个必须与接受帮助的人共享的六位数字代码。你可以在窗口中选择一个选项(例如电子邮件)将此数字代码通知受帮助的人。
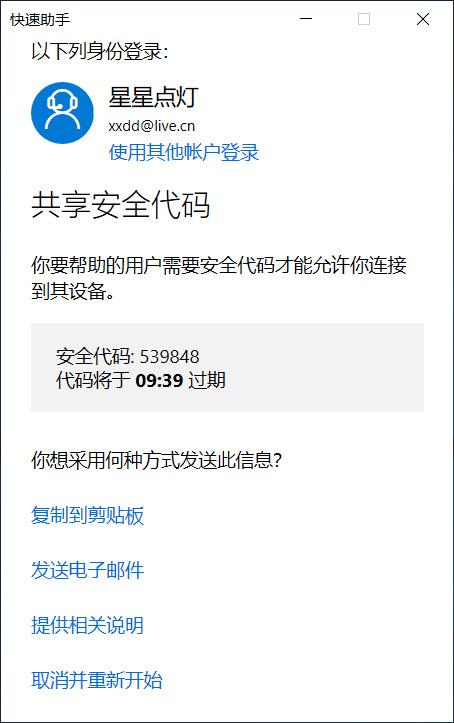
二、接受帮助的人的操作
对方收到代码后,以下是为受助人员进行设置的方法。
1.右键单击开始按钮。
2.点击搜索。
3.键入“快速助手”,然后按键盘上的Enter键。
4.在“获取协助”部分看到一个“由助理提供的代码”输入框。
5.输入你从提供帮助的人那里得到的六位数代码。
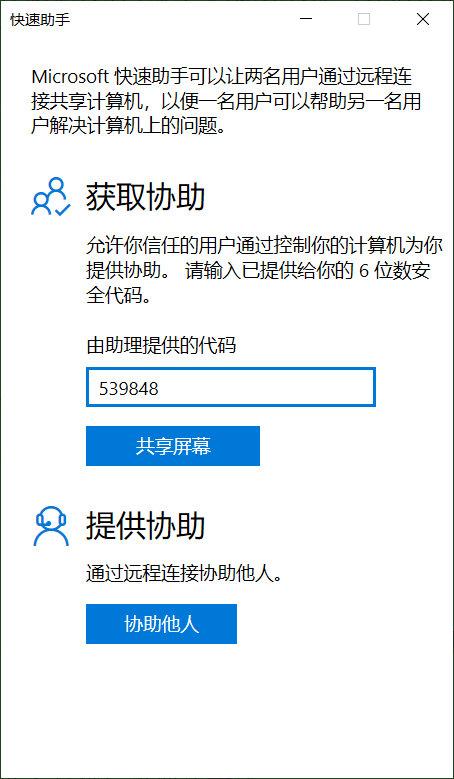
6.点击“共享屏幕”按钮。
7.在提供帮助的人电脑上选择“完全控制”选项,然后单击“继续”按钮。

8.在受帮助人的电脑上单击“允许”按钮。
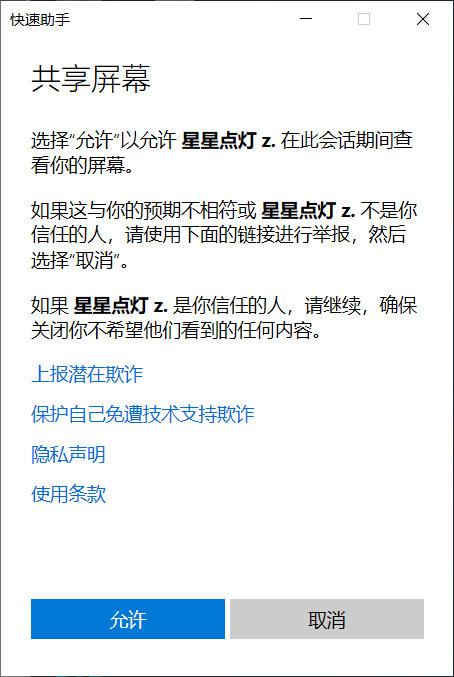
9.现在,提供帮助的人员将打开一个窗口,该窗口显示了另一个人的桌面。
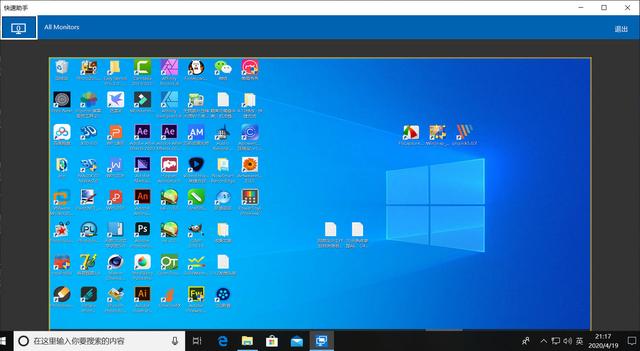
三、如何使用Windows 10快速助手
建立工作连接后,提供帮助的人员可以使用许多工具。
如果想要在两个屏幕上添加批注,请单击顶部的“添加批注”按钮,允许提供帮助的人员使用他们的鼠标光标在两个屏幕上直接绘制。
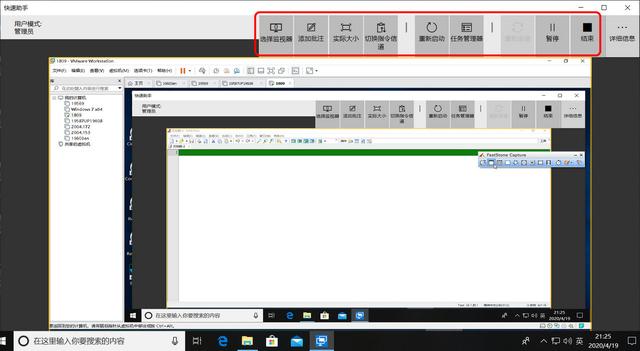
要重新启动另一台电脑,请单击顶部的“重新启动”按钮。快速辅助连接将暂停,但在电脑重新启动并引导Windows时将自动重新打开。
要在另一台电脑上打开任务管理器,请单击顶部的“任务管理器”按钮。
要暂停或停止连接,请单击“暂停”或“结束”按钮。可以通过在同一位置点击“重新连接”按钮来恢复连接。
如果接收帮助的人想要停止快速帮助,则可以单击屏幕小窗口右上角的X。
扩展阅读:
■>>坐在家中远程办公,在win10是这样实现的,疫情暴发期间必备
■>>配置好win10远程桌面连接,在家中就可以摇控办公室电脑,太爽了
■>>在家办公,不会配置VPN怎么能行,win10下配置技巧送给你
■>>一条命令启用远程桌面,win10中是如何实现的,命令提示符真厉害
更多windows 10操作系统使用技巧,请关注→→#win10玩机技巧#
想了解更多精彩内容,快来关注@微课传媒





















 108
108

 被折叠的 条评论
为什么被折叠?
被折叠的 条评论
为什么被折叠?








