
要使用虚拟机,有好几个软件可以实现,但小牛个人比较喜欢使用vmware workstation(下称VM)。现在小牛提供的所有现在虚拟机,都基于VM实现的。所以,要自己新建虚拟机或使用小牛提供的现成虚拟机,都可以安装VM。至于安装虚拟机有什么好用处或好处,可以参考小牛的教程:【v003】安装虚拟机的好处或用处是什么。那接下来,小牛就和大家学习,如何快速安装VM。学习之前,小牛还得强调一下,如果要安装12.0或以上版本的VM,你的电脑操作系统必须是64位的,否则无法安装。如果你的电脑操作系统是32位的,请安装12.0或以下版本的VM。电脑操作系统位数怎么看,请参考小牛的教程:【w003】如何查看电脑操作系统是64位还是32位。
1.如果下载的安装程序是一个压缩,记得一定一定一定要先解压,一般情况不用windows自带解压工具(可以使用好压等)。
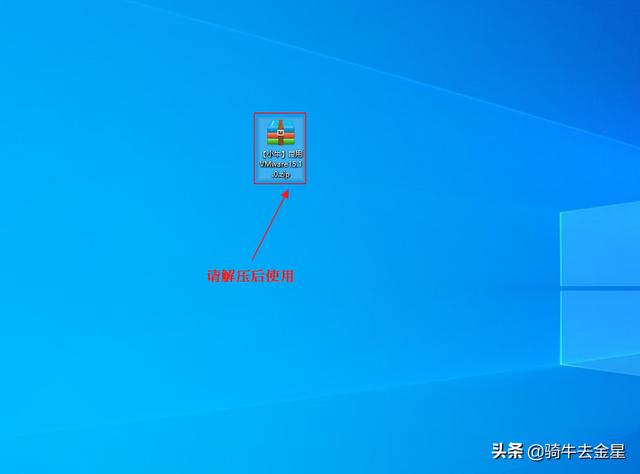
2.解压之后,如果有MD5对比文档,一定要先校验MD5,具体方法可以参考小牛的教程:【q001】如何校验文件的MD5。在这里小牛再简单说一下,就是直接把需要校验的文件直接拖进MD5校验工具中,然后对比作者担任的MD5即可,只有数据完全一样,才能够说明这个文件就是作者提供的那个文件。没问题话,就双击安装程序。
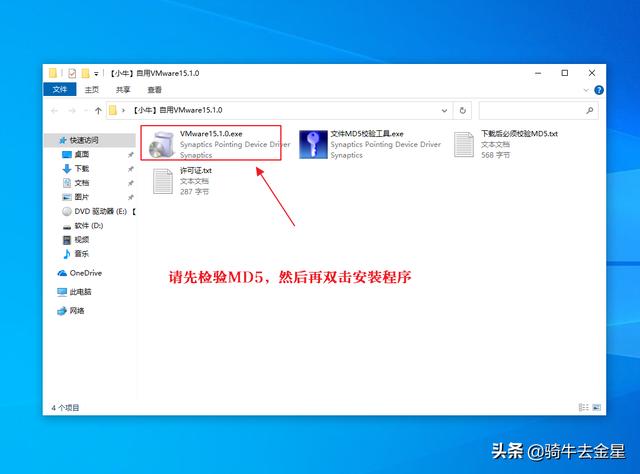
3.双击了安装程序之后,一定要耐心等待弹出下图安装窗口(配置低的话,时间可能会比较长),然后就是点击【下一步】。
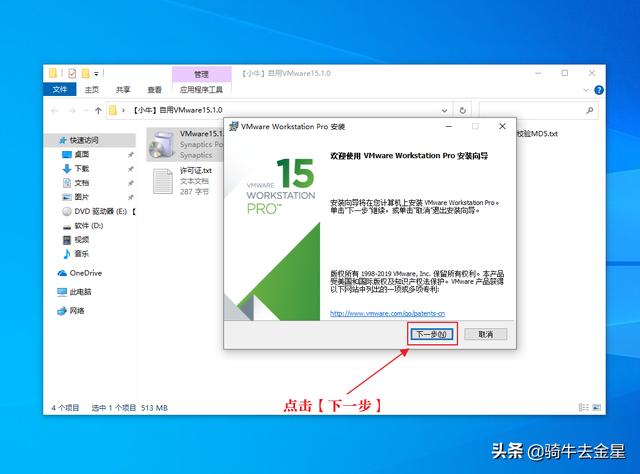
4.如下图所示,许可协议是必须要勾选的(所有软件都一样),然后就是点击【下一步】。
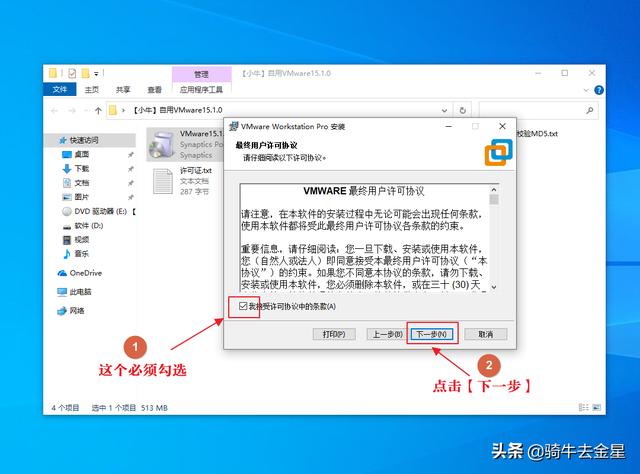
5.当出现下图的时候,首先是设置好安装的路径,一般情况下,小牛安装是默认路径;然后就是增加型键盘驱动,这个是可以不勾选的;最后,设置好后,就点击【下一步】。
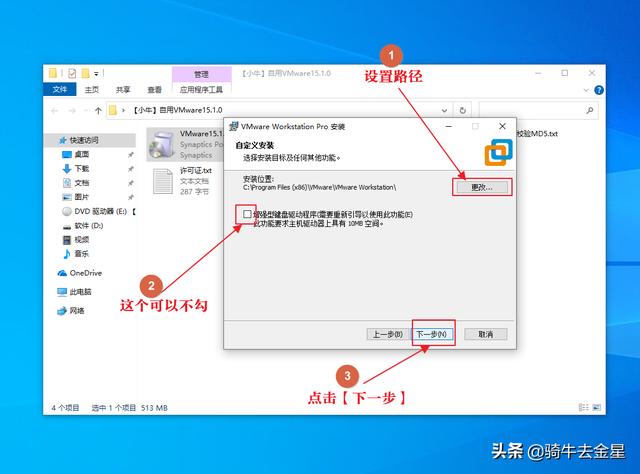
6.当出现下图的时候,可以把【启动时检查产品更新(C)】和【加入Vmware客户体验提升计划】两个勾去掉,然后点击【下一步】。
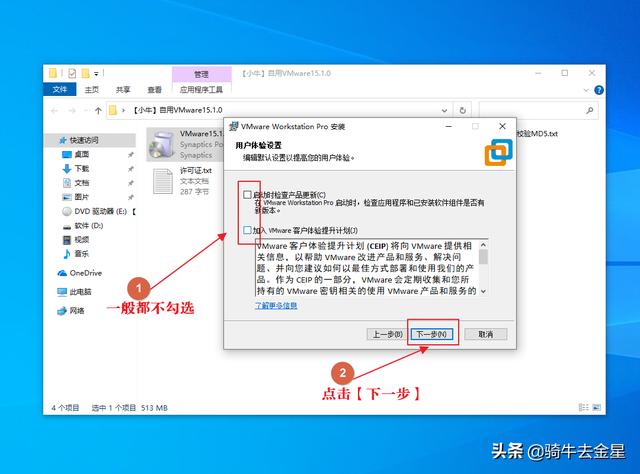
7.当出现下图的时候,【桌面】和【开始菜单程序文件夹】这两个默认是勾选的,可以根据个人的需要是否取消,一般情况,小牛是勾选的。然后就是点击【下一步】。
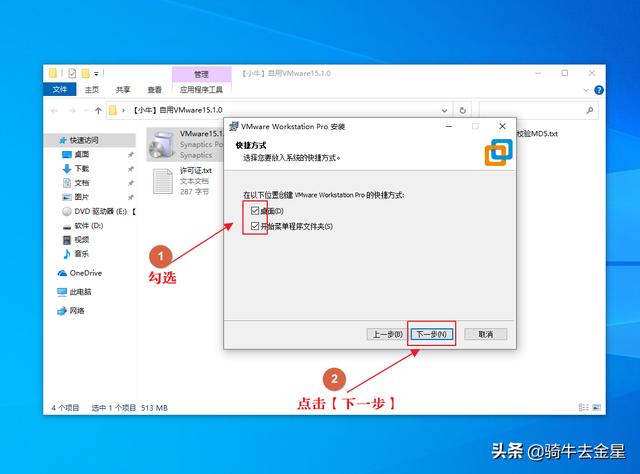
8.当出现下图的时候,如果突然不想安装了,就点击【取消】,如果的确需要安装,那就点击【安装】吧。点击【安装】后,就要耐心等待了,而且在安装过程中有可能会短暂断网,但断网后又会自动连网的。
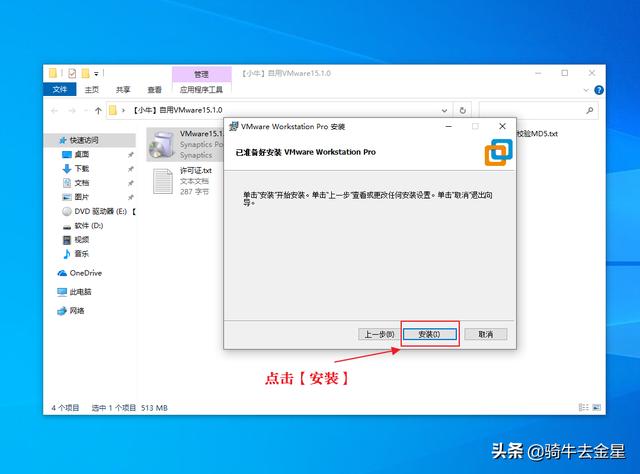
9.当出现下图的时候,就说明安装成功了,但这时候,一定要点击【许可证】,一定要点击,一定要点击。
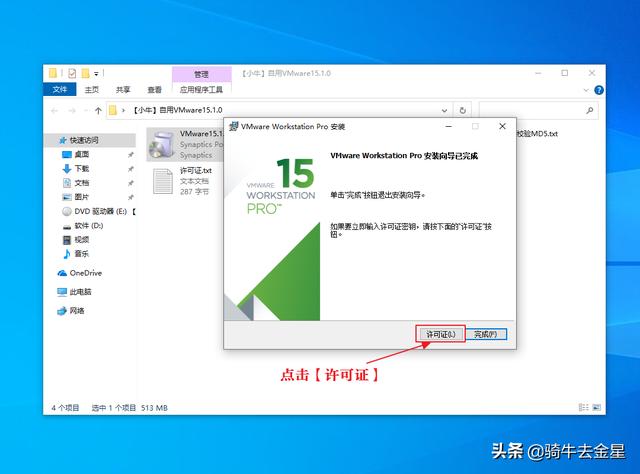
10.首先,打开【许可证】,然后复制【许可证】,最后就是粘贴。这里的粘贴的话,记得要用Ctrl + v 。如果直接点击鼠标右键是不会有任何反应的。最后就是点击【输入】。
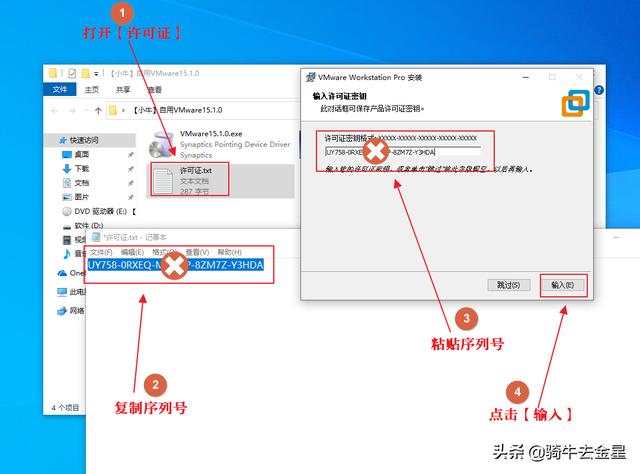
11.最后一步就是点击【完成】,然后就可以畅快无限制地使用。
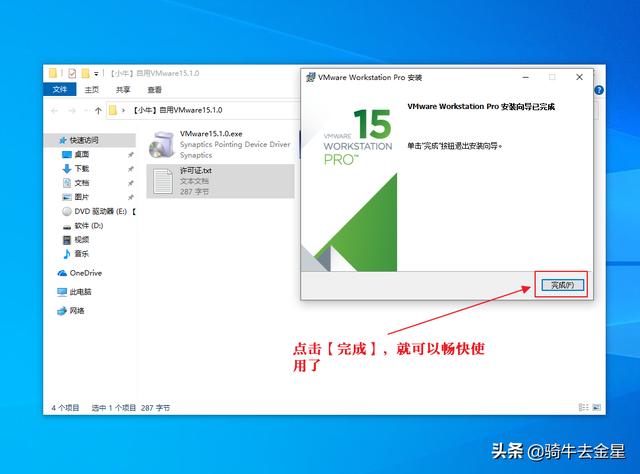
结语:这里小牛还得再强调一次,如果你电脑的操作系统是64位的话,可以安装所有版本VM;如果你的电脑操作系统是32位的话,就只能安装12.0以下版本的VM。




















 18万+
18万+

 被折叠的 条评论
为什么被折叠?
被折叠的 条评论
为什么被折叠?








