

Excel拥有无数神奇的功能,而且几乎没有一个工作不需要excel。我们在找工作的时候,几乎每个工作描述上都有“要求擅长Excel”这几个字。很多人以为自己会用excel,其实并不是。因为我们只是在excel上面填数字填文字,并没有真正利用它的各种魔法般的功能。
Excel还有很多隐藏的技巧,可以让我们节省大量的工作时间。除此之外,它还可以帮助我们分析数据,制定最优决策。所以对于老师们来说,Excel无外乎是最好的办公助手了!掌握它的使用技巧,势必会给日常的工作带来很大的效率提升!今天给大家介绍的这些超高频实用技巧,是老师们日常办公中用到最多的,但是很多老师却都不知道,一起来看看吧!
同时冻结行列进行查看
在查看学生登记信息时,如果遇到数据繁多,需要查看某个学生各项信息,仅冻结行,可能会把姓名弄错,这个时候如果把行和列都同时冻结,出错率就会大大降低!如何设置呢?
我们可以操作「先拆分后冻结」的方法来完成:
点击“视图选项卡”下的“拆分”按钮。
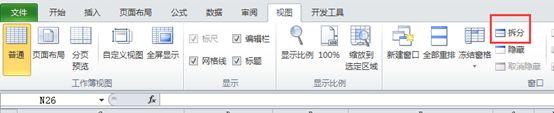
此时会看到屏幕中出现一个灰色的“十”字架,拖动“十”字架到想要冻结的区域的后方和下方。

我这里想冻结前两行,前3列,所以拖动“十”字架,将横条放置到第2行下,将竖条放置到C列后。
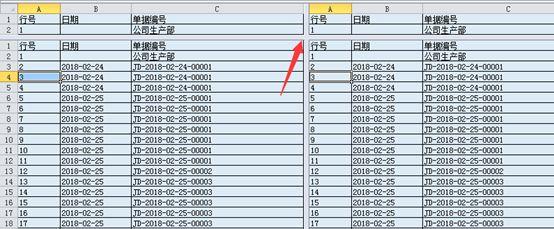
再点击“视图”选项卡的“冻结窗格”,在下拉菜单中选择“冻结拆分窗格”。

可以看到灰色“十”字架变成了黑色细线。此时我们上下拖动左侧滚动条会看到表格前两行固定不动,左右拖动下方滚动条会看到表格的前三列固定不动。
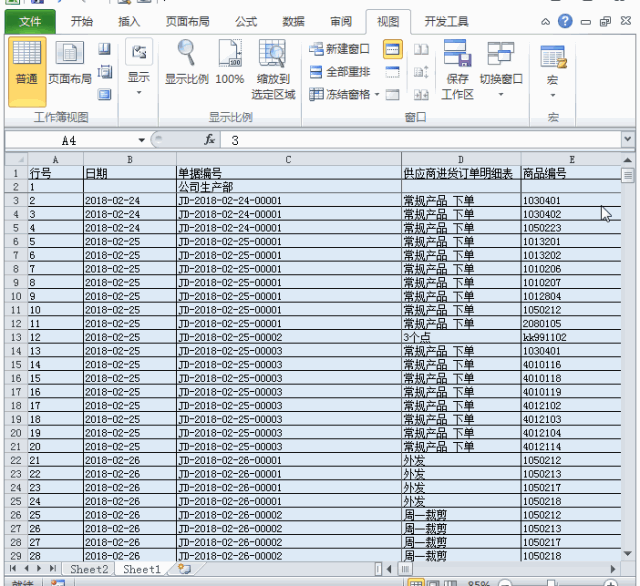
若要取消冻结效果,对本例这样先拆分后冻结的情况,可直接再点击一次“拆分”即可。点击后表格恢复到最初状态。

快速输入序号
将光标放在单元格右下角出现"+"时,直接往下拖动可使单元格中的数值自动递增;按住Ctrl键向下拖动可使单元格中的数值保持不变。
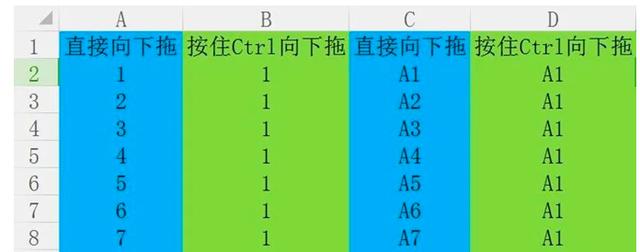
快速调整列宽
Excel表格是有一个默认列宽的,我们在做表格的时候会经常超出列宽,一个个拉动未免太麻烦也太慢了。我们可以双击边线让列宽自适应调整,选取所有需要调整的列可以批量进行调整。
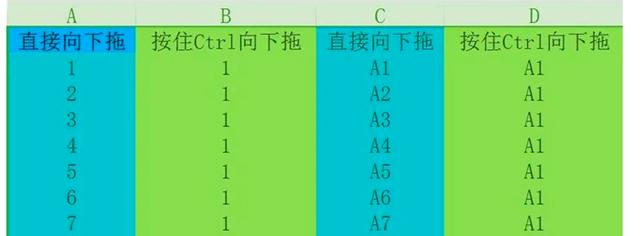
一键求和
每次遇到要非常多数据求和的表格时你一般会怎么做呢?一列一行的去求和就太慢了,你可以选中目标区域,然后按快捷键【Alt+=】就可以自动完成所有行列的求和了。
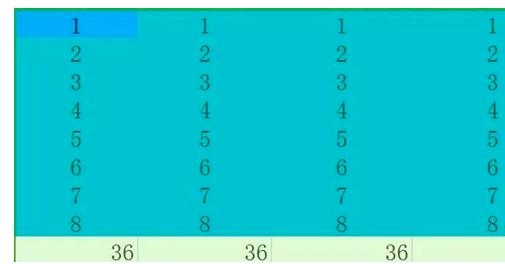
同时查看多个表
在不同的时候,我们查看表格会有不同的需求,比如当表格公式中出现跨表引用时,需要同时查看不同工作簿、不同工作表;当需要对比查看不同时间段的数据时,需要同时查看工作表前后的数据等等,下面分别给大家讲解一下查看表格的不同方式。
窗口重排查看表格
若同时打开多个工作簿,多数小伙伴都是通过电脑屏幕下方的任务栏切换工作簿。其实excel自带切换工作簿的功能。
如下图所示,点击“视图”选项卡下的“切换窗口”,在下拉菜单中可以选择需要查看的工作薄,这样可以快速在不同工作薄之间切换。
(注:按快捷键Ctrl+Tab可以在多个工作簿之间轮换。)

如果想要一个屏幕同时查看所有工作簿,点击“全部重排”。

在弹出的对话框中勾选任意一个需要的排列方式即可。大家可以下来尝试一下,对比不同排列方式的效果。

我这里选择“平铺”的排列方式,可以看到如下结果,此时可以同时查看三个工作簿。
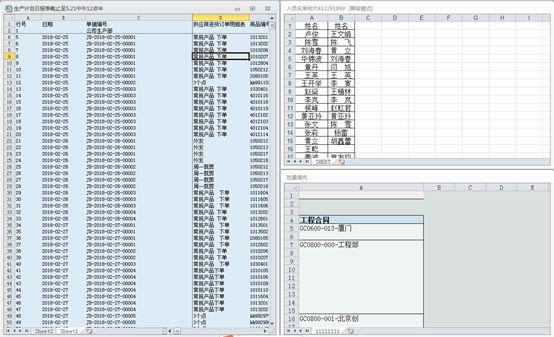
若查看完后想还原表格,直接单击表格右上方的最大化按钮即可。
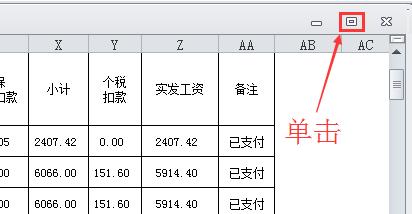
新建窗口查看表格
如何同时查看同一工作簿的不同工作表?如果大家学会了前面的操作,就非常简单了,我们借用查看不同工作簿的操作可以实现同时查看不同工作表。如下图所示,我只打开了一个工作簿。

点击“新建窗口”。
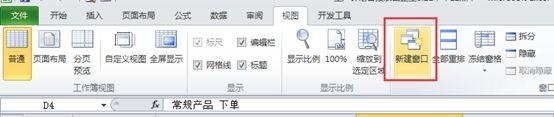
查看“切换窗口”的下拉菜单,可以看到复制出了一个一模一样的工作簿。

和前面的操作一样,点击“全部重排”,可以分窗口查看同一个工作簿。
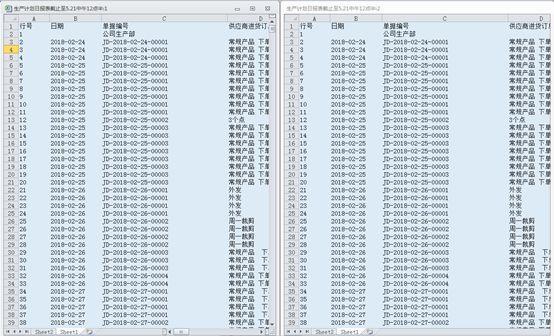
我们可以在工作簿下方,将两个窗口分别切换到不同工作表。

此时我们就实现了同时查看同一个工作簿中的不同工作表。这种方式在跨表输入公式时非常方便,以后我们的函数教程中会经常用到。
同时查看同一工作表的的不同位置也可以采用这样的方法。
查询系统制作,易查分3分钟生成
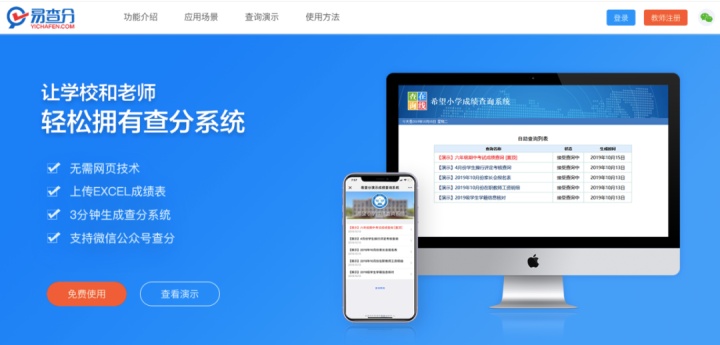
第一步:将入学报到的同学名单录入到电子表格中;

第二步:登陆易查分,点击新建查询;
设置查询基本资料,如:新生入学报到通知系统
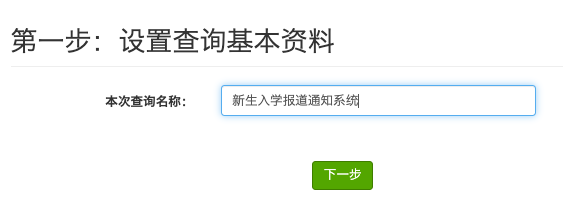
第三步,上传电子表格;
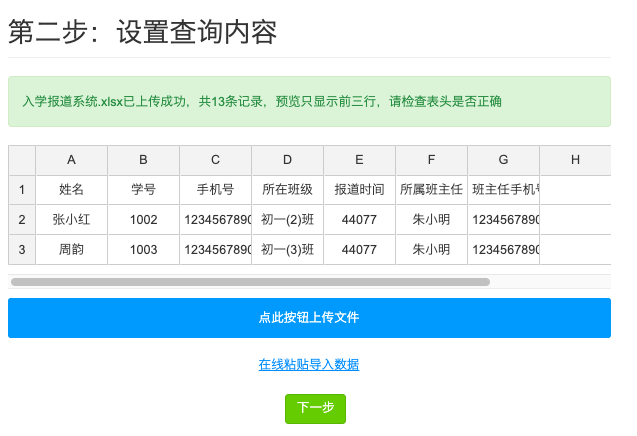
第四步,设置查询条件;
这里的设置相对比较灵活,因为考虑到有新入学的学生没有学号,这里我们即可勾选姓名和手机号作为查询条件。
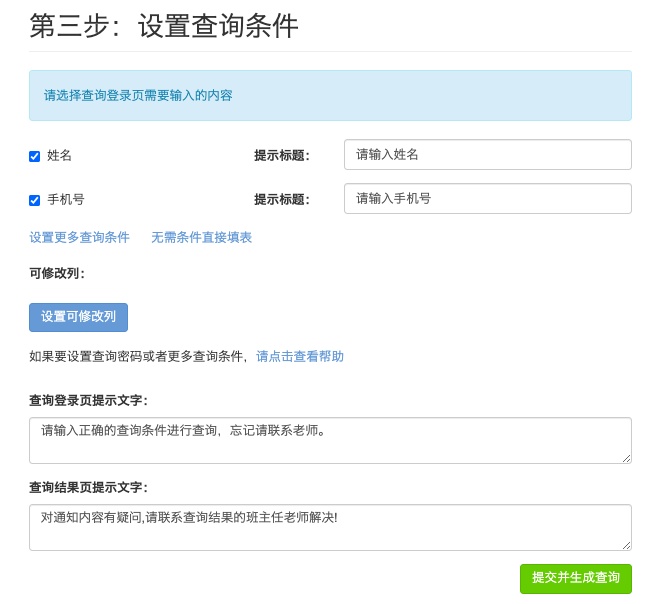
点击提交后,就会生成查询,老师们可以将该码张贴到学校门口,或者放到学校网站和 公 众 号上,供家长自助查询。
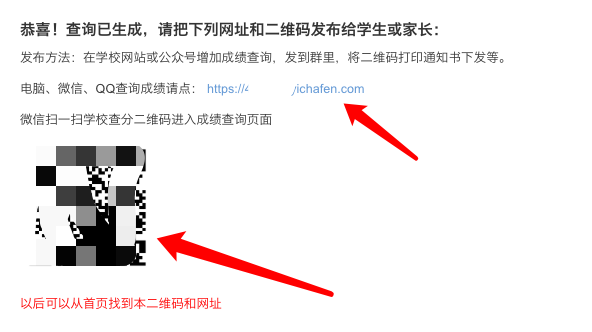
家长和学生就可以用微信扫码查询自己的入学报道信息;手机端看到的界面是这样的:
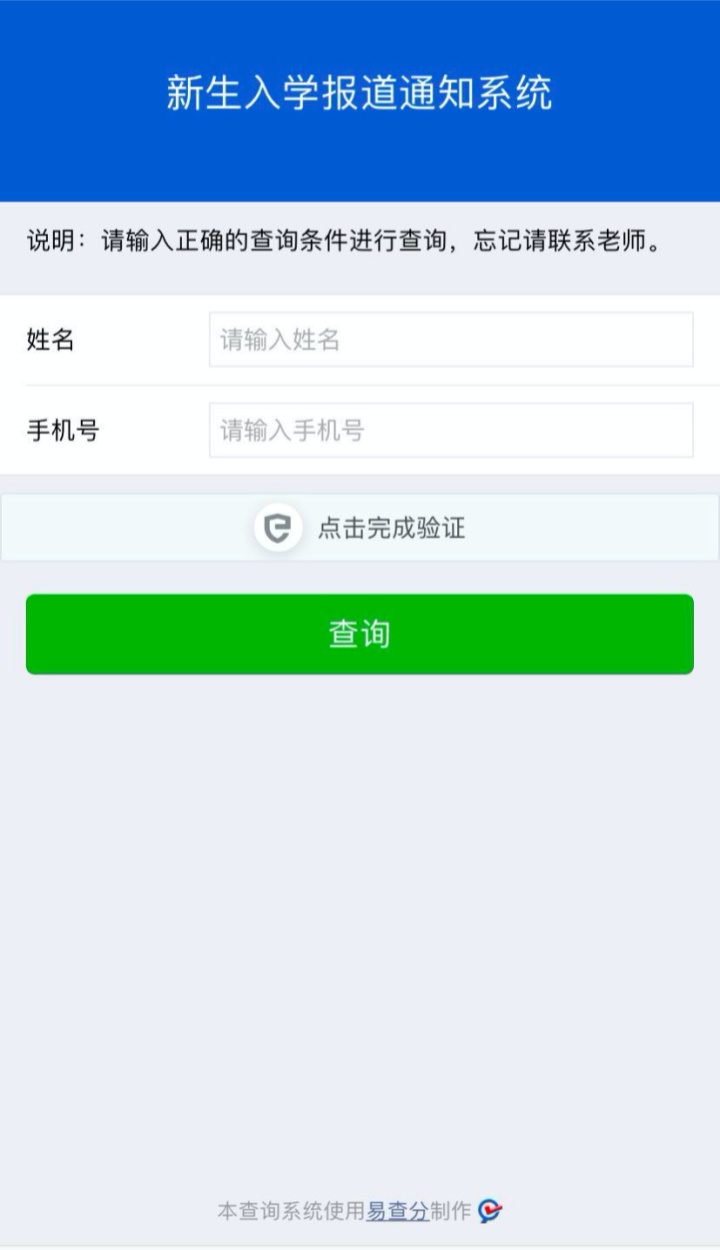
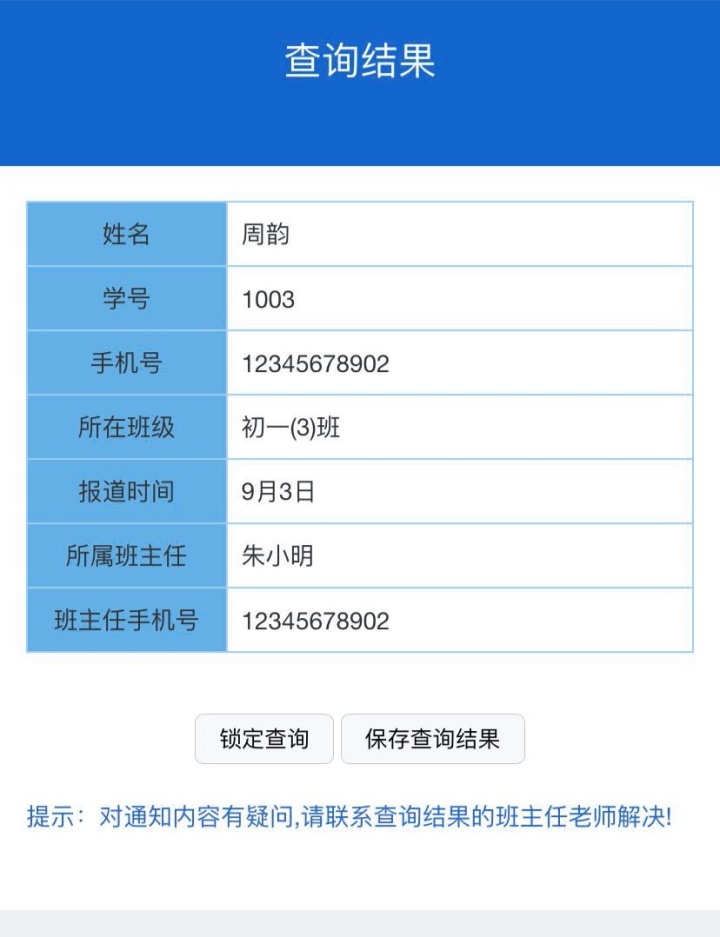
老师们可以把生成的码张贴到学校门口,家长们扫码就可以查询到自己的报道信息,这样就可以轻松解决新生入学报道通知工作啦!是不是很简单?老师们也快去试试吧!
附:100+个超实用Excel制表快捷键
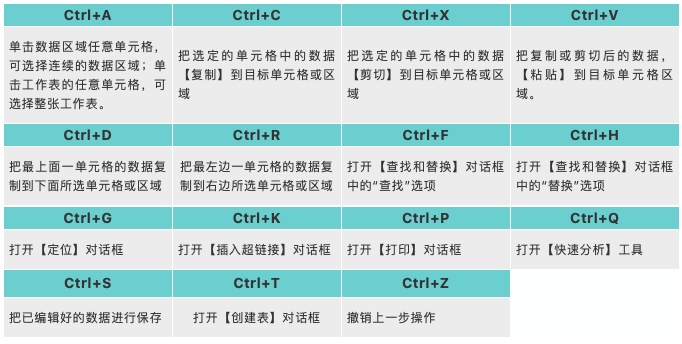
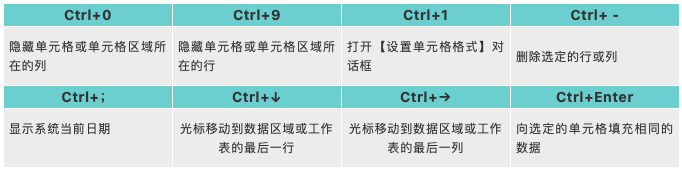
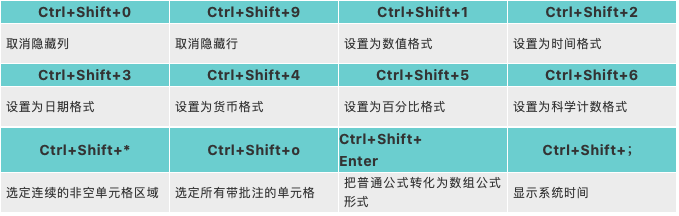
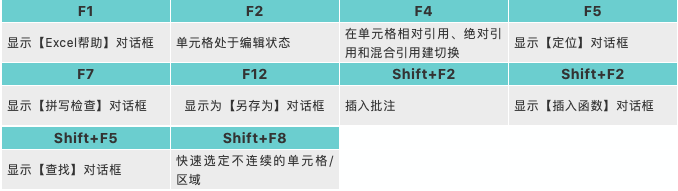
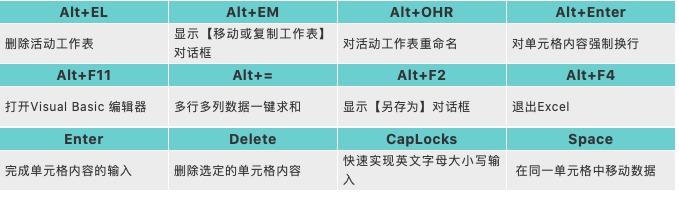
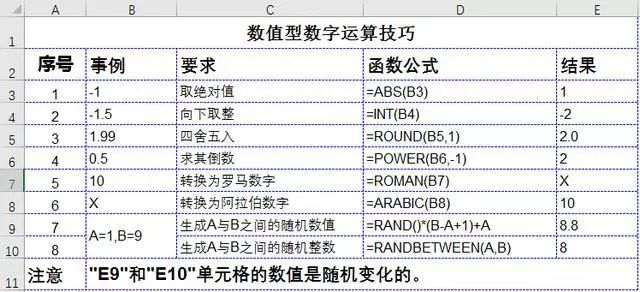
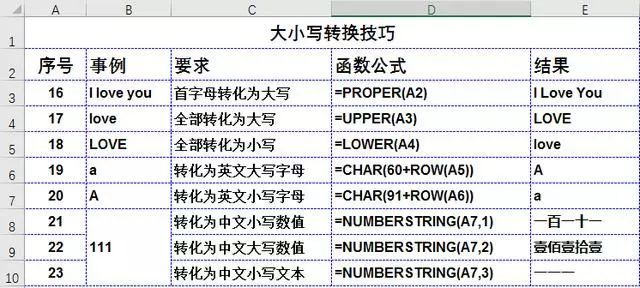
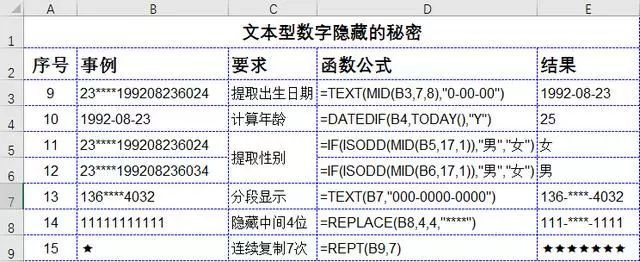
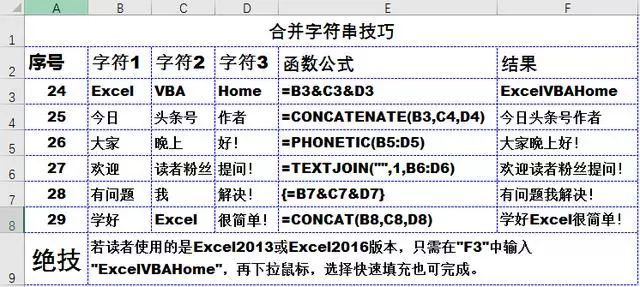
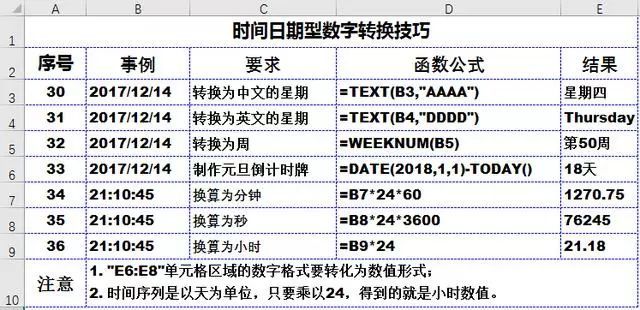




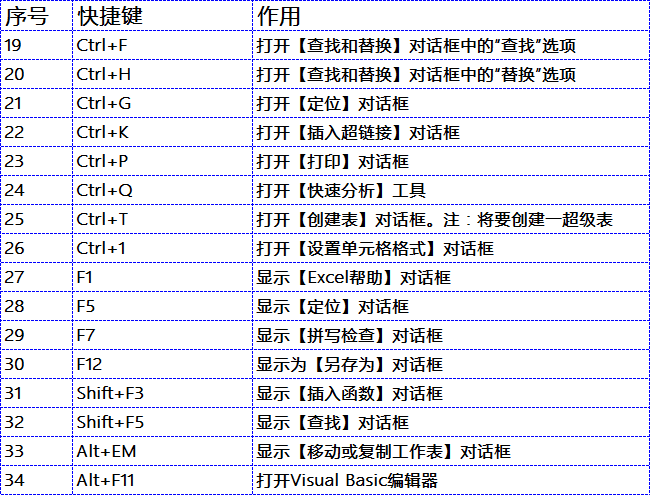
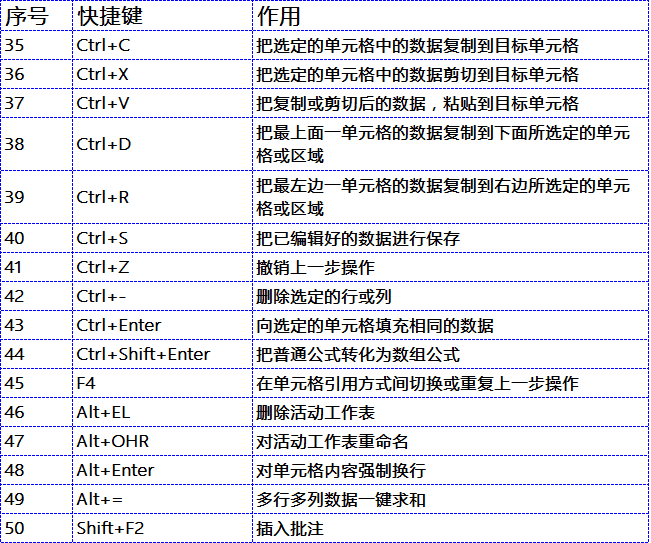






















 被折叠的 条评论
为什么被折叠?
被折叠的 条评论
为什么被折叠?








