需要录制电脑屏幕的你,是不是录屏工具找了一大堆,依旧找不到好用趁手的工具?
在试用了几十款五花八门的录屏工具后,发现大多数工具,不是要收费,就是界面复杂,需要一定的时间学习,不能拿起来就用。
在pass了不友好的录屏工具后,小编整理了这几款比较实用的录屏工具,不需付费,易上手,推荐给大家。
Xbox 控制台小帮手
Win10自带的录屏软件,其实也非常好用。
Xbox 控制台小帮手原先是用于录制游戏画面的,但是除了游戏画面,我们也可以用来录制屏幕操作呀~
快捷键【Win+G】唤出工具。
注意:必须在有软件窗口打开的情况下,才能唤出工具。也就是说,如果你的桌面,没有任何应用打开,Xbox 控制台小帮手无法被唤醒。
一开始会弹出一个对话框,问你是否希望打开游戏录制工具栏。勾选“是”。
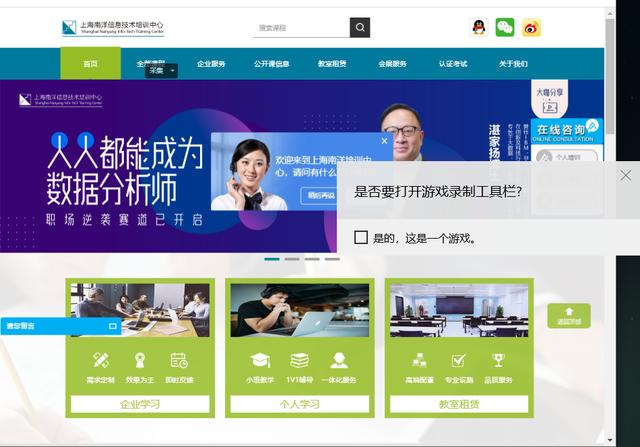
这个工具可以用来录制屏幕,也可以用来截图。
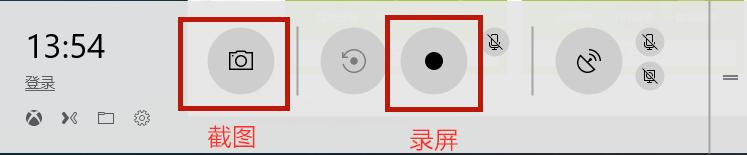
录制屏幕,点击中间的小圆点。如果需要录制声音,记得打开右上角的麦克风,快捷键是【win+Alt+M】。
录制时,工具栏会缩小在屏幕上,结束录制,点击工具栏的小白框即可。
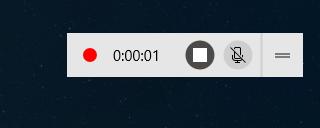
录屏结束后,录制的视频保存在【我的电脑】-【视频】-【捕获】。
这个工具还有一点要注意,录制的界面只能捕获当前打开并使用的软件,不包含电脑桌面的其他区域。
例如,我桌面此时打开了浏览器和邮箱,浏览器在上,处于全部显示的位置。
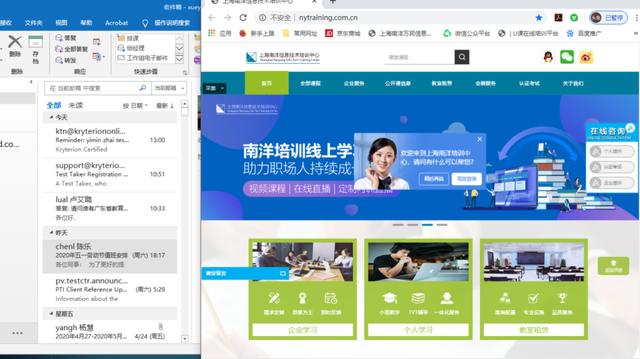
此时,【Win+G】打开工具,但是它只捕获了浏览器的画面,后面我对邮箱做的一系列操作都没有被捕获。
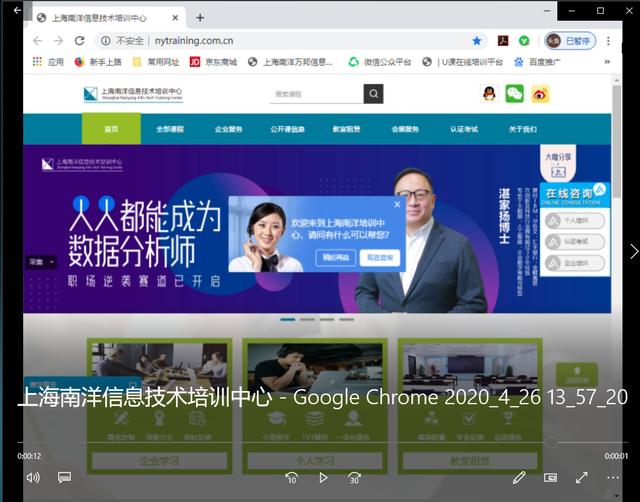
总的来说,Xbox 控制台小帮手系统自带,没有需要下载的烦恼,录制也很简单易操作。但是不能自定义录制区域,如果你需要录制整个电脑桌面的内容,需要寻求其他录制工具的帮助。
PPT自带录屏
对,PPT也可以录制屏幕,只要你的版本在2013以上。
如果你的PPT功能区还没有【录制】旁白的这个功能,可以在自定义功能区添加。
当然使用的时候,需要保证你的电脑有声卡、麦克风、扬声器或者网络摄像头。
单击【文件】-【选项】,在【自定义功能区】右方【主选项卡】,选择【录制】-【确定】。
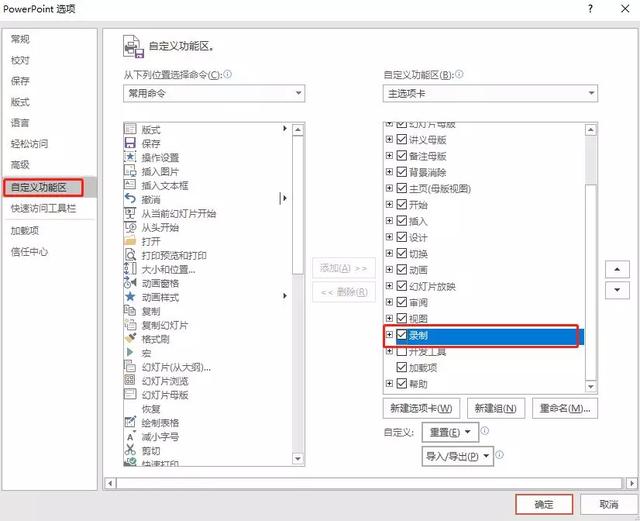
这样功能区里就出现了【录制】功能组。我们就可以非常方便集中地在这里工作了。

单击【录制幻灯片演示】,这里有【从当前幻灯片开始录制】以及【从头开始录制】两种选择,看个人需要进行选择。
点击开始录制后,就可以讲话,为你的PPT增加声音旁白。

如果你使用笔、荧光笔或者橡皮擦,PowerPoint也会记录这些操作以供播放。
右下角的喇叭图标是提醒该页有声音旁白。如果想清除旁白。单击【幻灯片演示】-【清除】,选择清除该页还是整个旁白。
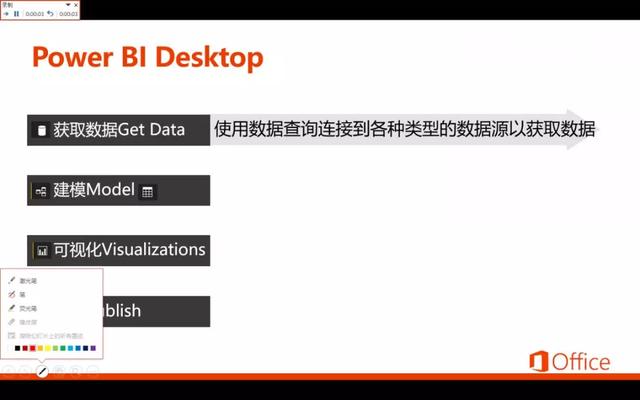
值得注意的是,想重新录制旁白,必须先清除之前的旁白,才能在同一幻灯片上开始进行录制。
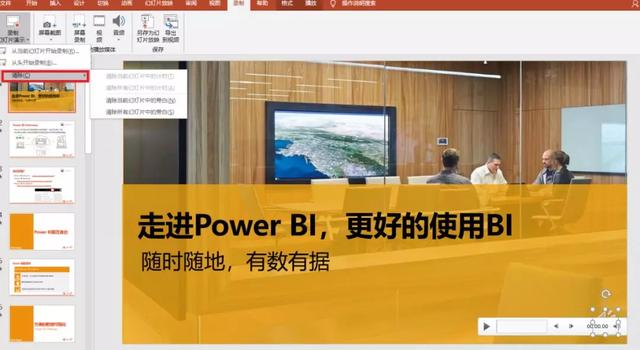
停止录制后,录制的视频会被直接插入PPT中。右击视频,选择【剪裁】可以对录制的视频进行简单的剪辑,完成剪辑后,可通过【将媒体另存为】导出视频。
PPT录制的视频流畅度比较一般,如果你对视频的流畅度要求较高,需要选择其他的工具。
Showmore
一个在线录屏的网站,不用下载软件,只要到网站下载一个启动器,启动程序即可使用。免费版即可满足需要~

使用起来也很简单方便。直接点击“开始录制”即可使用。可以自定义窗口大小。如果你的录制需要声音,记得一定要开启系统声音。

Showmore支持在视频上添加注释,文本、箭头、形状都可以使用。
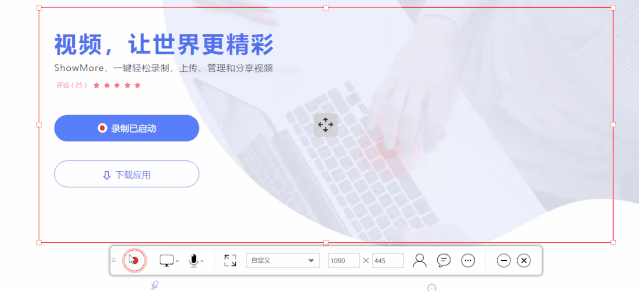
录制出的视频时长不限,格式和清晰度可以到设置中设置,画质可以选择超清哦~
录制好的视频会自动保存到你预设的文件夹里。
有一点需要注意的是,游客登录的情况下,录制的视频是有水印的。
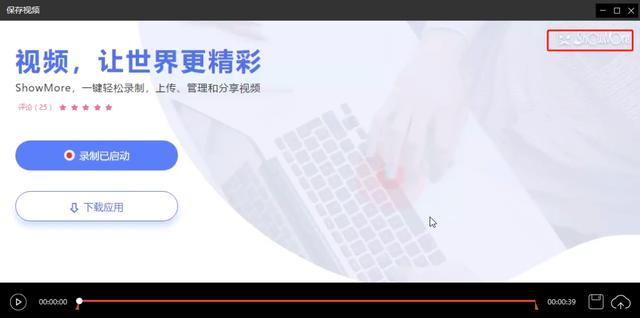
录制前需要注册一个账号。这样登录后视频文件就不会有水印了。
Apowersoft
这也是一款可以不用下载软件的免费在线录屏工具。登录官网,只需要根据提示下载一个小插件,就能享受无水印免费录制了。
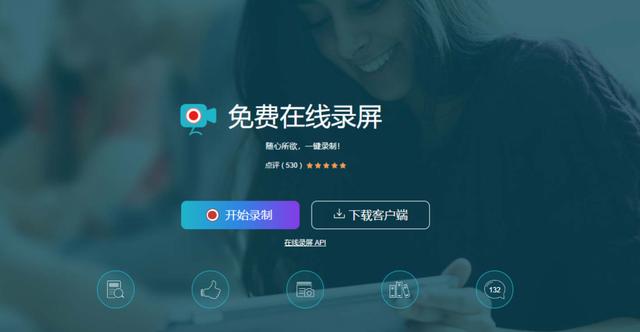
不用开会员,就能满足正常录制需求,赞不赞!
使用起来跟上面的Showmore差不多,直接点击“开始录制”即可使用。窗口可以自定义,声音方面,可以自选是否开启“系统声音”和麦克风。
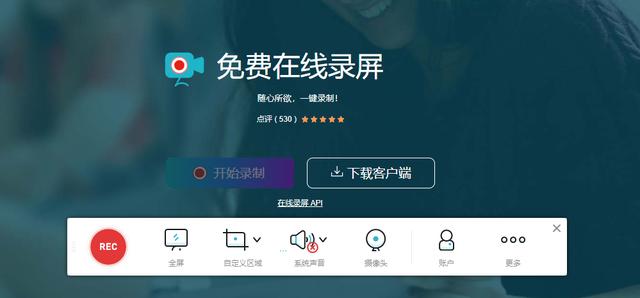
同样支持在录制时添加标注,可以输入文字或者箭头、形状。
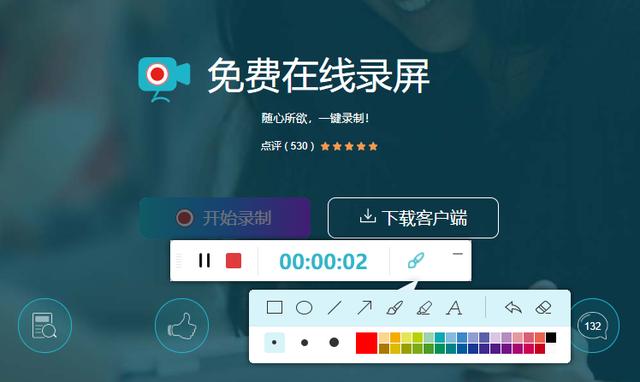
进入设置,可以设置【鼠标光标】显示和发亮跟随,也可以设置【生成的视频格式】和分辨率等。
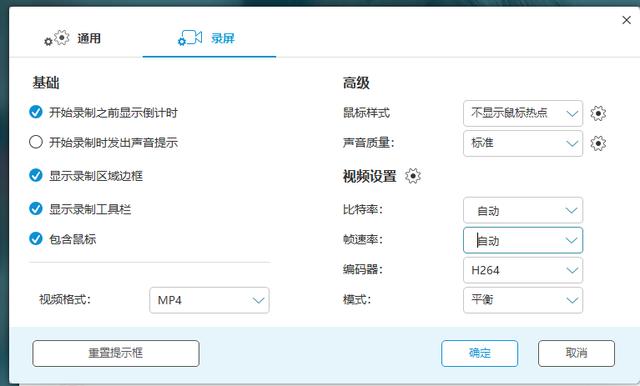
录制好后,可以选择保存为视频,或者GIF文件。整体使用感还是非常不错的。
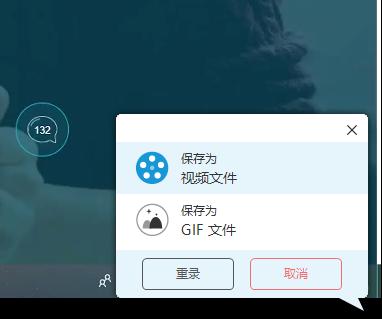
上面介绍的这几款,都不需要下载,系统自带和在线使用。如果你只要录制单个区域画面,可以考虑用Win10自带的Xbox 控制台小帮手;如果是录制PPT操作,PPT的录制功能也可以满足;如果你想自定义录制区域,对画面清晰度和流畅度都有要求,两个在线录制工具免费版也是够用了。
你还有什么私藏的好用录制视频工具?可以在评论区回复,安利给其他小伙伴吧~




















 2092
2092

 被折叠的 条评论
为什么被折叠?
被折叠的 条评论
为什么被折叠?








