你好,我是
goldsunC。
让我们一起进步吧!
下载安装VirtualBox虚拟机
访问VirtualBox下载地址:
https://www.virtualbox.org/wiki/Downloads
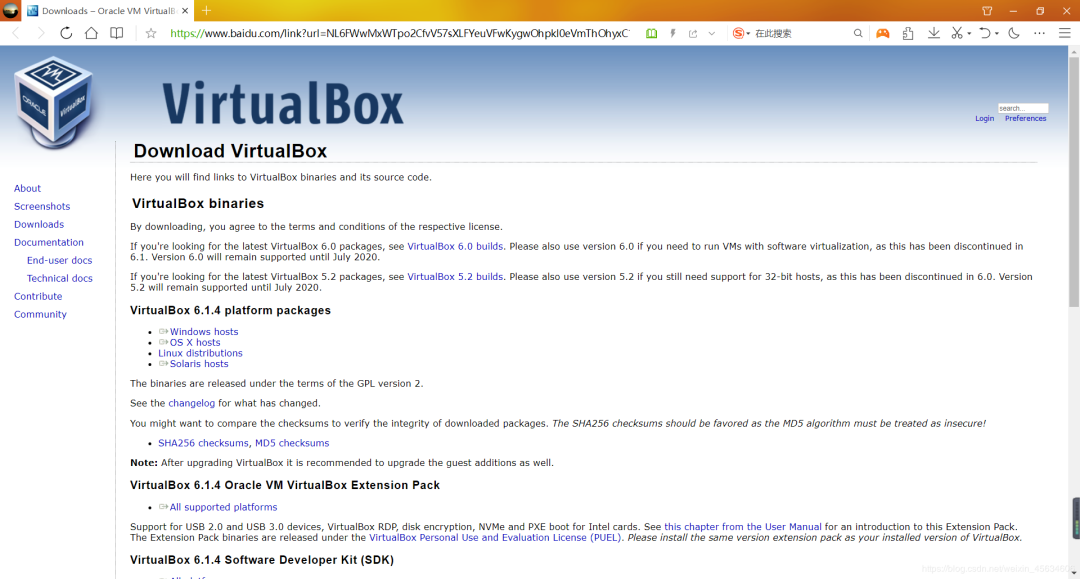
找到如图的
VirtualBOX 6.1.1 platform packages,
根据自己的电脑操作系统选择对应版本,如我为
windows操作系统,则选择
windows hosts下载即可。
下载之后即可安装:
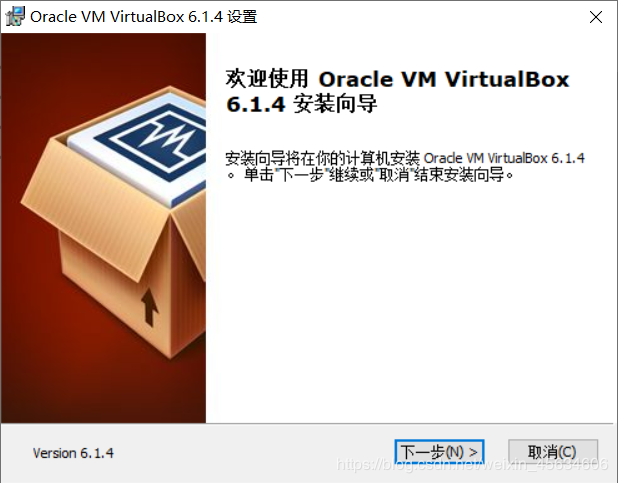
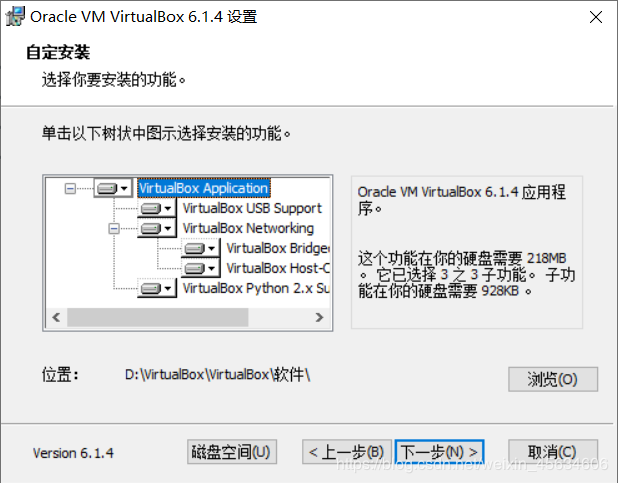
如上图选择软件安装位置, 建议不要选C盘。然后默认安装就行。安装完毕之后打开如图所示:
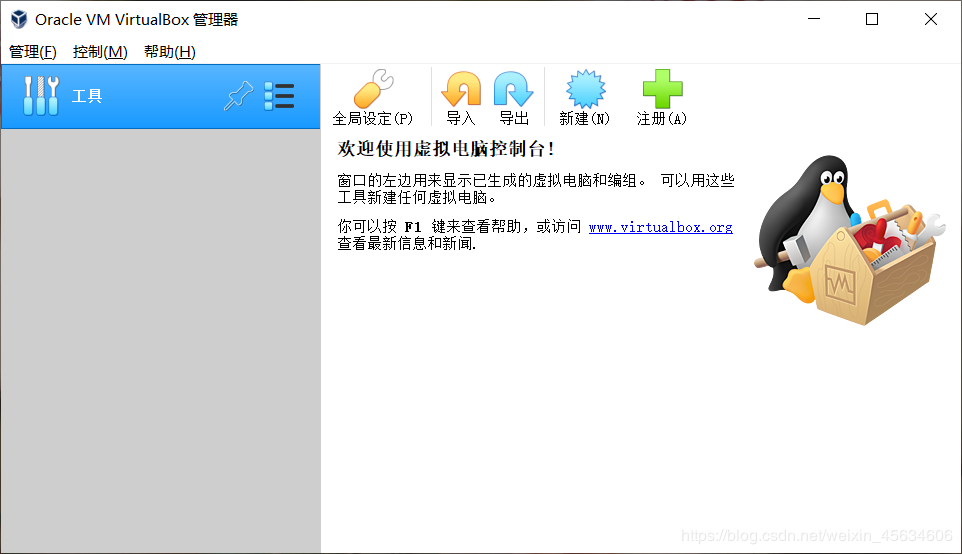
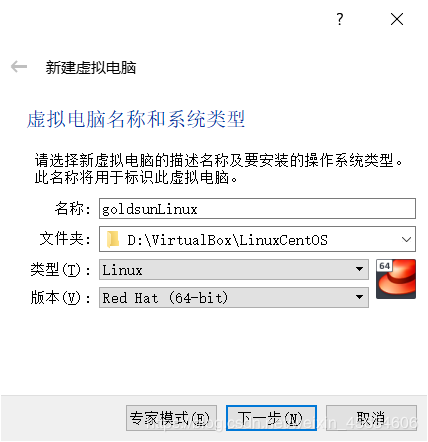
名称自己随便起一个,选择虚拟机的安装文件夹(建议选择一个空间比较大的磁盘),然后类型选择
Linux,版本选择
Red Hat,这个版本就是和
CentOS差不多的一个版本,当然如果有其他需求可以选择其它版本,不过
本文以安装CentOS7系统为例。完毕之后点击下一步,然后一路默认,中间会给选择
分配给虚拟机的内存,系统内存一般
1G就可以了,磁盘空间的话根据自己需求来定,如我的总磁盘空间为
1TB,我给其分配了
100GB。一路完成之后如图所示:
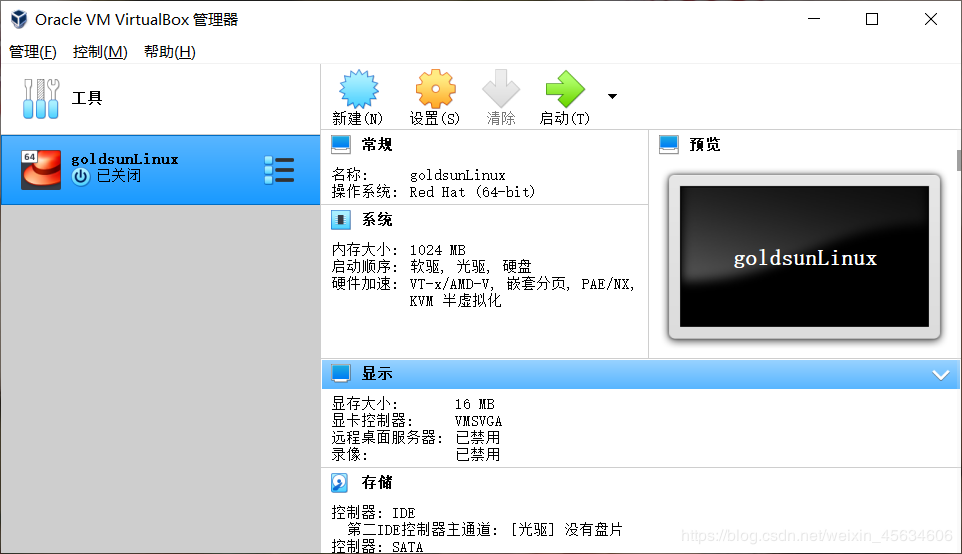
下载CentOS7虚拟镜像光盘
访问网易镜像源地址:
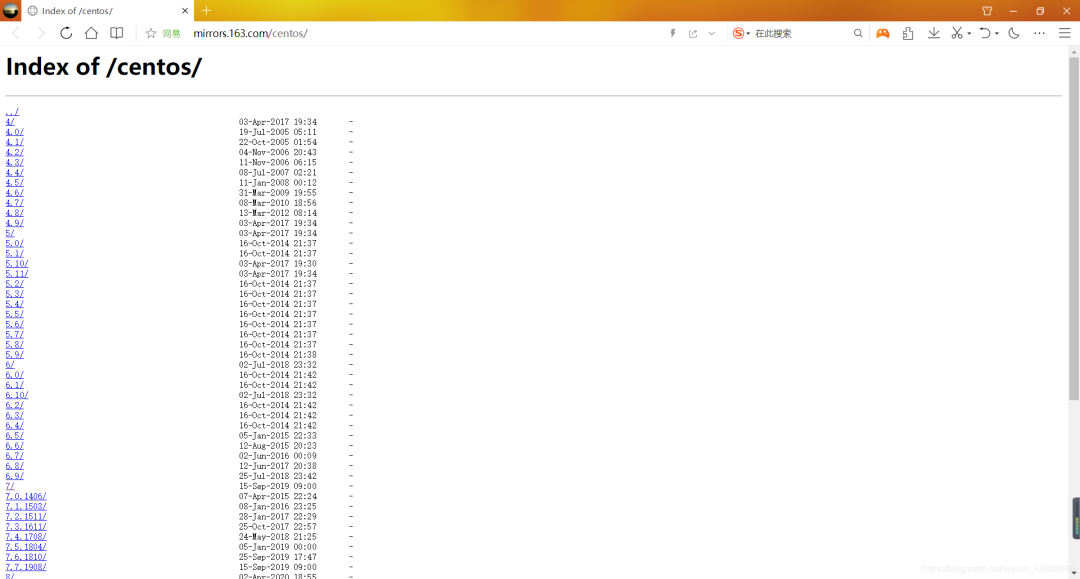
7/
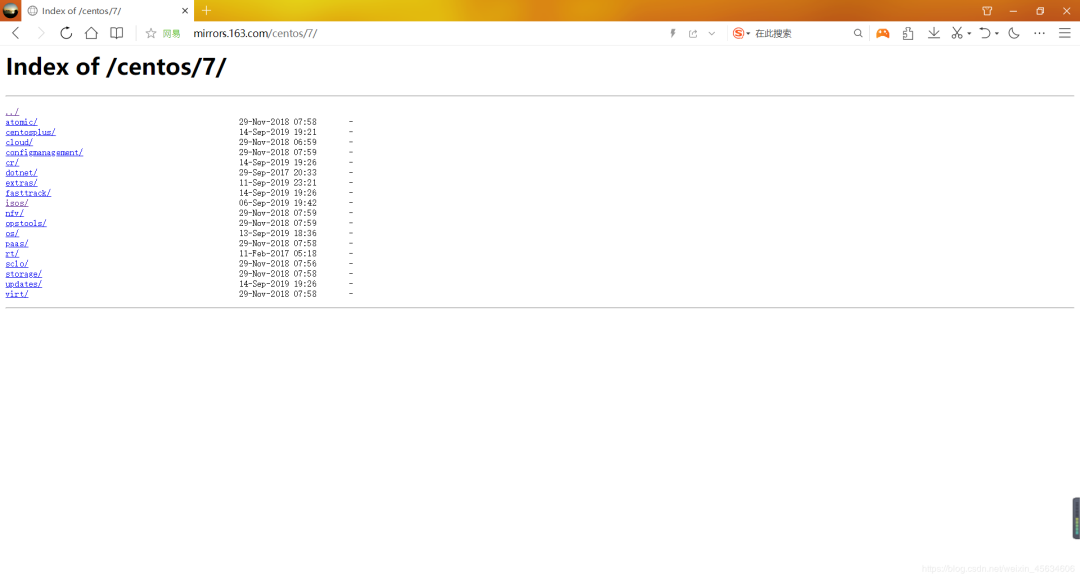
isos/
,之后点击
x86_64/
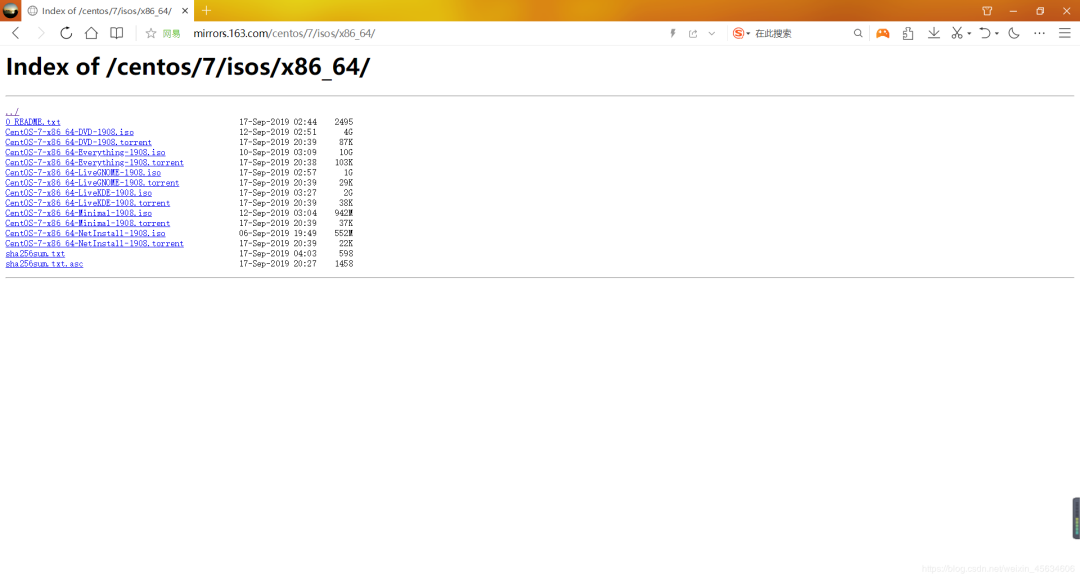
CentOS-7-x86 64-DVD-1908.iso
下载即可。
安装CentOS
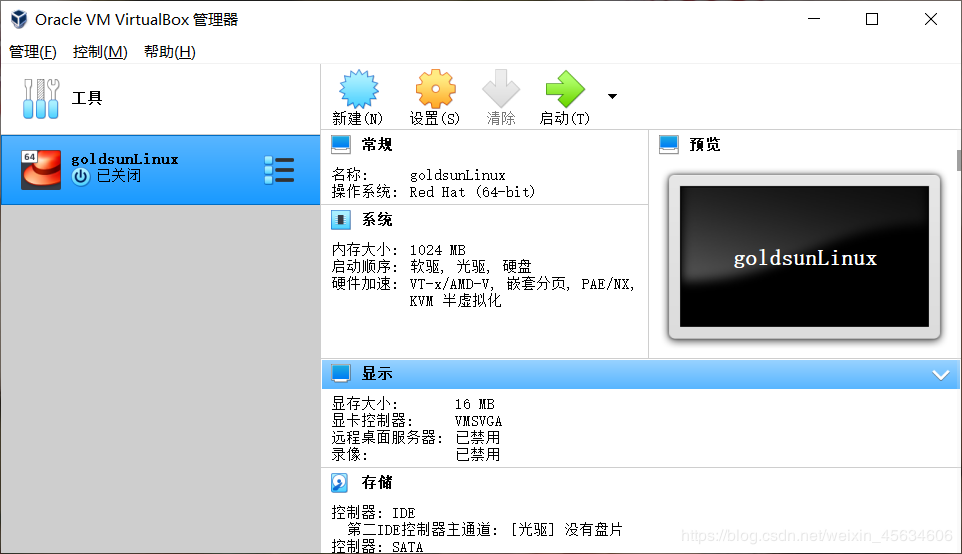
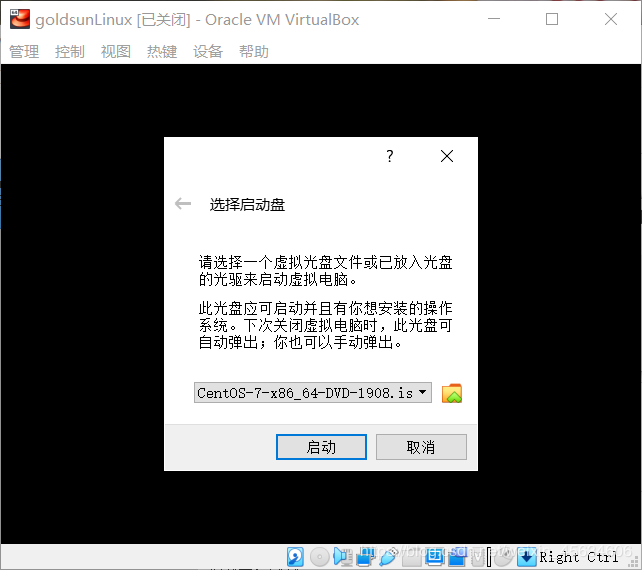
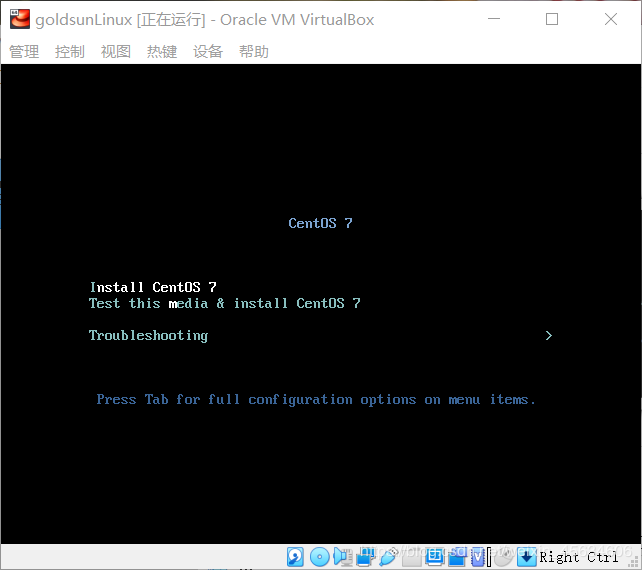
Install CentOS 7
:
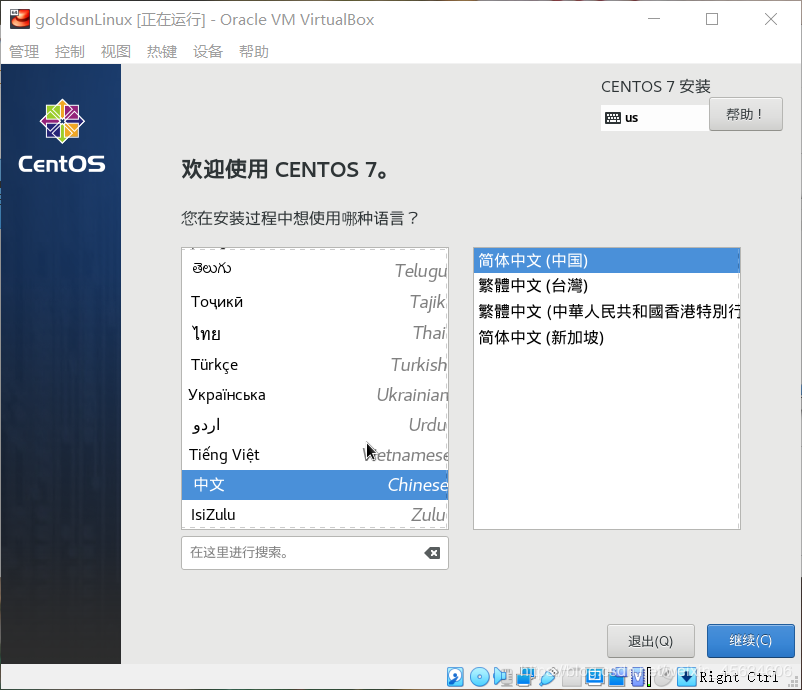
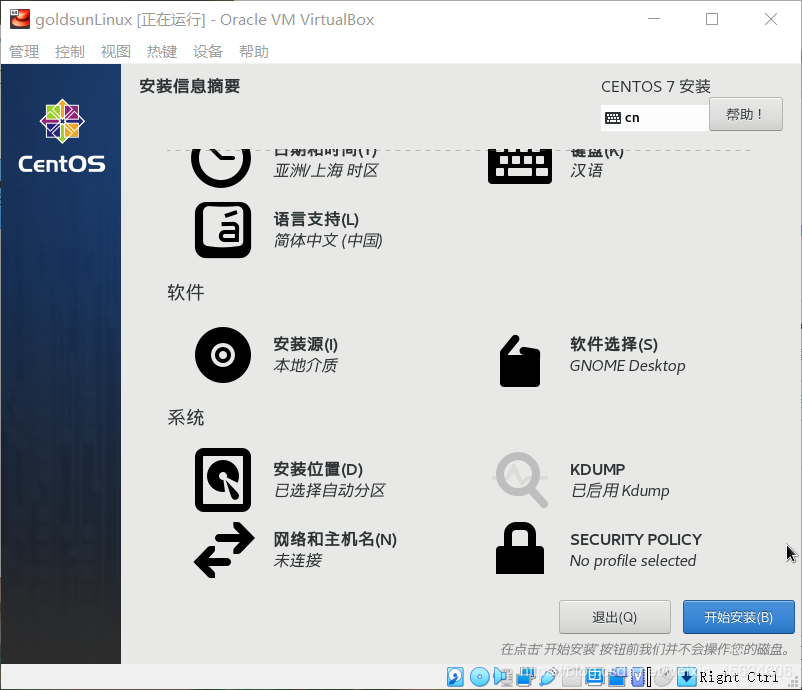
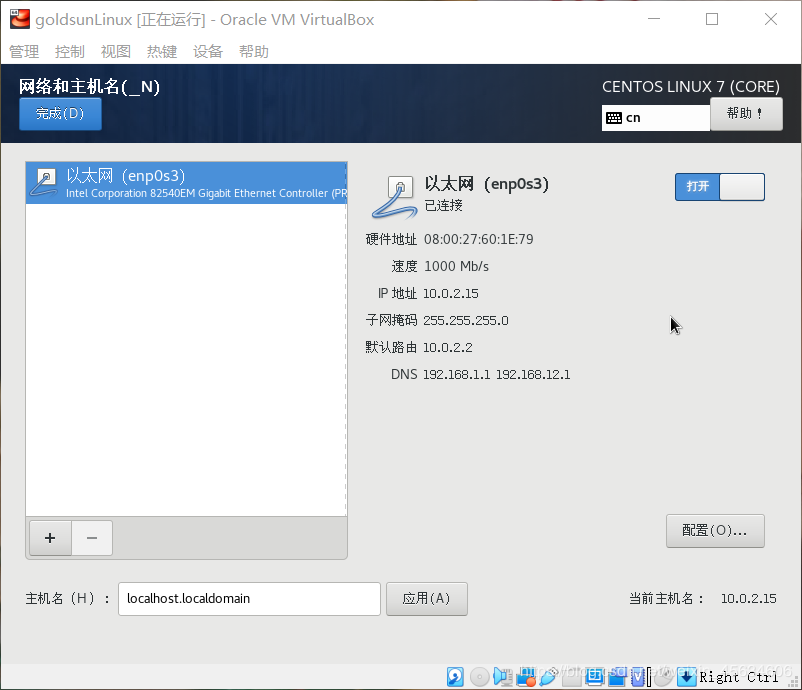
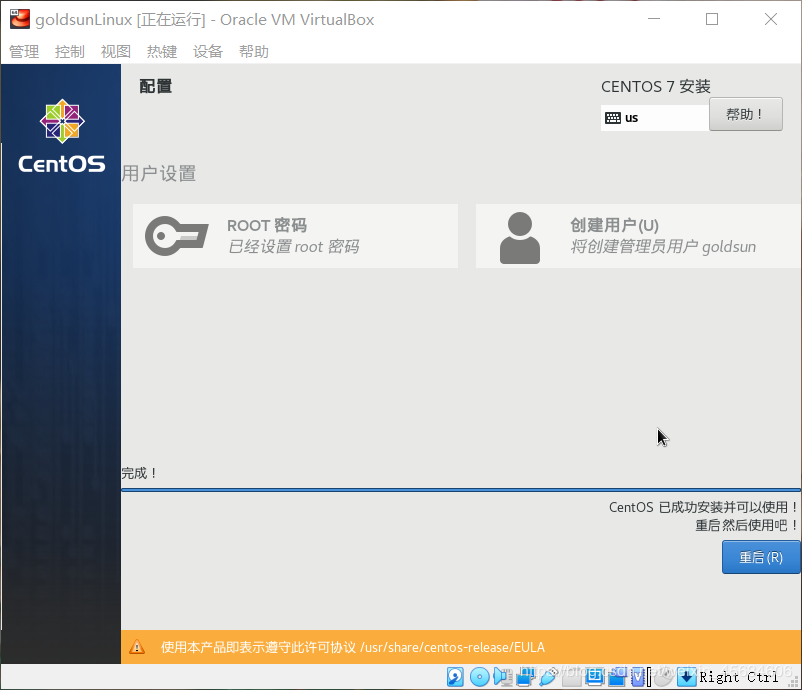
root密码
和创建一个新用户,平常我们一般使用创建的用户进行登录系统。
:
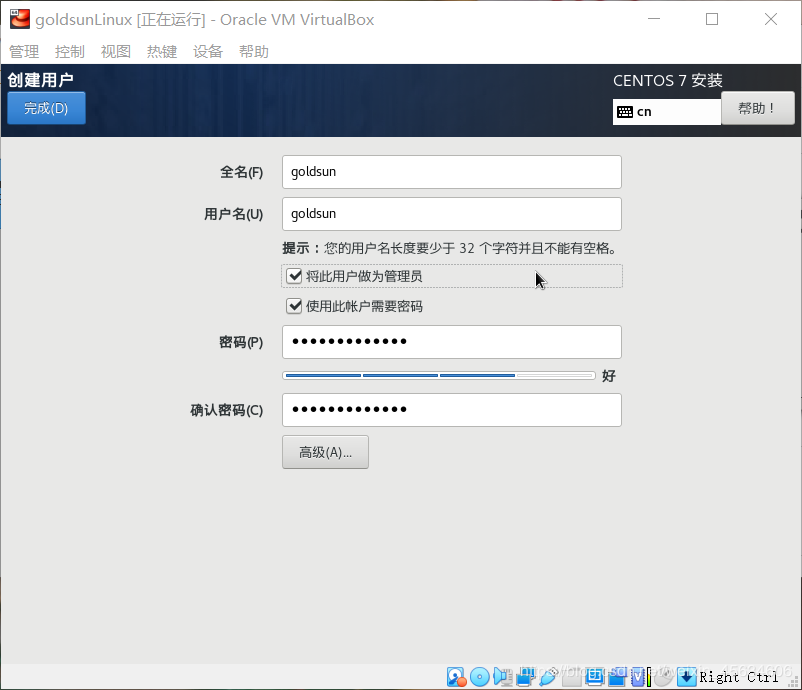
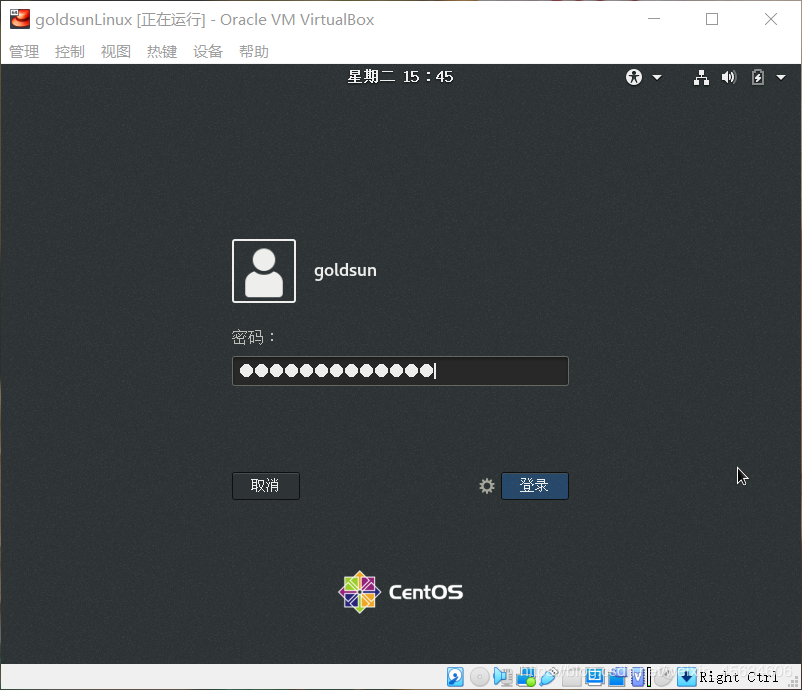
• end •
走在路上
goldsunC





















 7942
7942

 被折叠的 条评论
为什么被折叠?
被折叠的 条评论
为什么被折叠?








