
虚拟机,顾名思义,就是虚拟一台PC,使你可以在一台机器上同时运行二个或更多Windows、DOS、LINUX系统。这也间接性的给我们软件的测试创造了不同的环境
举个例子,比如你的电脑装的是Win10系统,你想安装西门子的博途软件以供自己学习使用。此时,你可以借助虚拟机,虚拟一个Win7或Win10的操作系统,然后在该系统上安装博途,这样既不影响主机,同时又可以学习博途
更新日志
1、解决了V15.3打开某些已安装好的系统时出现黑屏的问题。
2、解决了V15.3从主机拖拽文件到虚拟机时,虚拟机无响应的问题
3、解决了无法打开从其他地方拷贝过来的虚拟机的问题。
4、优化了界面显示,使其更加美观。
5、增强了对Win10各个版本的兼容性。
下面我们来讲解一下详细的安装过程
首先,双击打开VMware.Workstation.Pro.15.5.0.exe安装程序
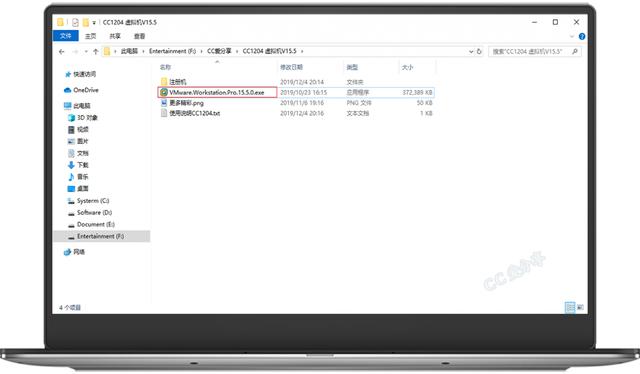
等待其提取文件

即可进入安装界面,然后点击下一步
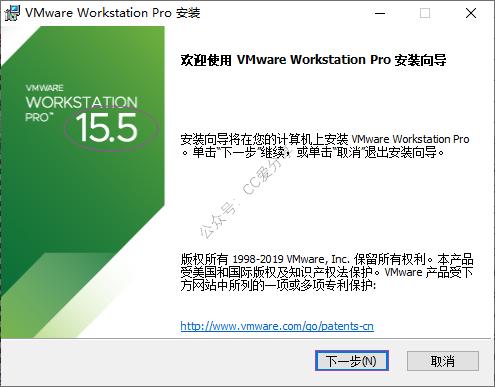
勾选接受协议,再点击下一步
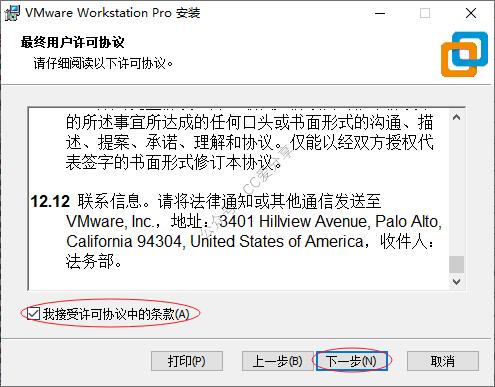
此处,切记不要安装在C盘,因为在虚拟机上安装系统会占用很大的磁盘空间
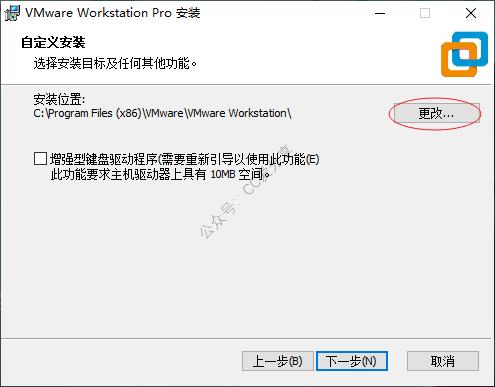
推荐在剩余磁盘空间较多的D盘自建文件夹进行安装,例如D:Program Files (x86)VMwareVMware Workstation
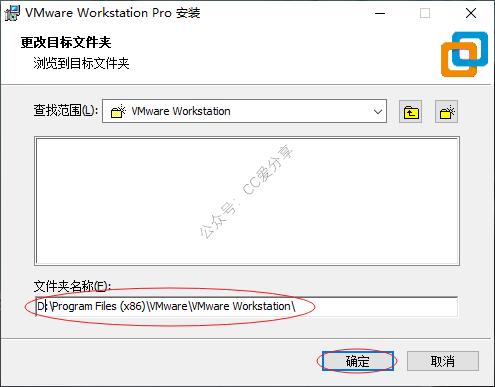
然后点击下一步
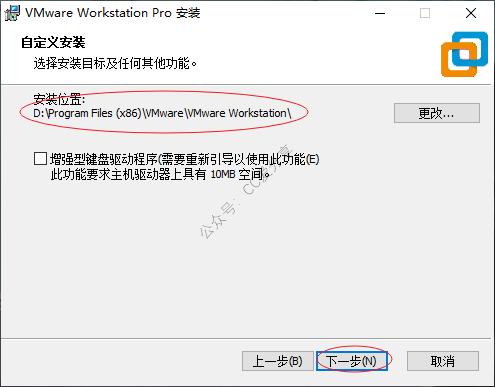
然后去掉检测更新和体验计划
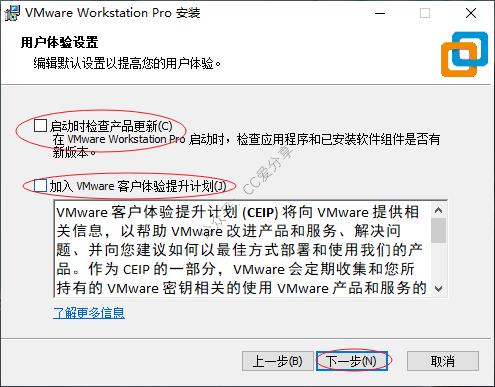
默认点击下一步
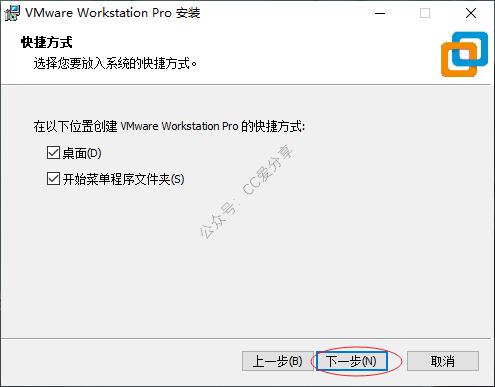
点击安装
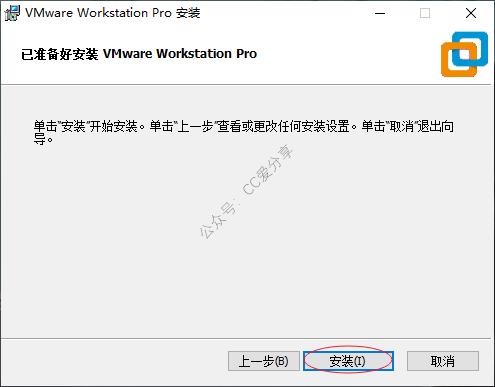
稍等几分钟,即可安装完成
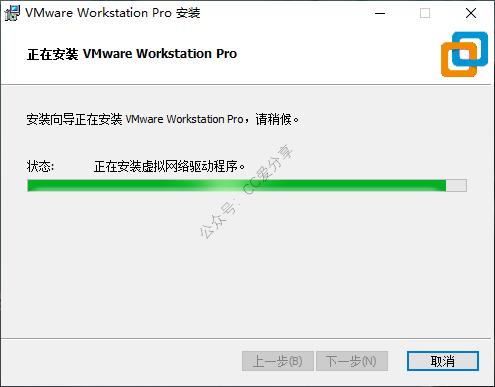
待安装完成后,我们点击许可证
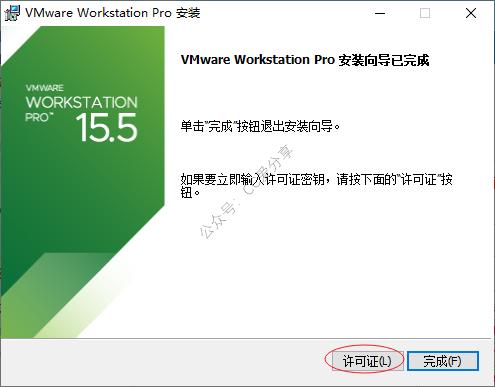
此处会自动填充许可证,最后点击输入即可大功告成
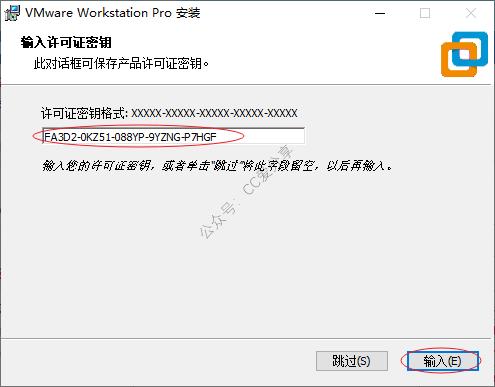
我们再来看一下我每天测试的一个Win10虚拟机的完整界面(也可最大化或开启独占模式)

软件获取方式: 评论+转发
软件仅用于学习交流,禁止用于商业交易©




















 18万+
18万+

 被折叠的 条评论
为什么被折叠?
被折叠的 条评论
为什么被折叠?








