如果我们用Word制作大量的标签、信封、工资条、成绩单、邀请函或是人员档案,该怎么做?
那有没有更简单、高效的方法呢?当然有,那就是Word中的「邮件合并」功能。

什么是「邮件合并」呢?
简单来说,就是如果你需要制作很多份格式都一样,但部分内容不一样的文档,都可以用这个功能实现。

具体如何操作呢?下面以制作人员档案的例子来说明。
首先,我们需要准备一个Word模板和一个数据源,如下。

Word模板直接决定了最终生成文档的格式、样式。
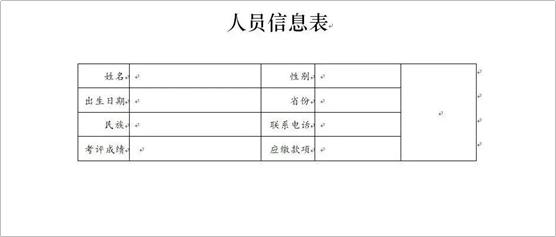
本案例中使用Excel文件作为数据源,数据源文件决定最终生成的新文档中的内容,工作表中的每一行数据都会通过「邮件合并」被映射到每新文档中。
案例使用office2010进行演示。完成一个完整的「邮件合并」过程大概需要以下步骤:
- 选择数据源
- 在Word模板中插入域
- 调整部分域的格式
- 关于图片的处理
- 生成新文档(会以信函*命名)
- 根据需要拆分新文档
看着步骤非常多,其实不难,快来一起学习吧~
- 01 -
选择数据源
依次点击「邮件」-「选择收件人」-「使用现有列表」,选择 人员信息总表(数据源).xlsx 作为数据源文件,如下。
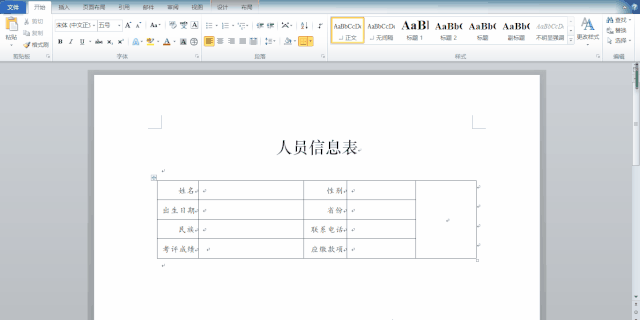
选择数据源后,「编写和插入域」「预览结果」和「完成」会由原来不可选状态变成可选状态。

- 02 -
在Word模板中插入域
点击「插入合并域」,在下拉菜单中可以看到和数据源工作表列名分别对应的域的名称。
将光标移动到合适位置,点击域名即可插入域。
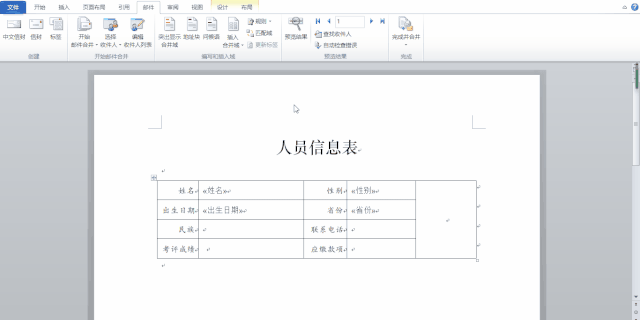
按「Shift+F9」可以显示或隐藏指定的域代码,按「Alt+F9」可以显示或隐藏文档中所有的域代码。
域代码的格式一般为:{ MERGEFIELD FieldName [开关] }
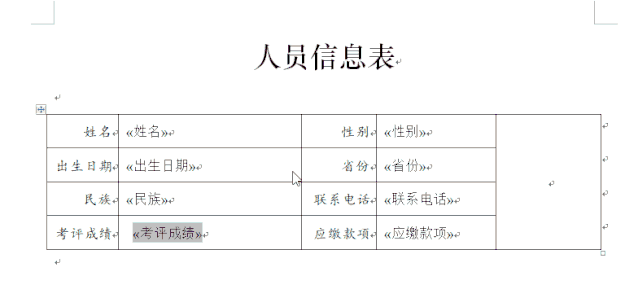
- 03 -
调整部分域的格式
在完成第二步操作后,点击「预览结果」可以预览合并后的效果,如下。
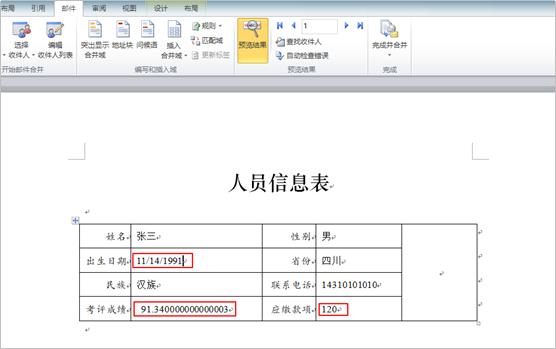
此时我们发现人员信息表中的时间、数字和货币显示的格式和数据源工作表中的格式不一致,而且也不是我们想要的格式,必须作出如下修改。
- { MERGEFIELD 出生日期 }修改为{ MERGEFIELD 出生日期 @ yyyy-MM-dd }
- { MERGEFIELD 考评成绩 }修改为{ MERGEFIELD 考评成绩 # 0.00 }
- { MERGEFIELD 应缴款项 }修改为{ MERGEFIELD 应缴款项 # ¥0.00 }
修改完成以后的域代码,如下,跟Excel单元格格式非常接近。
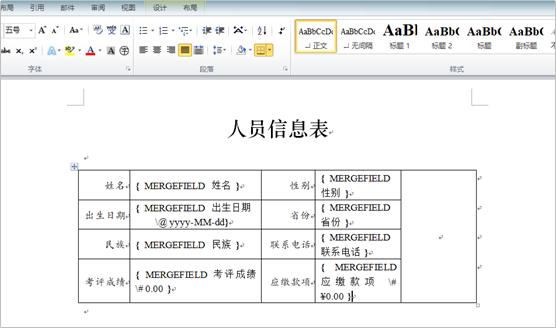
按「Alt+F9」隐藏域代码,再点击「预览结果」,格式已经符合要求。
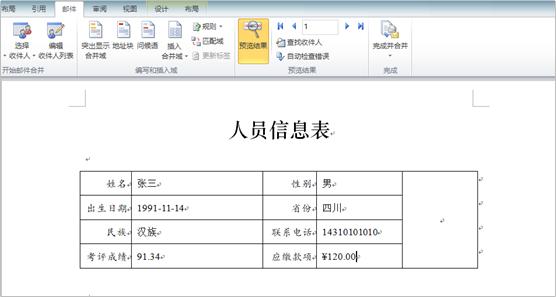
- 04 -
图片方面的处理
依次点击「插入」-「文档部件」-「域」-「插入域」。
在弹出的对话框中找到「INCLUDEPICTURE」并设置好图片所在的路径。
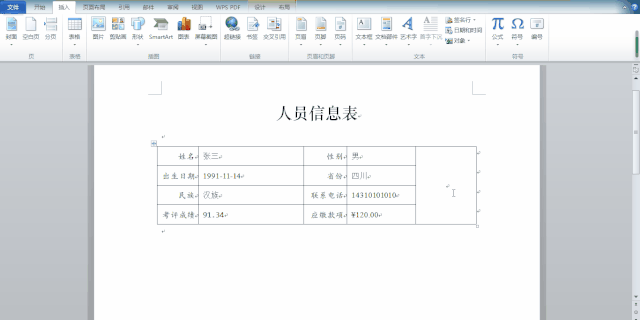
完成这一步后,按「Shift+F9」显示照片位置的域代码为{ INCLUDEPICTURE "D:邮件合并照片" *MERGEFORMAT }。
但域代码中的URL路径只是指向了图片所在文件夹的路径。将鼠标光标移动到「照片」两字后面,输入「」。
然后依次点击「邮件」-「插入合并域」-「照片路径」。
完成操作后的域代码变成{ INCLUDEPICTURE "D:邮件合并照片{ MERGEFIELD 照片名称 }" *MERGEFORMAT }。
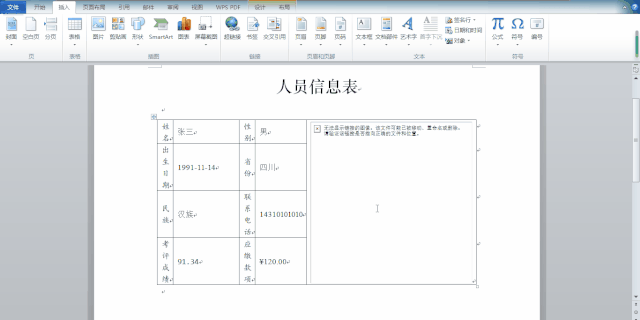
完成以上所有步骤以后的域代码为:
- 05 -
完成合并新文档
依次点击「邮件」-「完成并合并」-「编辑单个文档」-「全部记录」。
即可生成一个以信函 * 命名的新文档,在新文档中按「Ctrl+A」全选,再按「F9」即可更新显示全部图片。
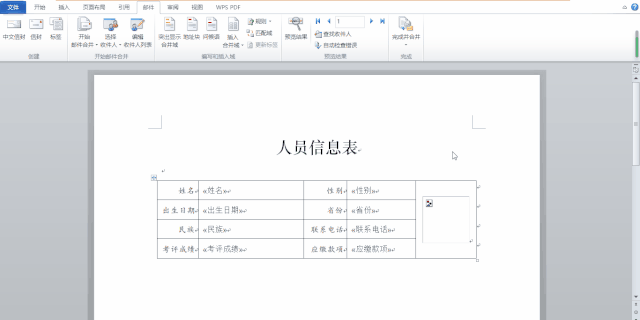
至此,一个「邮件合并」比较完整的步骤都已经做完了,各位小伙伴学会了么?下次分享如何拆分「邮件合并」后的文档。
好了,那么关于「邮件合并」的技巧就分享到这里了,如果你还有其他关于 高效办公 的技巧,可以在文章下进行留言哦~
以上就是今天想给大家分享的内容,希望对大家有所帮助。






















 480
480

 被折叠的 条评论
为什么被折叠?
被折叠的 条评论
为什么被折叠?








