Cygwin是一个在windows平台上运行的类UNIX模拟环境,它对于学习UNIX/Linux操作环境,或者从UNIX到Windows的应用程序移植,或者进行某些特殊的开发工作,尤其是使用GNU工具集在Windows上进行嵌入式系统开发,非常有用。
如何下载进入Cygwin官网[http://www.cygwin.com/]找到“Installing Cygwin”,选择setup-x86_64.exe下载即可。

为使文件不显得杂乱,在d盘新建一个文件夹Cygwin64,把setup-x86_64.exe也放入其中,当然你也可以把文件放在任何其他的地方,路径最好不含空格。
选择安装方式双击运行setup,可以看到setup自身的版本是“2.905(64 bit)”。

点击“下一步”,如图有三种安装方式:
①“Install from Internet”是指从Internet下载并安装,下载的安装包同时也保留在硬盘中并不删除;
②“Download Without Installing”意思是仅下载,供后期再安装;
③“Install Local Directory”是指从本地安装,如果前期选择了②,现在选择③即可。

把②和③两步合并,效果就是①;此处由于是从零开始,选择①。
选择安装路径点击“下一步”之后进入安装路径选择,选择我们事先在D盘创建好的Cygwin64目录

点击下一步,选择本地软件包存放路径,可以把它设置为上面安装目录里面,最好创建一个Downloads目录

点击“下一步”之后进入Step3,网络连接类型按默认选择,即直接连接(Direct Connection)即可。
点击“下一步”之后会出现如下窗口,等一会会出现不能从镜像源下载,那么继续往下看

点击“下一步”之后进入选择下载站点,除了Cygwin官方网站,还有很多站点提供了软件仓库(repository)的镜像,分布于世界各地,setup内部记录了很多已有的站点,但没有大陆地区。用户还可以自行添加,下面的Add按钮就是用来添加新站点的。仅列出国内几个比较常用、速度较快、连接较稳定的Cygwin镜像站点:
阿里巴巴开源镜像站 http://mirrors.163.com/cygwin/
华为开源镜像站 https:/mirrors.huaweicloud.com /cygwin/
清华大学开源站 https:/mirrors.tuna.tsinghua.edu.cn/cygwin/
中科大开源镜像站 http:/mirrors.ustc.edu.cn/cygwin/
东软开源镜像站 http://mirrors.neusoft.edu.cn/cygwin/

点击“下一步”,setup开始下载站点的setup.ini文件
筛选软件包及操作吧包点击“下一步”之后进入筛选软件包及操作。Cygwin软件包被按照用分类组织,点击“View”旁边下来框,选择“Category”,看到有Accessibility、Admin、Base、Devel、Doc等多个类别,一个软件包可以属于一个或多个类别。点击类别前的“+”,可展开查看下面的各个软件包。

Package栏是软件包名称;
Current栏是软件包版本;
New栏表示要执行的动作,包括Install(安装)、Reinstall(重新安装和升级)、Uninstall(卸载)、Skip(忽略)、Keep(保持不变)、特定版本号,动作可以针对整个类别,也可以针对单个软件包进行;对于未安装的软件包,setup默认动作是Skip,对于已安装过的软件包,默认动作是keep;
Bin栏表示二进制文件、Src栏表示源代码,老版本的setup界面上Bin和Src栏中间“x”表示选中、空表示不选、“n/a”表示没有(not available),新版本setup不用管这两栏;
Categories栏描述软件包所属功能类别;
Size栏是软件包文件大小;
Description是对软件包的简要描述。
为构建最小系统,这里选中Base(基本)类别,执行动作为Install,看到Base类别中包含了alternatives、base-cygwin、base-files、bash、coreutils、cygwin、mintty、util-linux等等最36个软件包。点击“下一步”,setup开始针对软件包进行依赖解析(这些信息就存储在setup.ini文件中),并把软件包依赖的所有软件包也全部添加进来,可以看到“依赖”中有大量以“lib”开头的库文件。
点击“下一步”之后进入执行安装。setup开始下载软件包,并在左上角显示整体进度百分比。(需要一段时间,请耐心等待...)

setup自动进行下载、安装,安装完成后自动跳转至最后一步,选择是否创建快捷方式和添加到开始菜单,可以都勾选上,最小系统的整个安装过程就此结束。
安装结束后,可以看到在Cygwin64目录下,增加了bin、dev、etc、home、lib、tmp、usr子目录,软件包主要安装到bin、lib、usr中,配置文件安装到dev、etc中,home存放用户个人文件。
Run 让系统跑起来安装完成后,桌面上多了一个名为“Cygwin64 Terminal”的快捷方式,双击运行,看到一个黑色框框里面输出一些已创建文件的信息,并打印提示符,等待用户键入命令。这个黑框框便是终端模拟器——mintty,mintty启动了shell与用户交互。输入“help”并回车看看得到什么,再输入“ls ”并回车看看得到什么,如果没有报错说明最小系统已经能跑起来。

第一次使用时,home目录下创建了一个以Windows登陆用户命名的文件夹,被称为用户个人目录($HOME),个人文件都默认放在这里,Cygwin的shell启动后默认进入的工作路径也是这里。
写在最后从整个安装过程也看出,setup本质是一个软件包的管理工具,亦即“包管理器”,用户通过图形界面可以方便地进行安装、卸载、重装、升级等工作。setup也支持在命令行中运行。
最小系统跑起来以后,后期还想安装其他的软件包,重复前面的过程,中间注意选择要安装的软件包即可。
最小系统经过压缩,其大小不过约几十MB。
UNIX/Linux/Cygwin上的逻辑、操作习惯与Windows有着巨大差异,在Cygwin中要培养以shell命令行为中心的操作习惯,暂时抛开Windows下的惯性思维。
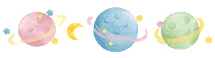
好了,至此Cygwin安装完成~接下来会为大家带来更多Cygwin使用技巧,喜欢的不如点个“在看”吧
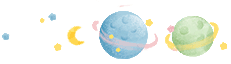





















 1836
1836











 被折叠的 条评论
为什么被折叠?
被折叠的 条评论
为什么被折叠?








