今天给大家分享一下如何配置java的JDK环境。操作步骤如下:
1.下载好 jdk 的安装文件,我下载的是 jdk-10.0.1_windows-x64_bin.exe 这个版本的安装文件;
2.使用鼠标双击该exe文件,该exe文件会运行安装界面,截图如下:
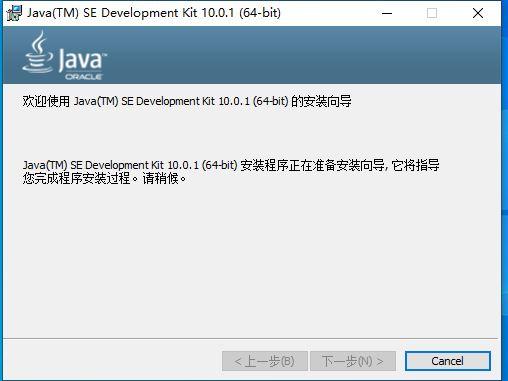
jdk的安装向导界面
3.安装程序自动执行,界面如下:
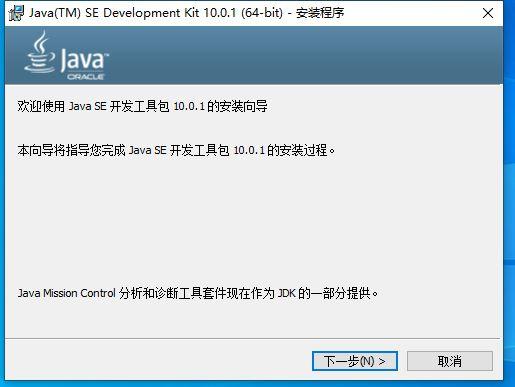
jdk自动执行安装程序
4.选择安装路径,我安装到 D:jdk10 路径下作为演示,截图如下:
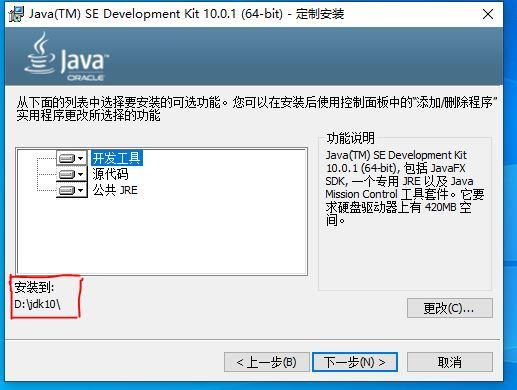
选择安装目录路径
5.点击“下一步”按钮,继续安装,截图如下:
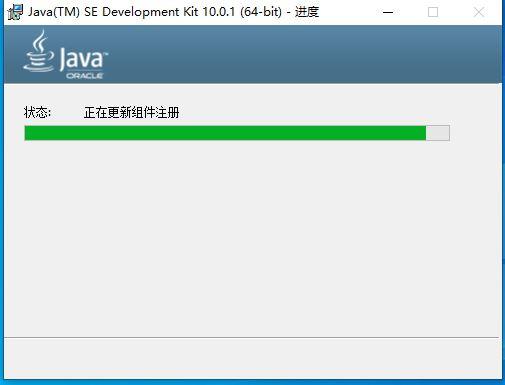
jdk自动更新组件注册
6.jdk会自动安装一个自带的jre环境,我安装到 D:jdk10jre 路径下作为演示;
注意,此时jre环境需要安装到一个新建的文件夹下面,所以,我在 D:jdk10 路径下面新建了一个 jre 文件夹,用来存放jre环境的安装文件。
6.1新建jre文件夹,截图如下:
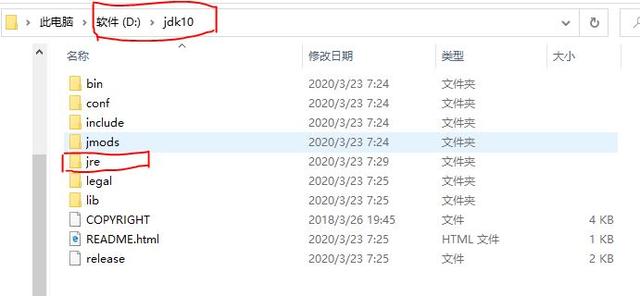
在 D:jdk10 路径下面新建了一个jre文件夹
6.2选择jre环境的安装路径,截图如下:
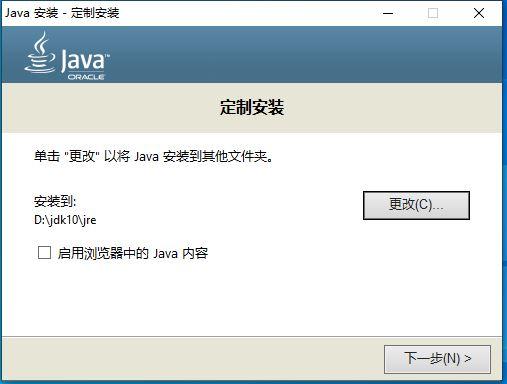
安装jdk中自带的jre环境
7.点击“下一步”按钮,继续安装,截图如下:
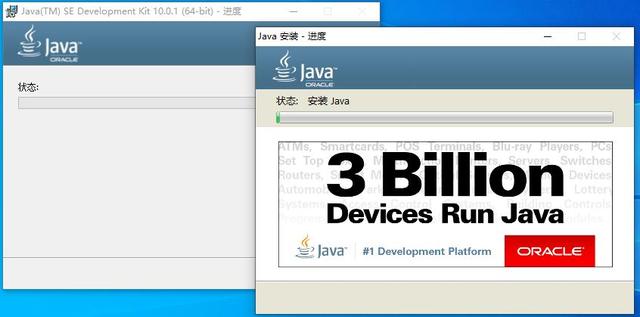
java自动安装jre程序
8.等待程序执行,jdk安装完成。点击“关闭”按钮就行。截图如下:
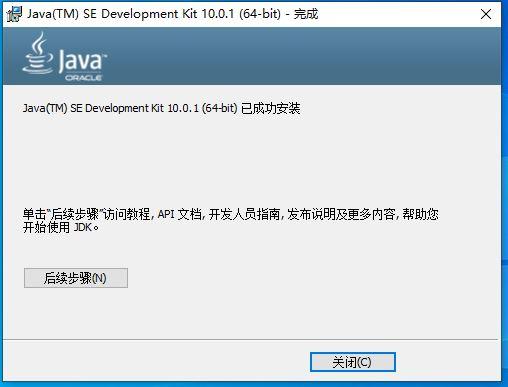
jdk安装成功
9.此时,JDK已经安装完成,需要来配置JDK环境。找到“此电脑”,右击鼠标“此电脑”,截图如下:
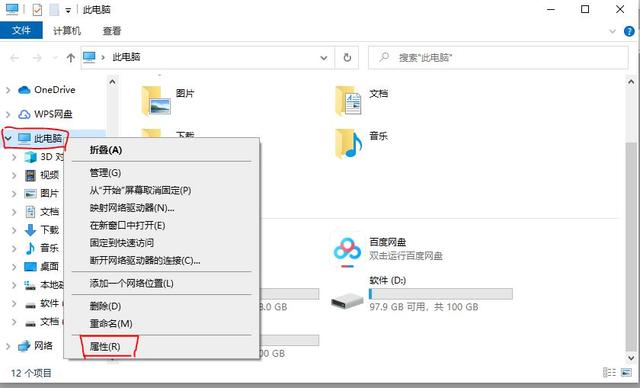
10.点击列表中的“属性(R)”,会弹出一个“系统”的配置界面,截图如下:
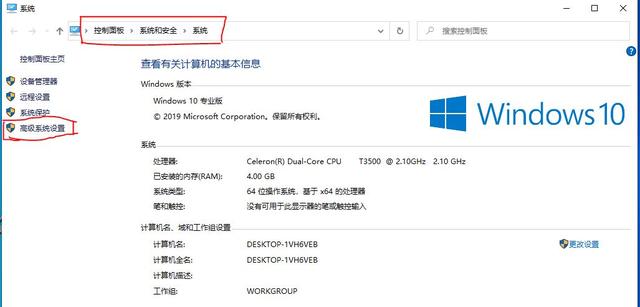
系统配置界面
11.点击“高级系统设置”,会弹出“系统属性”对话框,截图如下:
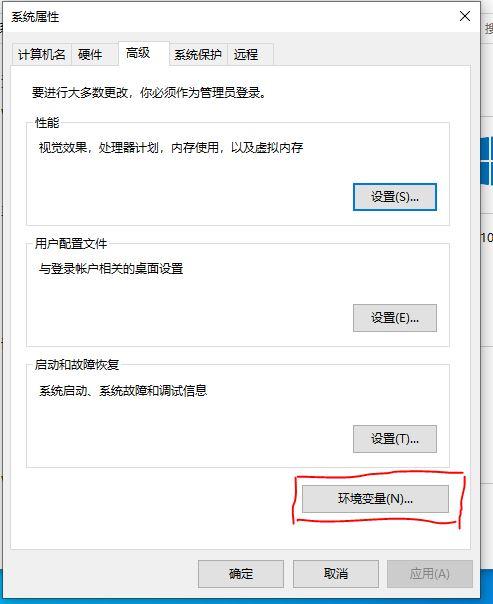
“系统属性”对话框
12.点击“环境变量”按钮,会弹出“环境变量”对话框,截图如下:
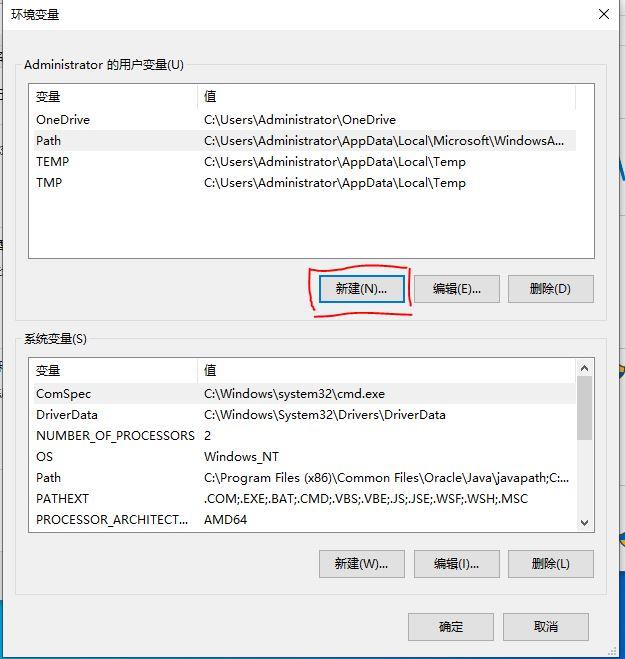
“环境变量”对话框
13.点击用户变量下面的“新建”按钮,会弹出一个“新建用户变量”的对话框。在“变量名”后面输入:JAVA_HOME ,在“变量值”后面输入:D:jdk10
注意,此时输入的变量值就是安装JDK的路径。截图如下:
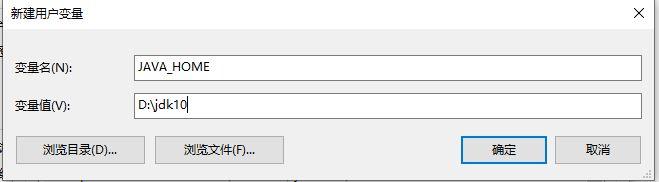
“新建用户变量”对话框
14.点击”确定“按钮后,用户变量下面会显示刚刚新增的“JVAV_HOME”栏位。选择用户变量下面的”Path“栏位,截图如下:
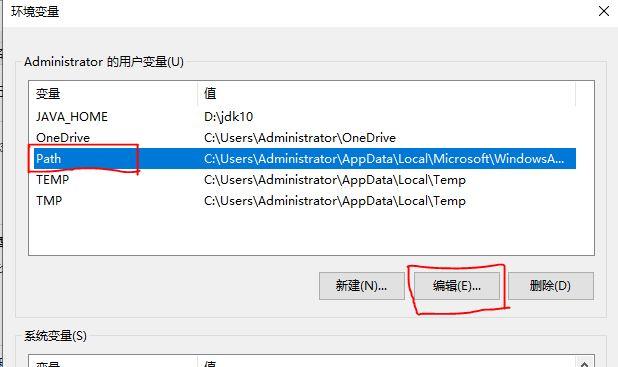
选择 Path 栏位
15.点击“编辑”按钮,会弹出“编辑环境变量”的对话框,截图如下:
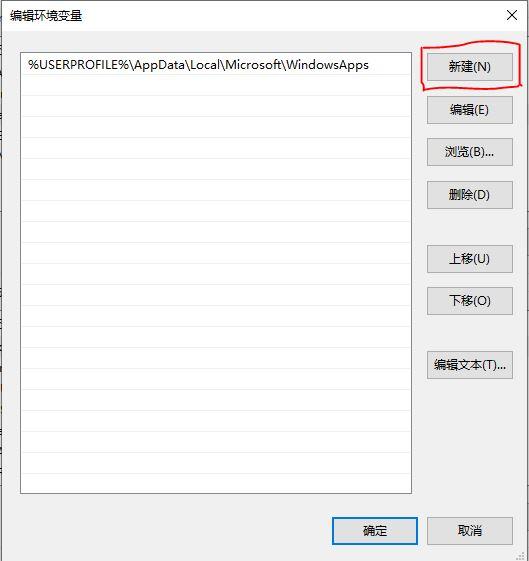
“编辑环境变量”对话框
16.点击“新建”按钮,输入 %JAVA_HOME%bin ,截图如下:
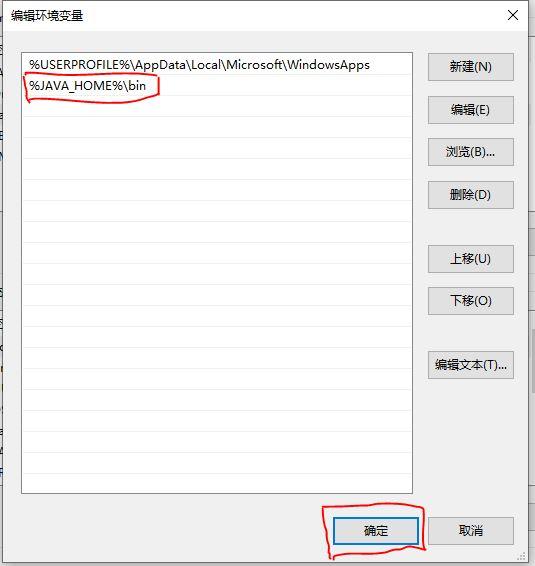
输入 %JAVA_HOME%bin
17.点击“确定”按钮,此时“JAVA_HOME”和“Path”两个环境变量都已配置完成。截图如下:
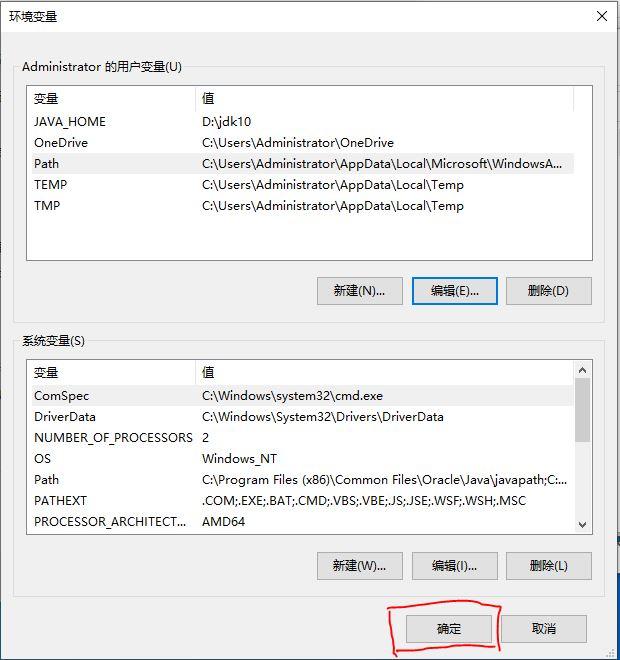
环境变量界面
18.点击环境变量界面的“确定”按钮,返回到系统属性界面。截图如下:
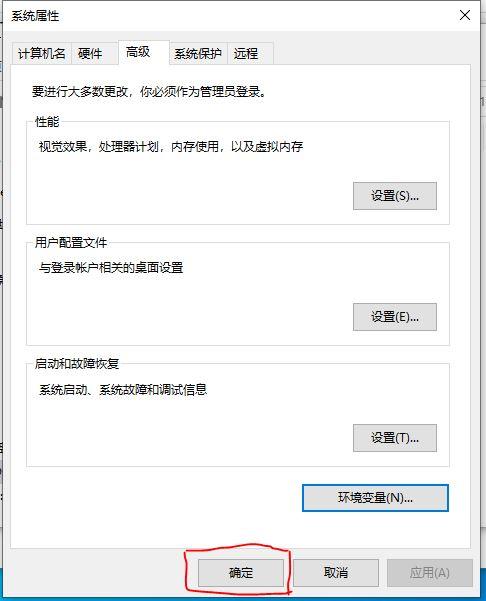
系统属性界面
19.点击系统属性界面的“确定”按钮,配置JDK环境完成。下面验证一下JDK的配置环境,打开cmd窗口界面,输入 javac 命令,截图如下:
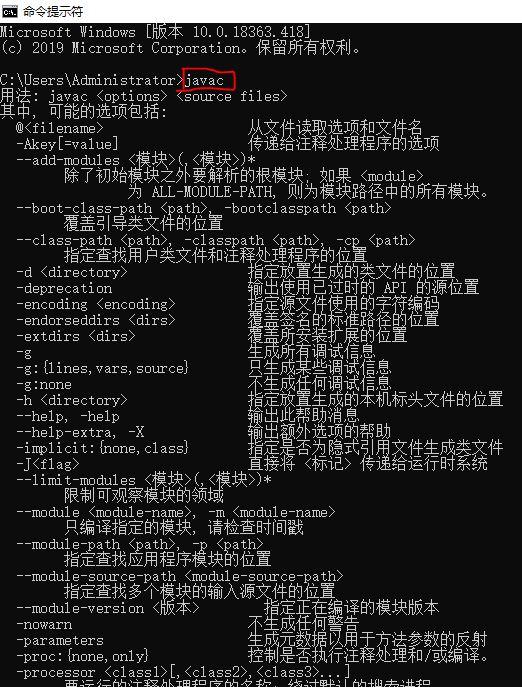
javac命令执行成功
20.在cmd窗口输入 java 命令,截图如下:
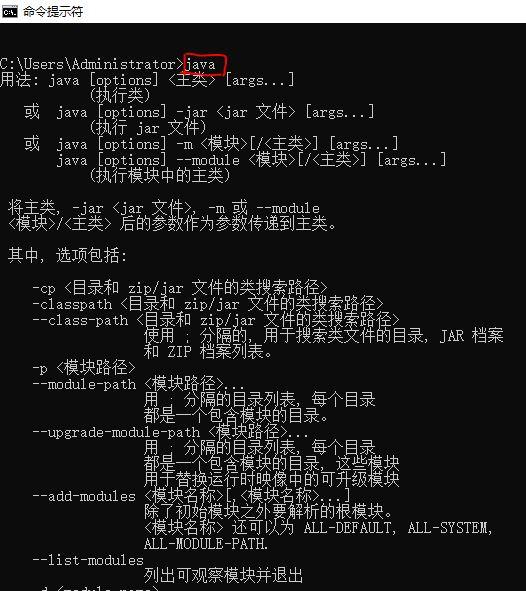
java命令执行成功
21.此时JDK环境配置成功了。可以进行java编程了,在 E:est 路径下面新建一个 Test.java 文件,截图如下:
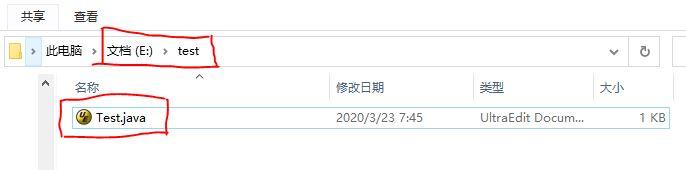
新建Test.java文件
22.在Test.java文件中输入Java代码程序:
class Test{
public static void main(String[] args){
System.out.println("Hello World");
}
}
截图如下:
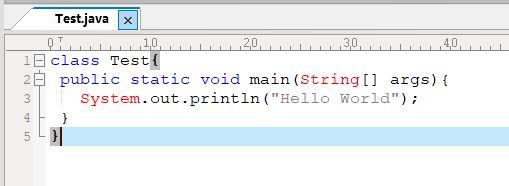
Test.java代码程序
23.打开cmd窗口,在cmd窗口中将路径切换到 E:est 路径下,输入 javac Test.java命令,编译Test.java文件,截图如下:

输入javac Test.java命令
注意,此时在E:est 路径下会生成一个Test.class文件,截图如下:
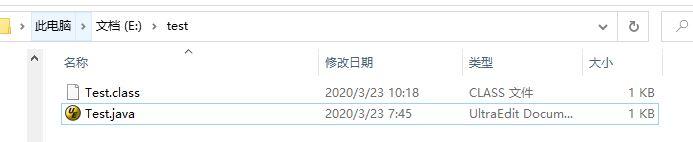
编译Test.java文件生成的Test.class文件
24.在cmd窗口输入java Test命令,运行Test.class文件,cmd窗口会显示Hello World。截图如下:
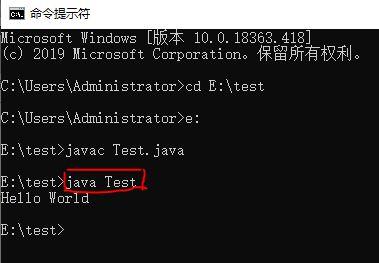
输出Hello World结果
25.此时,就可以进行java编程了。




















 5034
5034

 被折叠的 条评论
为什么被折叠?
被折叠的 条评论
为什么被折叠?








