安装操作系统的基本思路是:制作启动u盘,下载win10镜像文件,之前推荐的老毛桃一键制作启动u盘,在安装操作系统时会添加一些加塞的软件——这也是老毛桃软件收益之一,虽然可以通过一些方法绕开,但总不太方便,对于新手来说,推荐使用微软官方win10下载工具,方法如下:
1.首先进入“微软官方win10下载工具”官方网页:
https://www.microsoft.com/zh-cn/software-download/windows10,出现下图所示页面
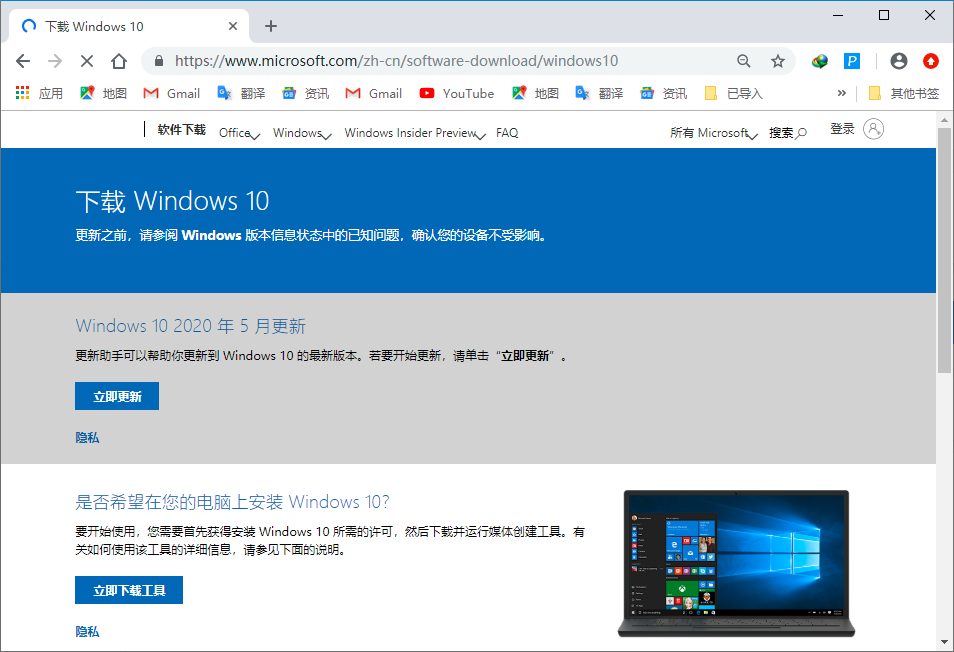
2.点击“立即下载工具”按钮,下载“MediaCreationTool2004.exe”这个软件,表示安装的是2020年4月份版本。
3.然后打开“MediaCreationTool2004.exe”,出现如下界面:
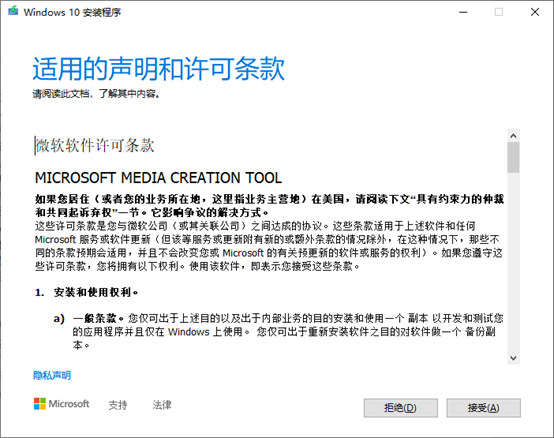
4.点击“接受”,进入下一页面
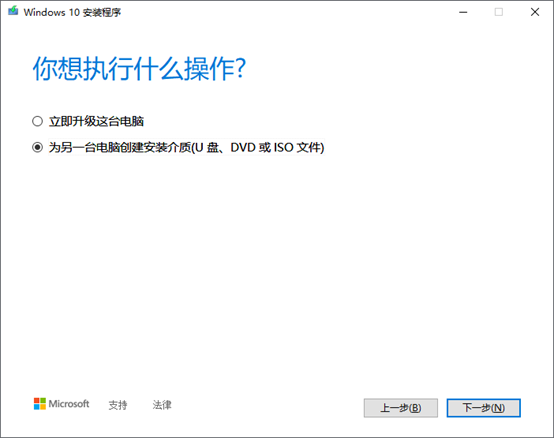
5. 第一个选项会出现一些问题,请务必选择“为另一台电脑创建安装介质(U盘、DVD或ISO文件)”选项,点击下一步,出现如下界面:
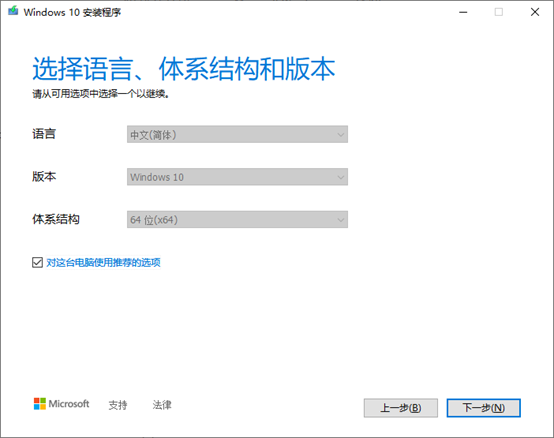
6. 默认选择“对这台电脑使用推荐的选项”,点击下一步按钮,出现如下界面:
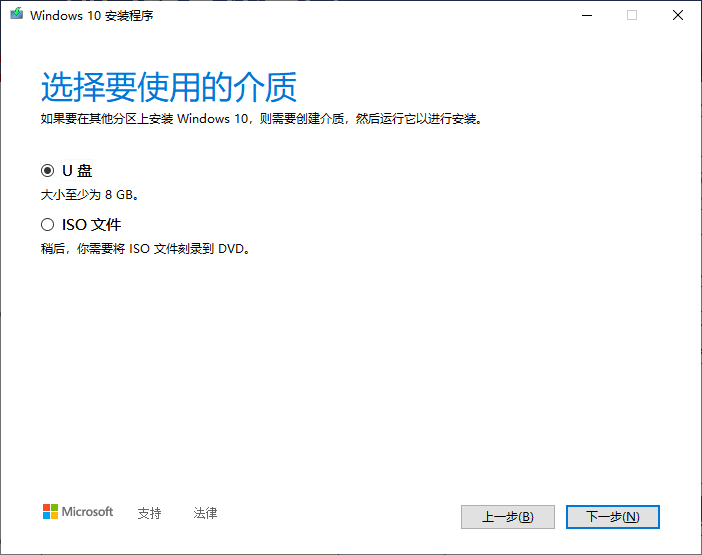 7.如果出现上面界面请选择第一项“u盘”,点击下一步。如果C盘空间没有8G大小的剩余空间,会出现警告信息,表示C盘空间不够,原因是工具软件需要下载8GB左右安装操作系统的软件到C盘,建议先删除C盘一些不用的软件,比如word等软件——反正重装系统后还需要再安装office软件,这里就不要犹豫了。
8.接第7步点击下一步,会出现如下界面,表示选择自己的哪一个U盘,选择好,不要误选了,注意会删除U盘上文件,请备份好U盘上文件,再点击下一步,软件开始下载最新版的windows10,自动格式化U盘安装,大约1个小时后会提示安装完毕,关闭软件,拔出U盘就可以用了。
7.如果出现上面界面请选择第一项“u盘”,点击下一步。如果C盘空间没有8G大小的剩余空间,会出现警告信息,表示C盘空间不够,原因是工具软件需要下载8GB左右安装操作系统的软件到C盘,建议先删除C盘一些不用的软件,比如word等软件——反正重装系统后还需要再安装office软件,这里就不要犹豫了。
8.接第7步点击下一步,会出现如下界面,表示选择自己的哪一个U盘,选择好,不要误选了,注意会删除U盘上文件,请备份好U盘上文件,再点击下一步,软件开始下载最新版的windows10,自动格式化U盘安装,大约1个小时后会提示安装完毕,关闭软件,拔出U盘就可以用了。
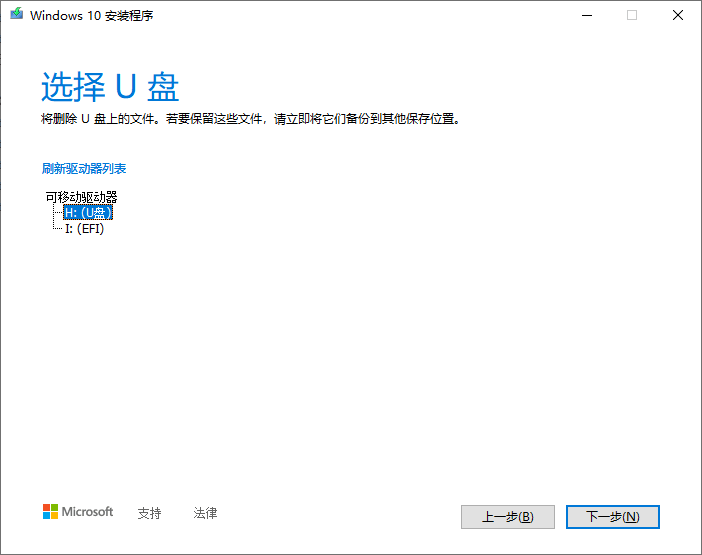 9.以上是制作安装U盘的方法步骤介绍,现在请大家做一个比较重要的操作再进行新系统的安装:请右键点击C盘,选择属性,出现如下界面,在文本框中填入“Win10”这样的卷标名,切记只有C盘是这个名字的卷标,后面安装我们会用到这个标记。
9.以上是制作安装U盘的方法步骤介绍,现在请大家做一个比较重要的操作再进行新系统的安装:请右键点击C盘,选择属性,出现如下界面,在文本框中填入“Win10”这样的卷标名,切记只有C盘是这个名字的卷标,后面安装我们会用到这个标记。
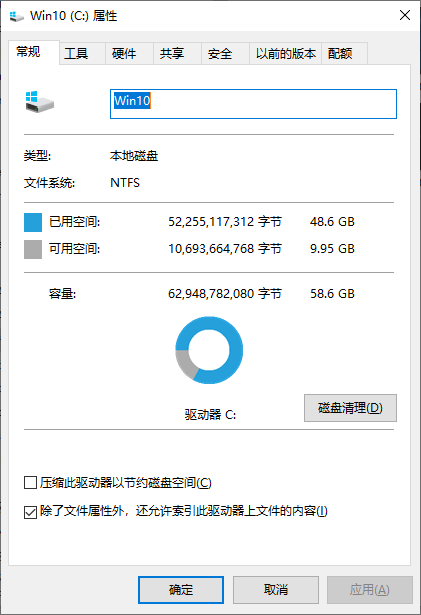 10.下面主要讲如何通过制作好的安装U盘来安装Win10操作系统,首先插入U盘,然后重启动电脑。电脑启动画面一出现就按F12键(实现选择硬盘、u盘、网络中的某一项启动),如下图所示:
10.下面主要讲如何通过制作好的安装U盘来安装Win10操作系统,首先插入U盘,然后重启动电脑。电脑启动画面一出现就按F12键(实现选择硬盘、u盘、网络中的某一项启动),如下图所示:
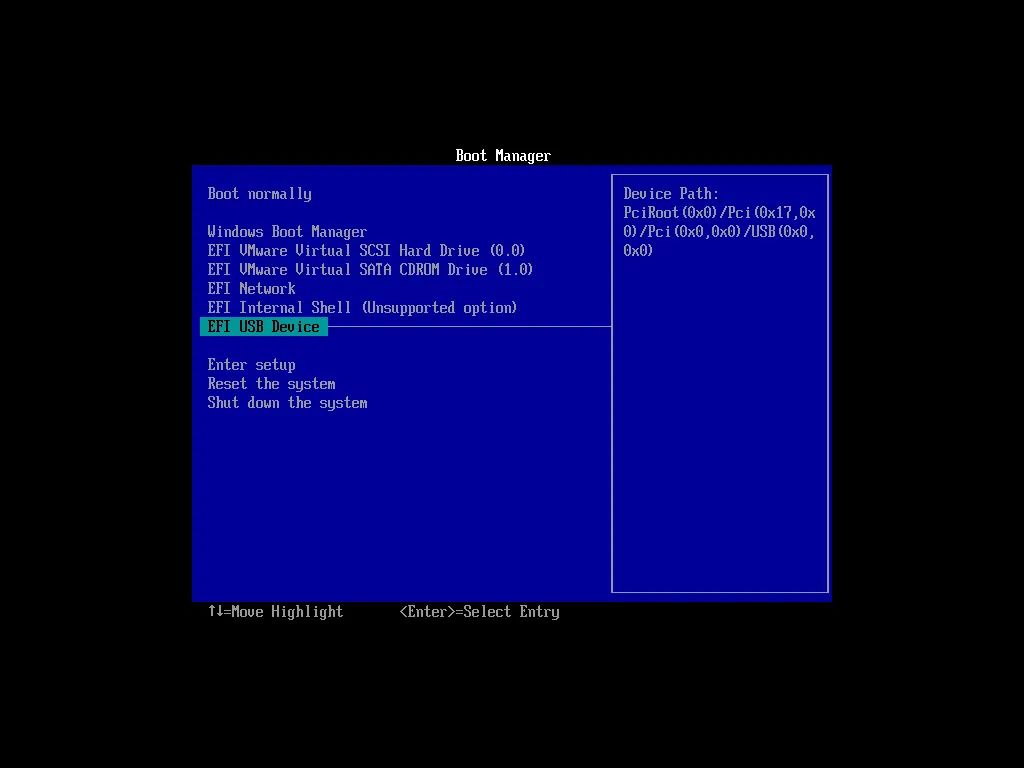 我们选择EFI USB Device一项启动,然后出现如下安装启动界面。注意:你的电脑的U盘可能是其他的名字,但只要选择EFI USB相关的一般没问题,如果出现启动不了或者进入原先操作系统,就重新启动电脑按F12选择另外的选项再试总能成功的,别害怕,电脑不会爆炸;)
我们选择EFI USB Device一项启动,然后出现如下安装启动界面。注意:你的电脑的U盘可能是其他的名字,但只要选择EFI USB相关的一般没问题,如果出现启动不了或者进入原先操作系统,就重新启动电脑按F12选择另外的选项再试总能成功的,别害怕,电脑不会爆炸;)
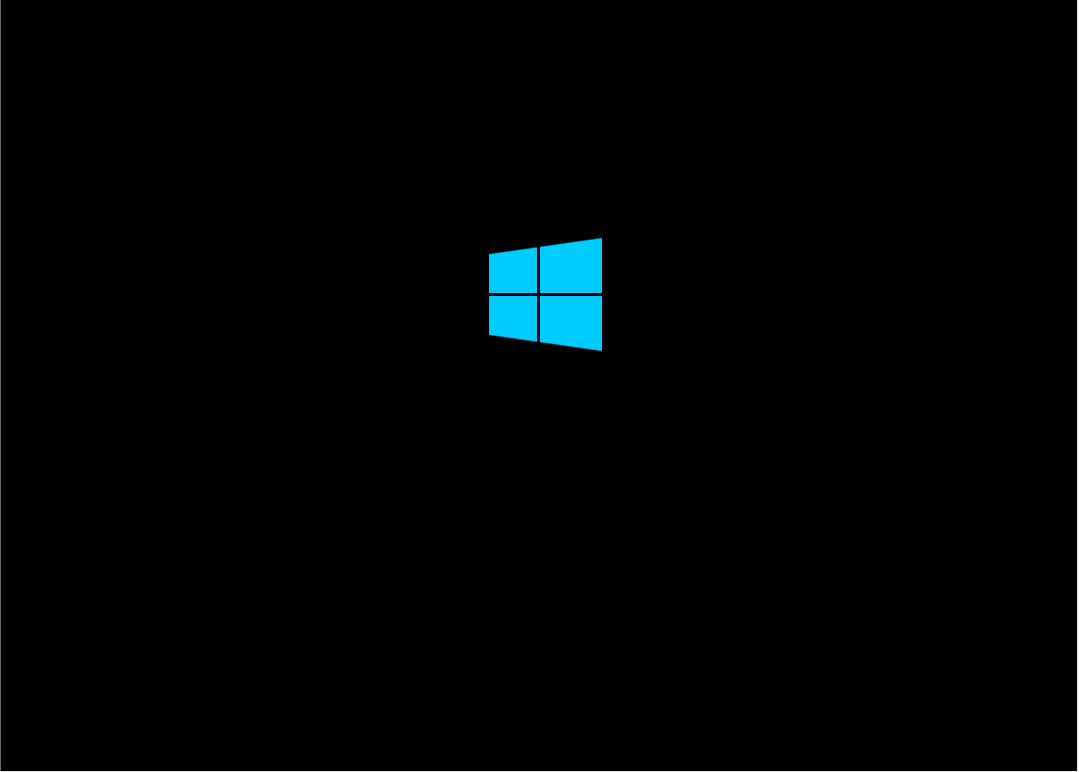
11.上面画面结束后就会出现配置“安装”的选项界面,如下图所示:
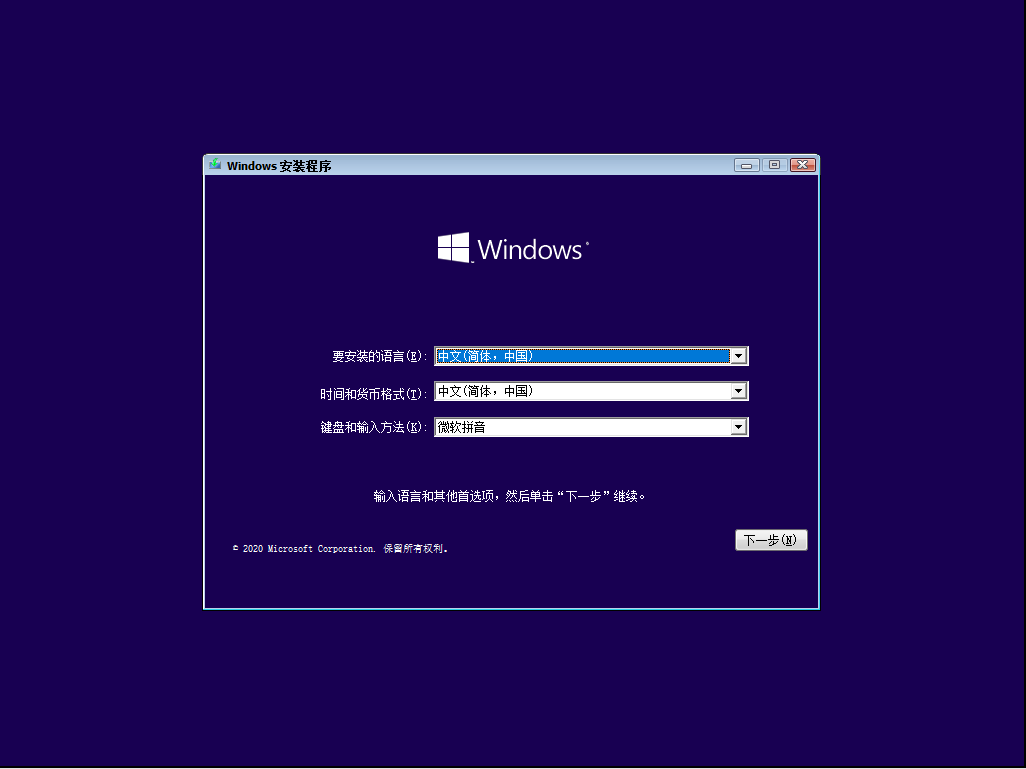
一般第一项要安装的语言默认”中文(简体.中国)“,第二项默认”中文(简体.中国)“,第三项选择”微软拼音“,点击”下一步“按钮。
12.出现如下界面:
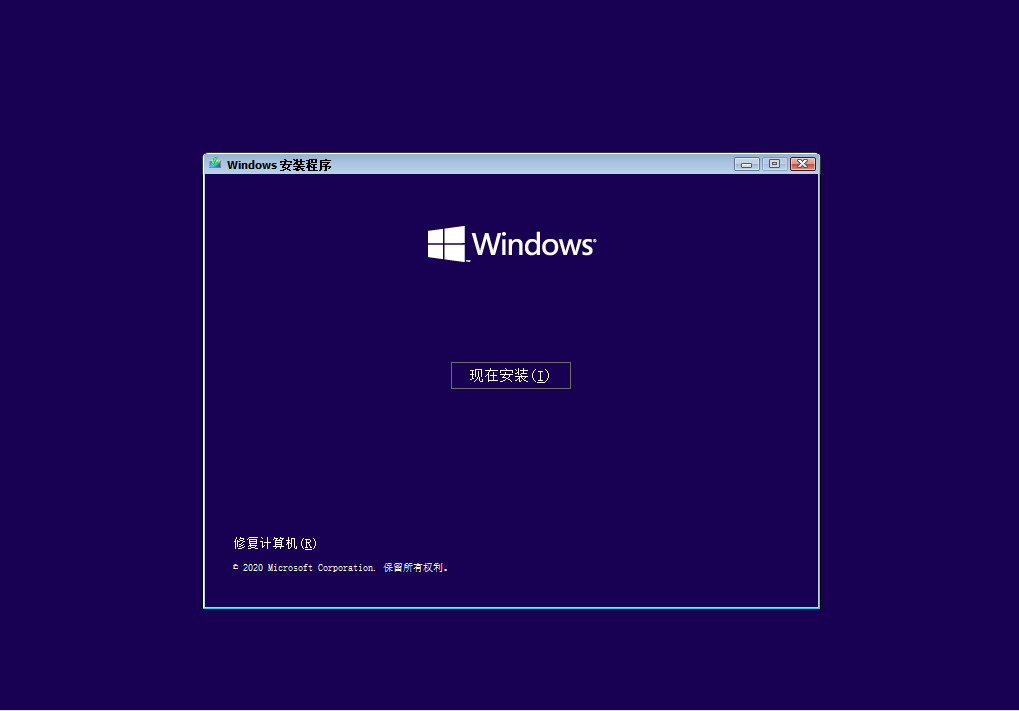
选择点击”现在安装“按钮,出现激活Windows界面:
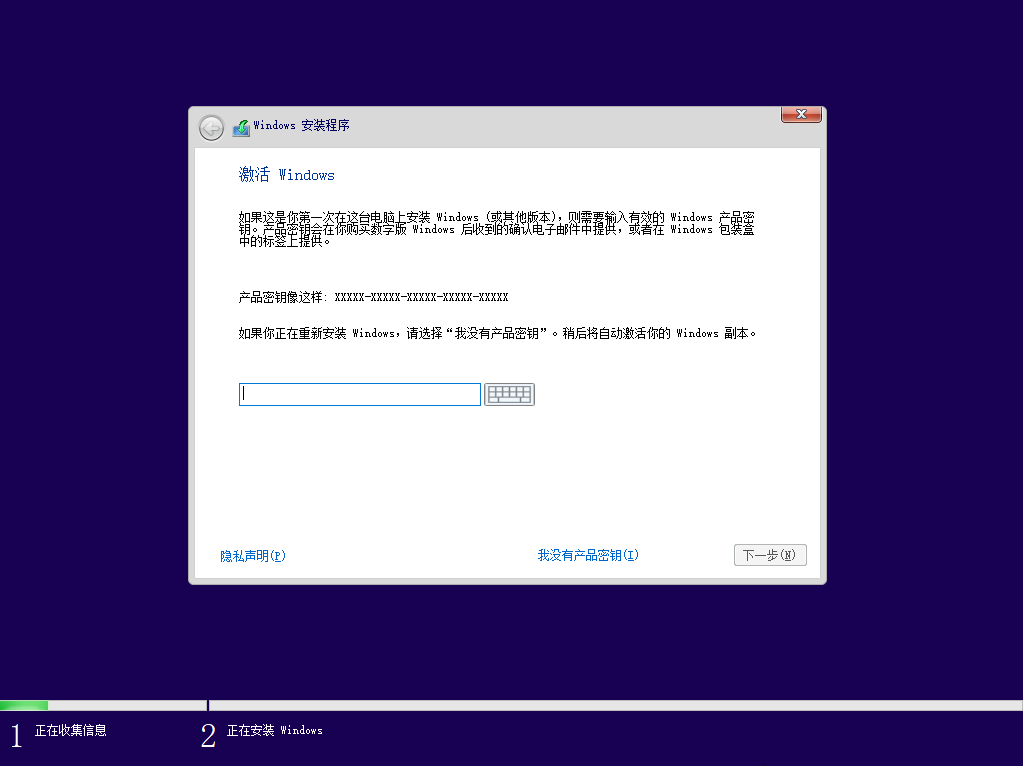
这里选择“我没有产品密钥”,安装完后再激活。
12.出现如下界面,如果是仅简单娱乐办公的普通用户选择第一个Windows10家庭版,如果是非计算机专业的教育学习为主的用户选择Windows10教育版,如果是编程开发相关的用户必选Windows10专业版,相对来说专业版功能最强大,但也要考虑个人的情况进行选择。
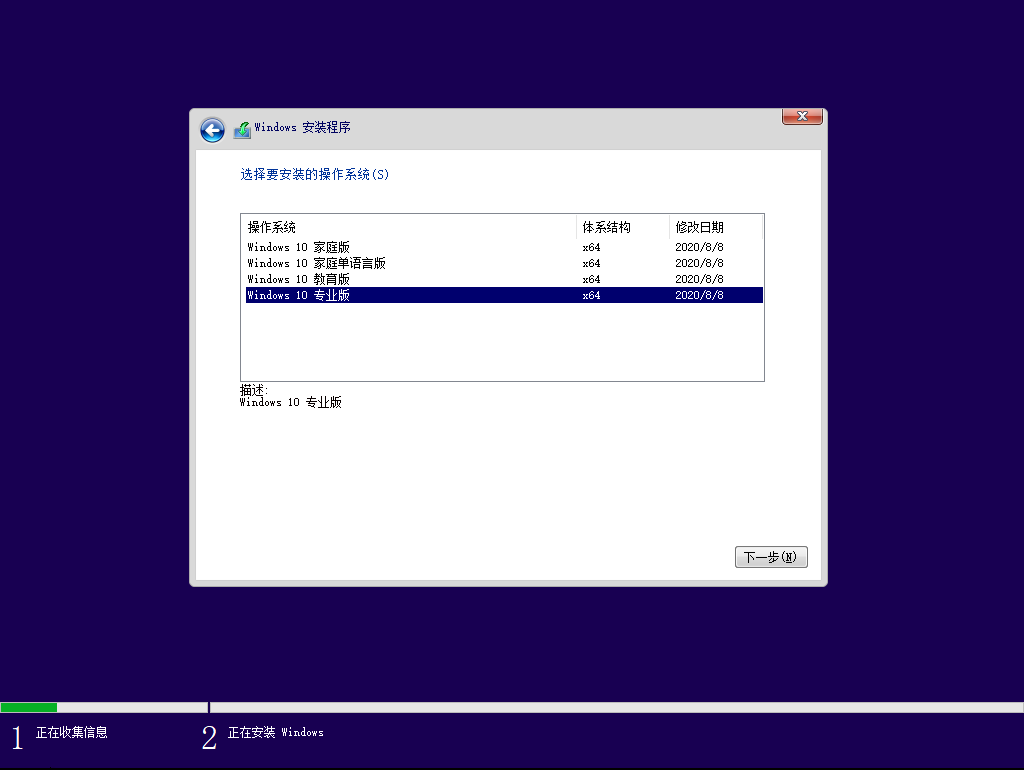
13.上图点击下一步出现如下界面:
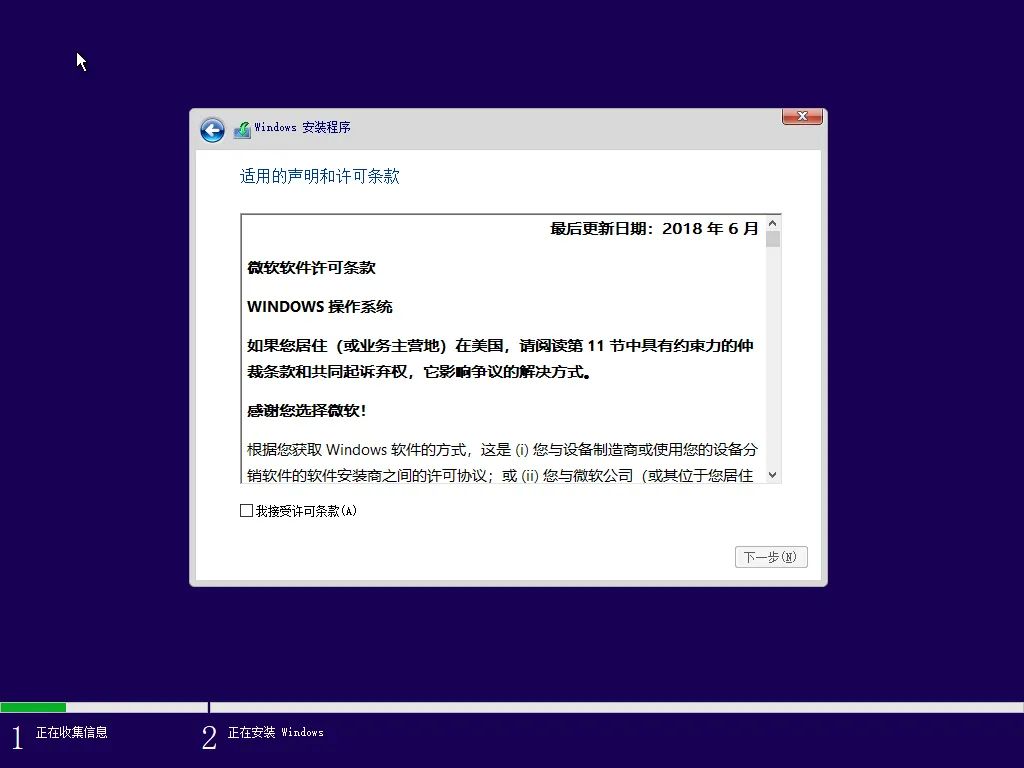
点击“我接受许可条款”,然后点击下一步出现如下界面,请务必选择第二项“自定义:仅安装Windows(高级)”,因为第一项升级意义不大,且会有很多垃圾文件保留在C盘中,第二项是全新安装,一个干净纯洁的系统有非常棒的使用体验。
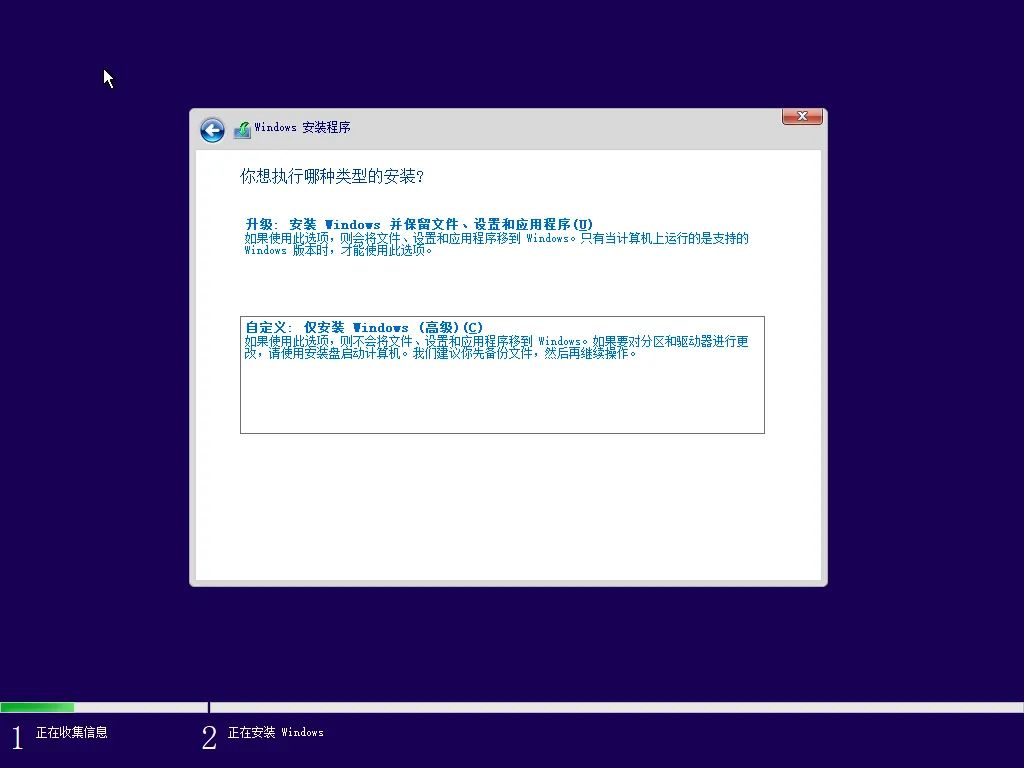
15.上述界面点击第二项出现如下界面,可能读者对这些列表感觉不熟悉,没有想象中的C盘、D盘等,不用担心——99%的人都不熟悉:),我接触这些分区信息已经有二十多年时间了,所以按我的提示谨慎操作就不会出问题。简单的说,我们只关心列表框里面的分区3——就是安装操作系统的C盘,但你的电脑C盘可能不在分区3,而是分区2、4等其它,该怎么找到它呢?第9步我们说的做一个“Win10”的卷标就排上用场了,大家选择含有“Win10”标识的分区就可以了,这样最简单便捷,不会出错。如果第9步时没有设置,又无法通过空间大小来判断,你就退出安装按第9步方法设定C盘的卷标,再来安装,避免把其它分区如D盘、E盘覆盖了丢失重要数据文件,切记!
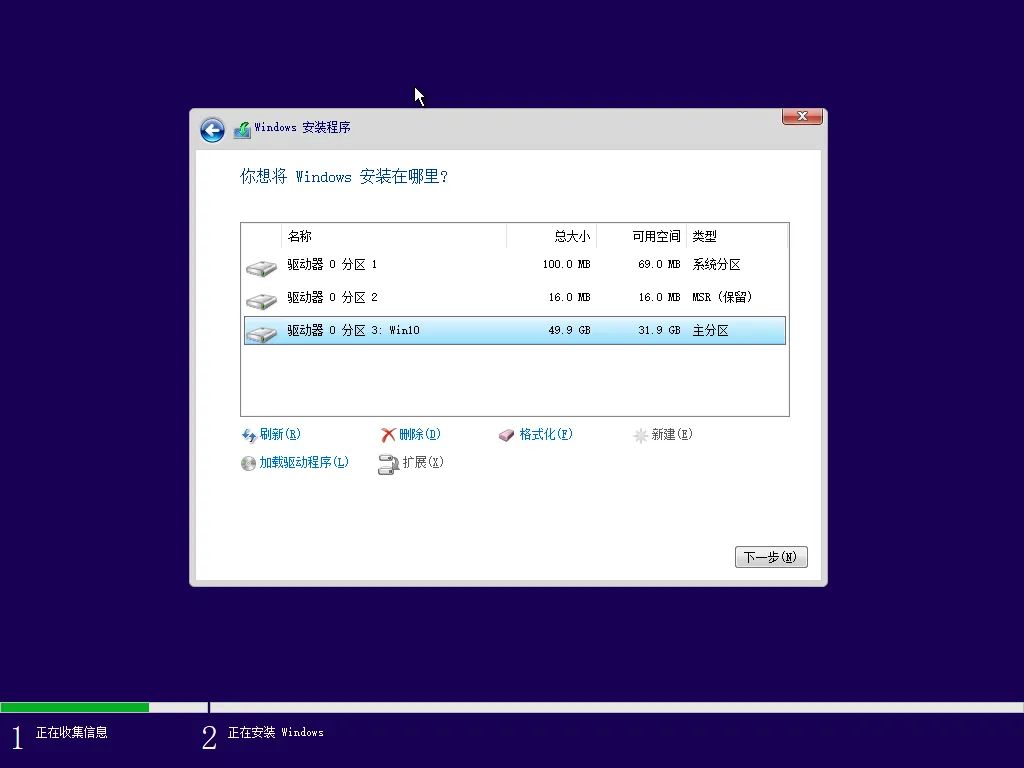
选中“Win10”分区后,大家先不要急着点击下一步按钮,可以看看界面,该分区总大小49.9GB,可用空间是31.9GB,说明使用了18GB的空间——这是以前操作系统占用的,我们必须选择点击“格式化(F)”操作,出现如下界面,表示该分区数据会丢失,请一定核对是否是自己要安装的Win10系统盘,不要选择错了,如果格式化了其它分区,虽然误操作了可以部分恢复文件但还是危险(后续文章会写如何恢复误删除、误格式化丢失的文件,这里先打一个广告)。
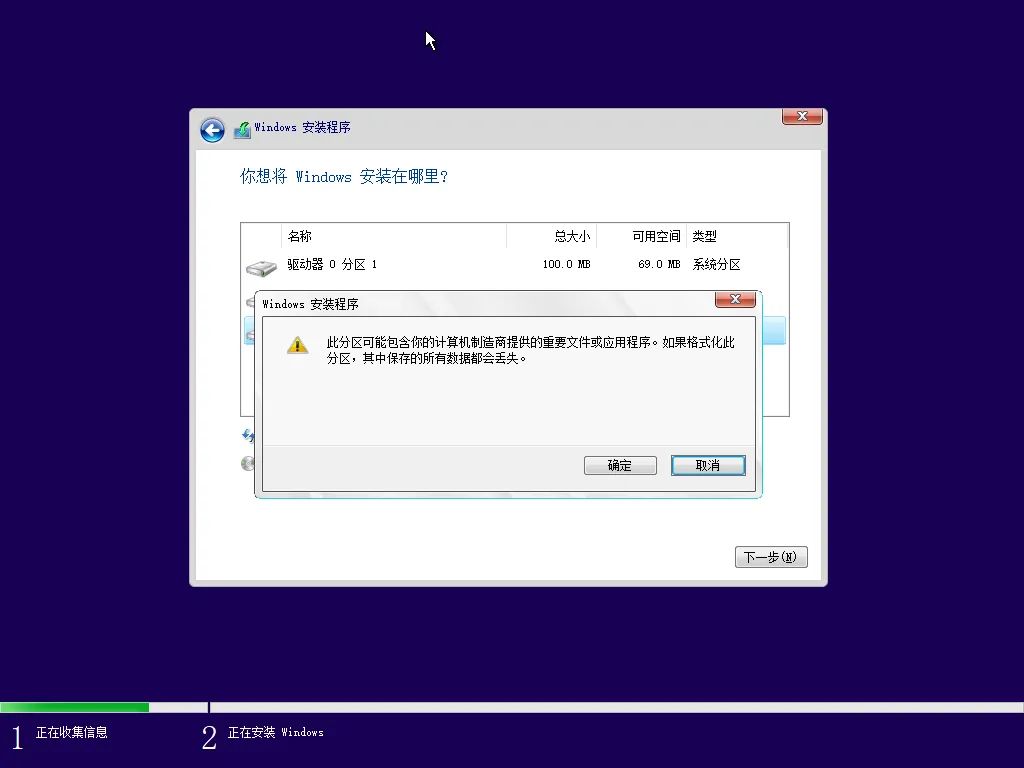
如果不确定请点击“取消”,重新选择分区,如果确认了点击“确定”按钮,就开始格式化,格式完毕,选择刚才格式化的分区作为我们安装Windows10操作系统的分区,点击“下一步”按钮。
16.出现如下界面,表示操作系统开始安装了。
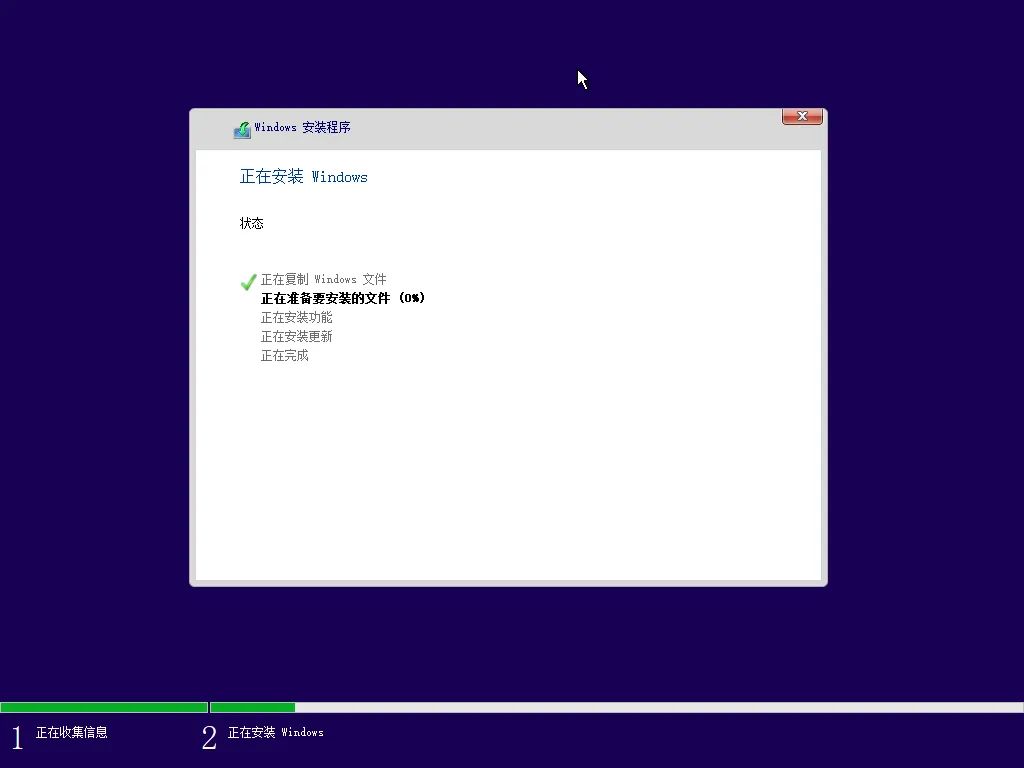
17.上面界面结束后,电脑会自动重启动,出现如下设置界面。

一般默认设置就可以了,默认点击“是”、“跳过”等按钮即可。
18.直到出现如下界面,就可以看看我的说明了。
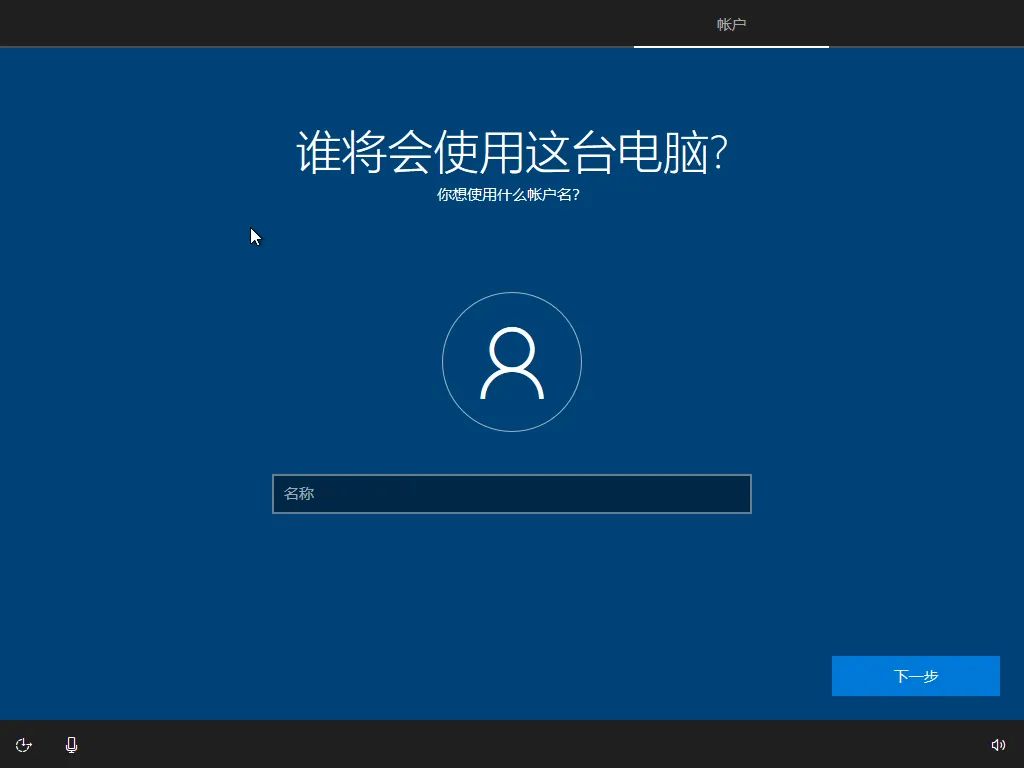 “谁将会使用这台电脑?”的意思是“真正的使用者想要为这台电脑的账号取一个什么样的名字”,比如你正在安装的电脑是你本人要使用的,你取一个自己常用的名字就可以,比如“bookworm”、“skywalker”、“天行者”等。
19.点击上图的下一步按钮,出现创建密码的界面,如下图所示:
“谁将会使用这台电脑?”的意思是“真正的使用者想要为这台电脑的账号取一个什么样的名字”,比如你正在安装的电脑是你本人要使用的,你取一个自己常用的名字就可以,比如“bookworm”、“skywalker”、“天行者”等。
19.点击上图的下一步按钮,出现创建密码的界面,如下图所示:
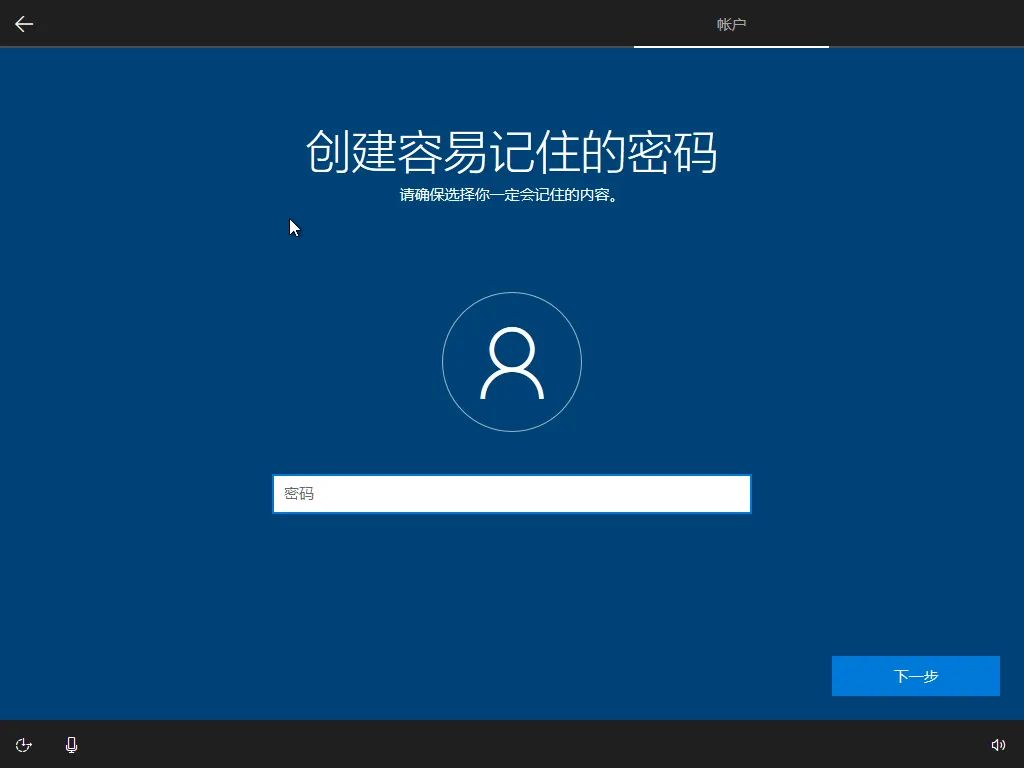
创建密码需要自己能记得住的,全部是字母也行,不一定要多复杂。
20. 接下来是进入“创建安全问题”界面,这个安全问题是在密码遗忘找回使用的,认真填写自己熟悉的内容,不要有错别字啥的即可,需要有3个问题设置。
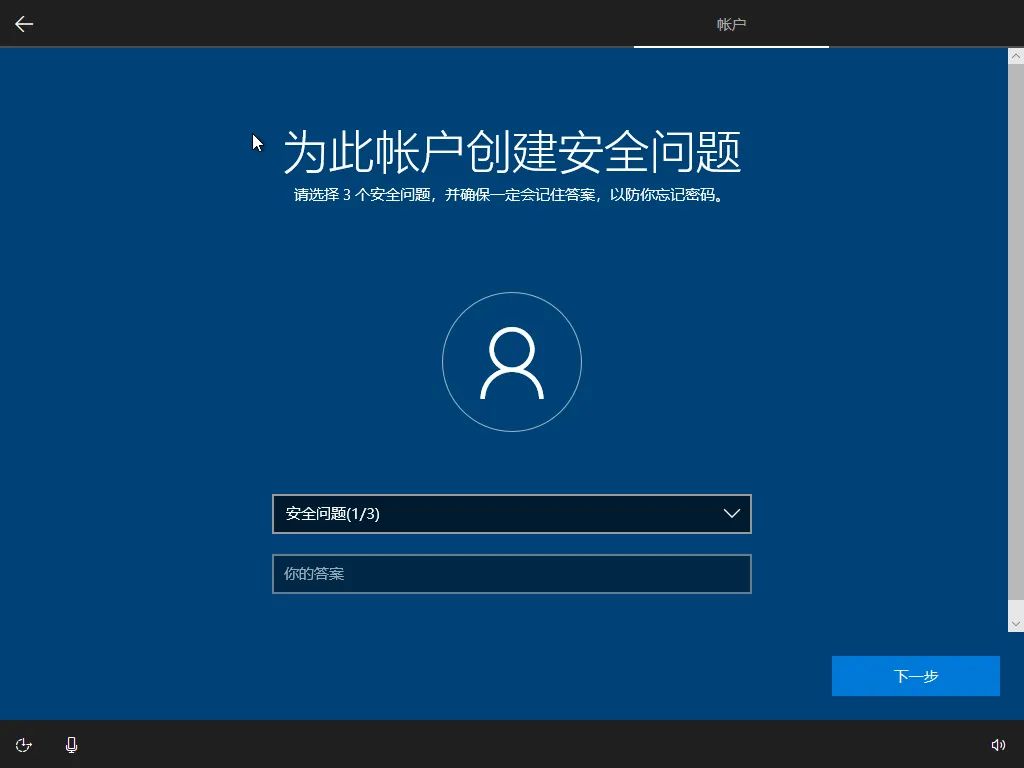
21.接着是“为你的设备选择隐私设置”,建议所有的选项都选否,可以节约部分时间,避免无谓的操作。
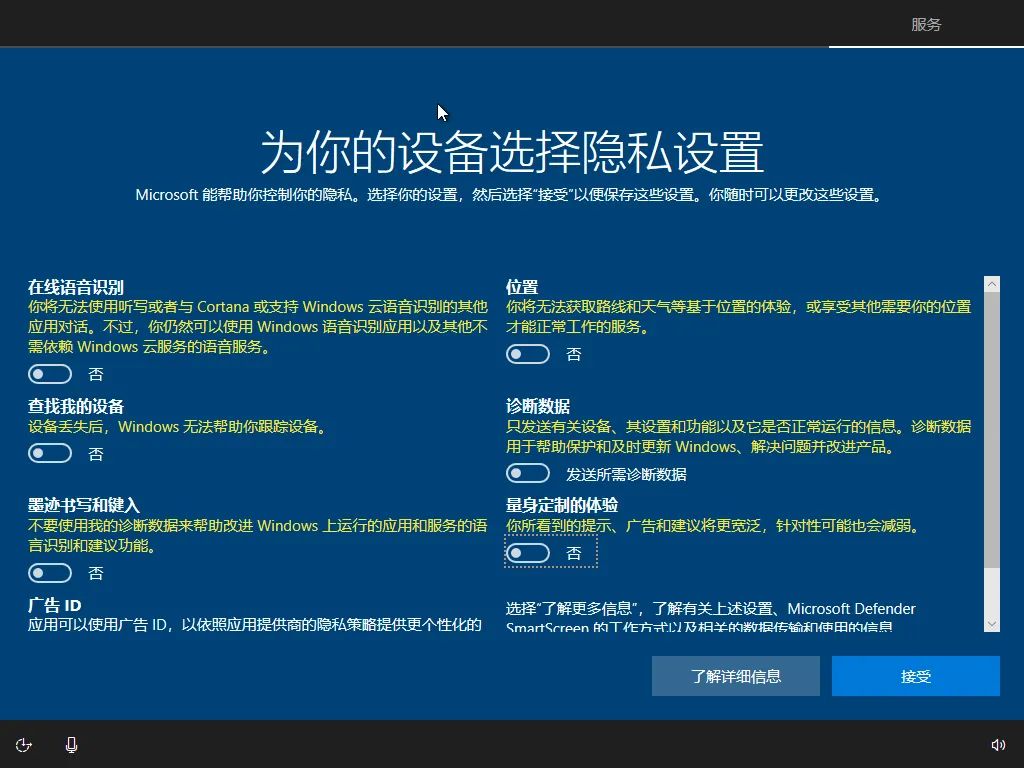
22.上一步骤选择“接受”后,出现如下界面:
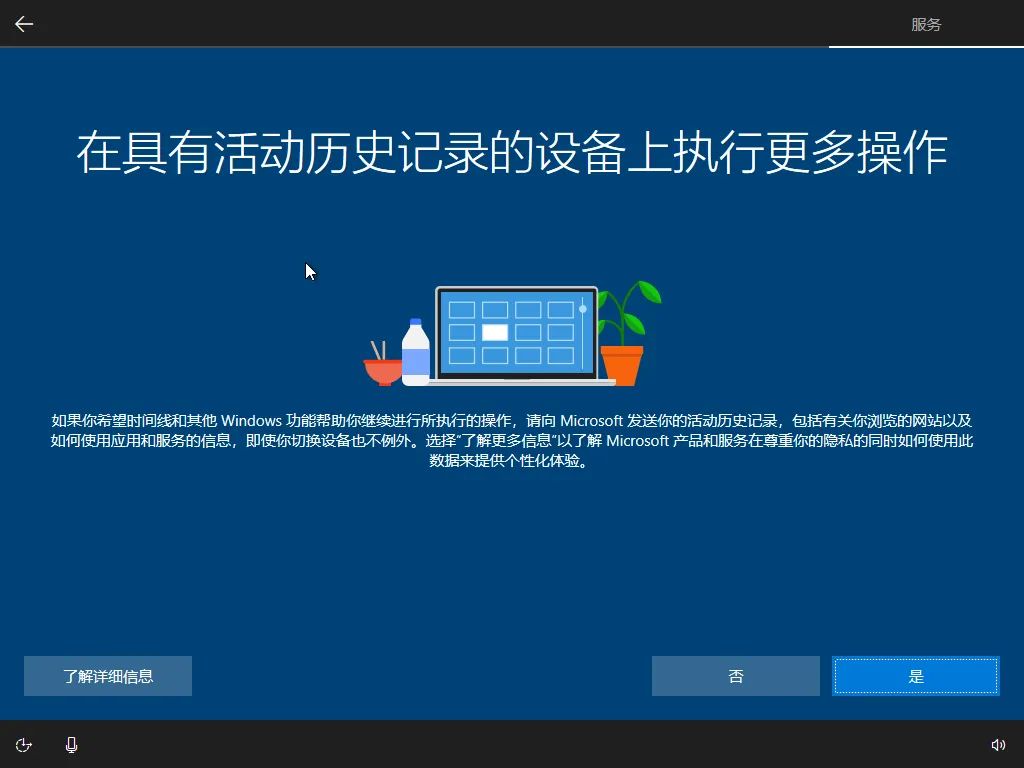
建议选择“否”可提高电脑使用效率,同时避免个人操作信息被记录。
23.接下来出现Cortana语音助手的设置,一般都用不上,建议选择点击“以后再说”按钮。
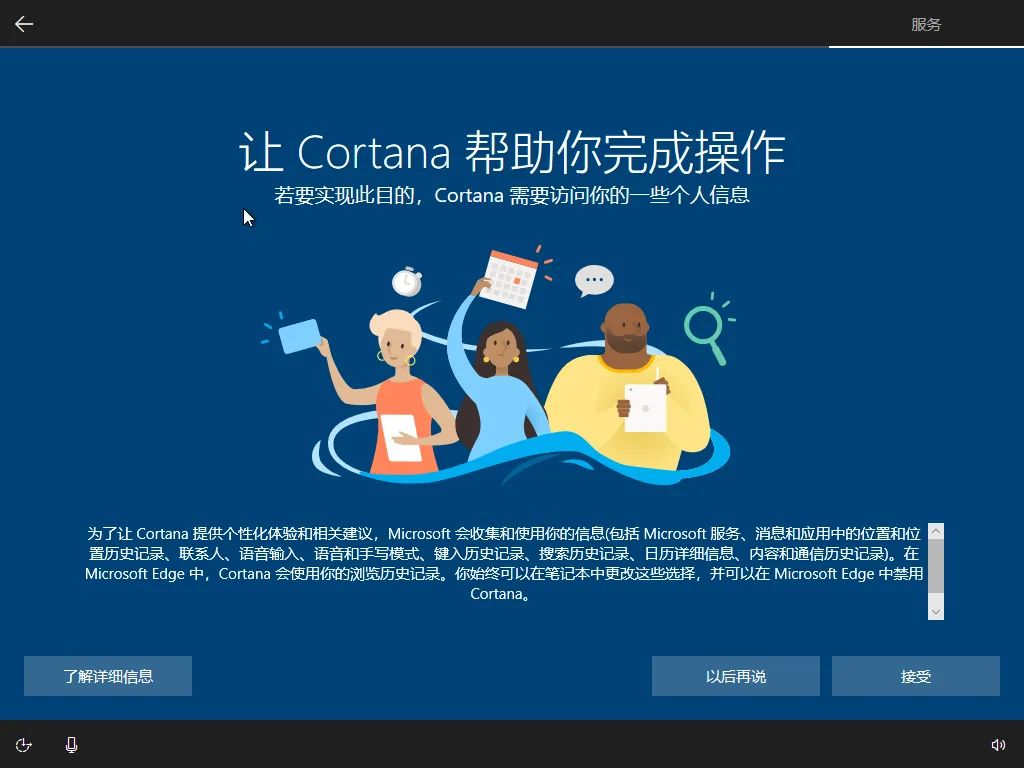 24.之后就不需要再选择了,很快就进入Windows桌面,如下图所示:
24.之后就不需要再选择了,很快就进入Windows桌面,如下图所示:
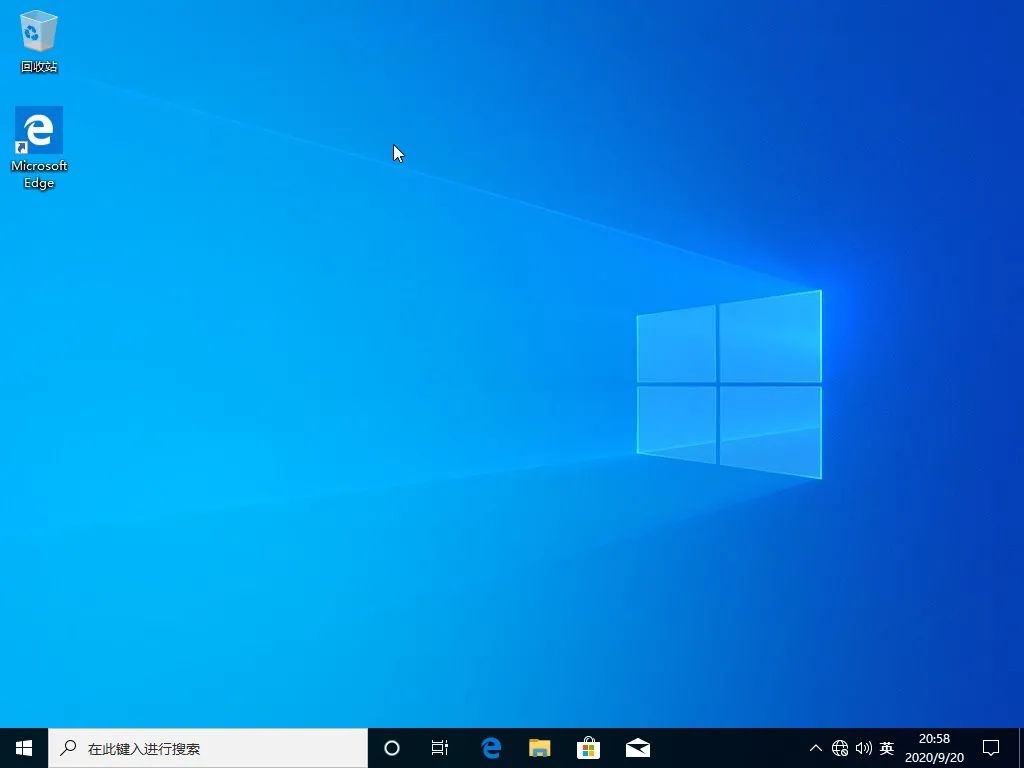
恭喜大家!安装Win10成功!是不是很简单?是不是很有成就感?相信大家通过认真的学习都能成为装机达人的!
具体优化Windows请看我下一篇文章《Windows系统优化设置》,请关注公众号“一起省时”方便后续文章观看,bye!





















 8046
8046

 被折叠的 条评论
为什么被折叠?
被折叠的 条评论
为什么被折叠?








