vmware的镜像下载和使用:
vmware 12.x
12.x是一个比较不错的版本,稳定性和功能性都比较出色,各系统的支持版本也较新和全面,适合做教学和个人使用。 vmware15.x选择15.x的原因是因为win10某一个大版本更新后要求强制升级,没办法,升吧~直接用最新版本也不错,本教程基于12.x制作,开头的步骤会有细微的差别
1. vmware 和 centos镜像下载地址:
---复制链接在浏览器中打开
(内含12和15的虚拟机软件,下载可用)
https://pan.baidu.com/share/init?surl=zVvGtyVcKgEEBswlC0HHiw
提取码:bpxt
iso镜像(包含centos7,centos6)
https://pan.baidu.com/share/init?surl=k7Gp90oqjRTPKopiFMpxYA
提取码:cktb
2. 直接登陆vmware官网下载最新版的虚拟机:
vmware官网:https://www.vmware.com/
下载需要提前注册账号 小白可以按图操作,老鸟跳过下载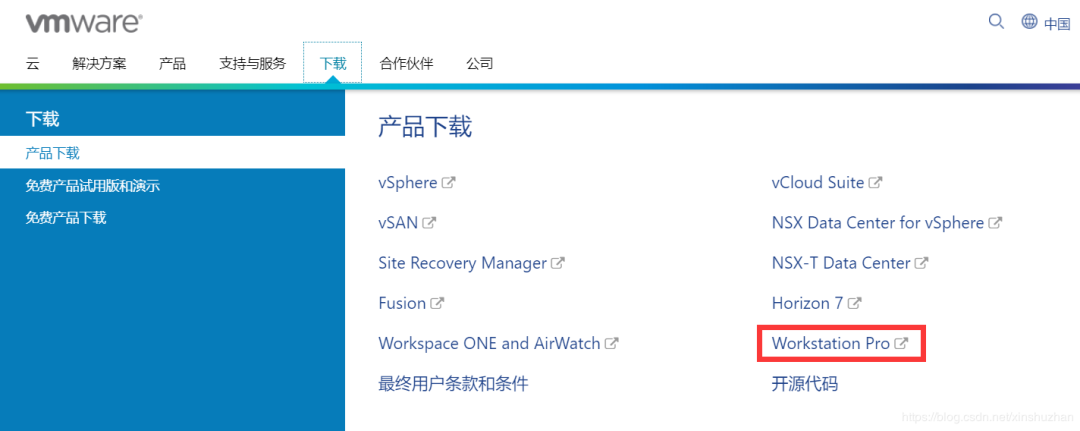
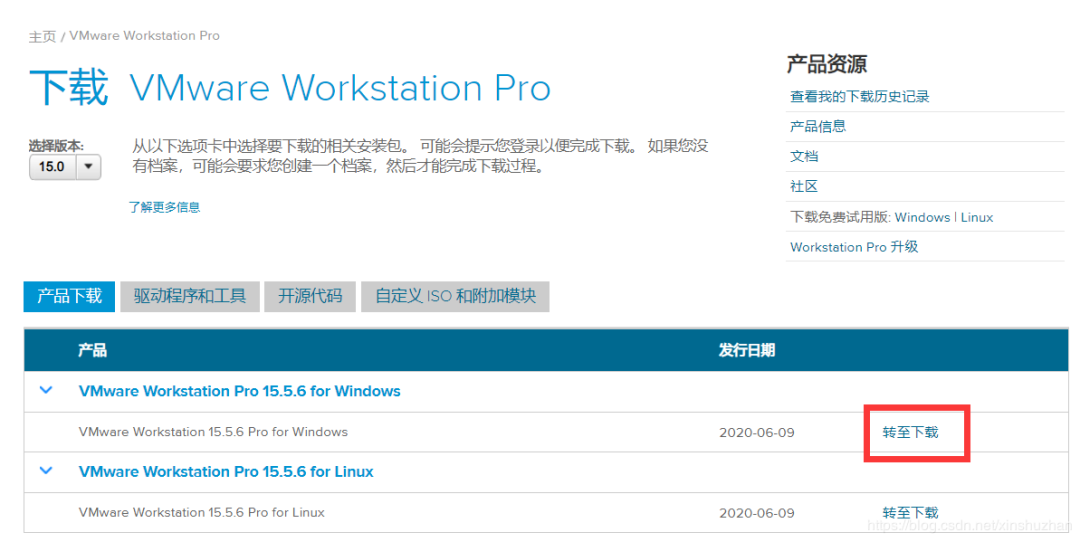
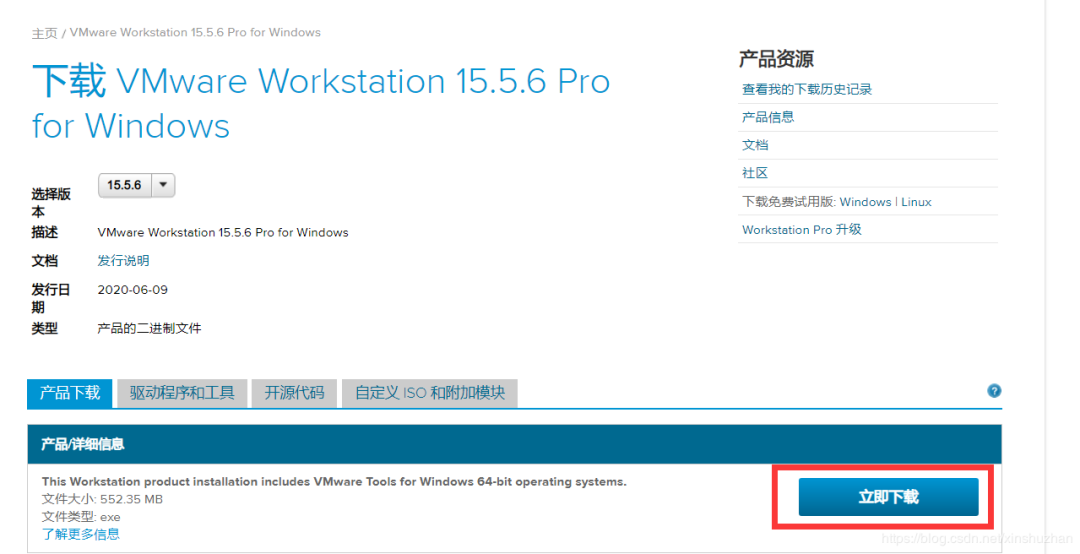
 2. 根据提示依次点击下一步进行安装
2. 根据提示依次点击下一步进行安装






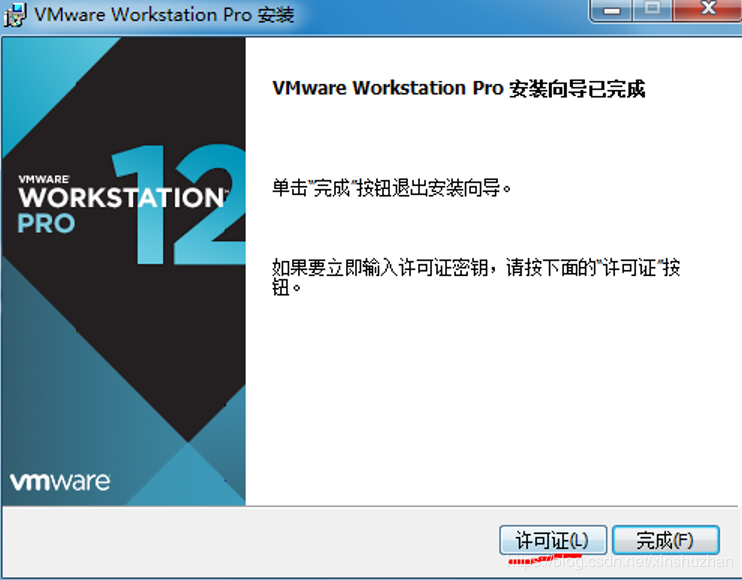 许可证这里可以在百度云盘里找,也可以百度!
许可证这里可以在百度云盘里找,也可以百度!

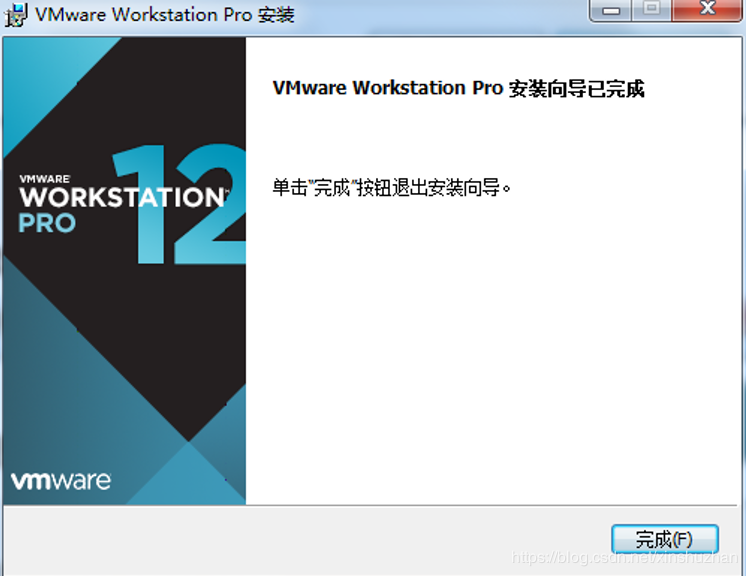 完成后,你就可以在桌面看到vmware12的图标了
完成后,你就可以在桌面看到vmware12的图标了
 3. 使用vmware安装虚拟机
1. 新建一台虚拟机
3. 使用vmware安装虚拟机
1. 新建一台虚拟机




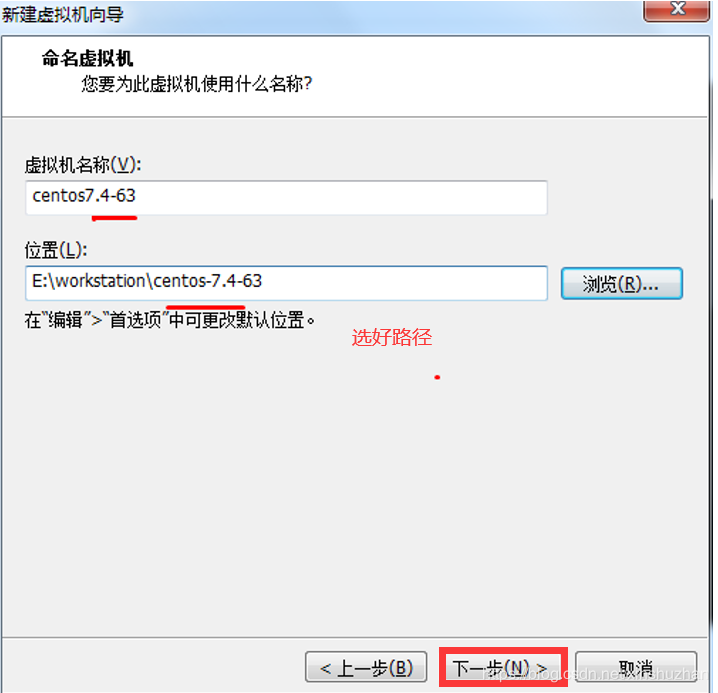 注:虚拟机的名字要定义一个比较容易识别的,不要全叫centos,万一你有10台,其中一台想删掉,你都分不清是哪个。
存储虚拟机的位置大家自己定义,因为虚拟机文件比较大,不要放C盘中。
注:虚拟机的名字要定义一个比较容易识别的,不要全叫centos,万一你有10台,其中一台想删掉,你都分不清是哪个。
存储虚拟机的位置大家自己定义,因为虚拟机文件比较大,不要放C盘中。
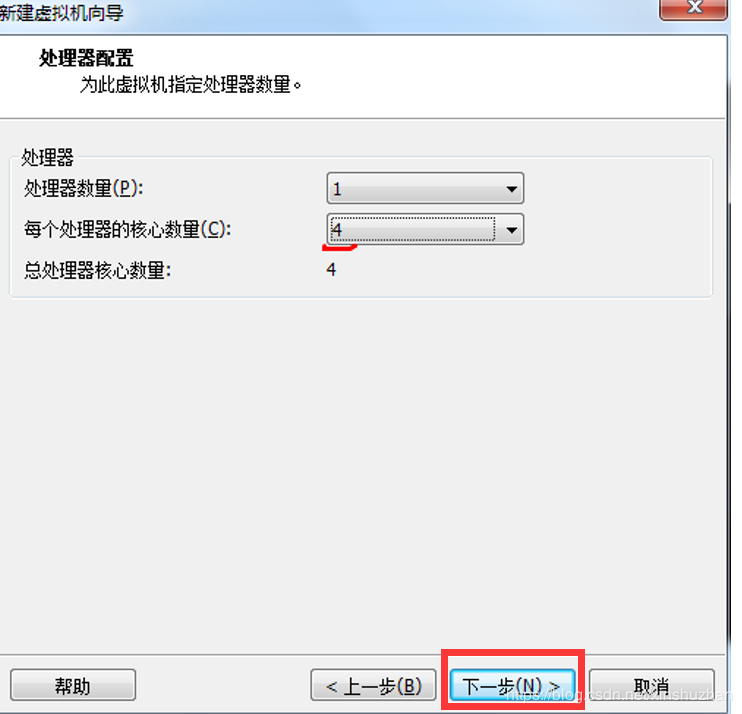 如果你的物理cpu是4核心,在这里建议使用4核心,这样后期虚拟机运行快。
如果你的物理cpu是4核心,在这里建议使用4核心,这样后期虚拟机运行快。
 备注:内存给2-4G都行,根据你的电脑的内容来决定。而且即使你给了4G,后期虚拟机也不一定全部都占满4G,所以是个动态的内存。
备注:内存给2-4G都行,根据你的电脑的内容来决定。而且即使你给了4G,后期虚拟机也不一定全部都占满4G,所以是个动态的内存。
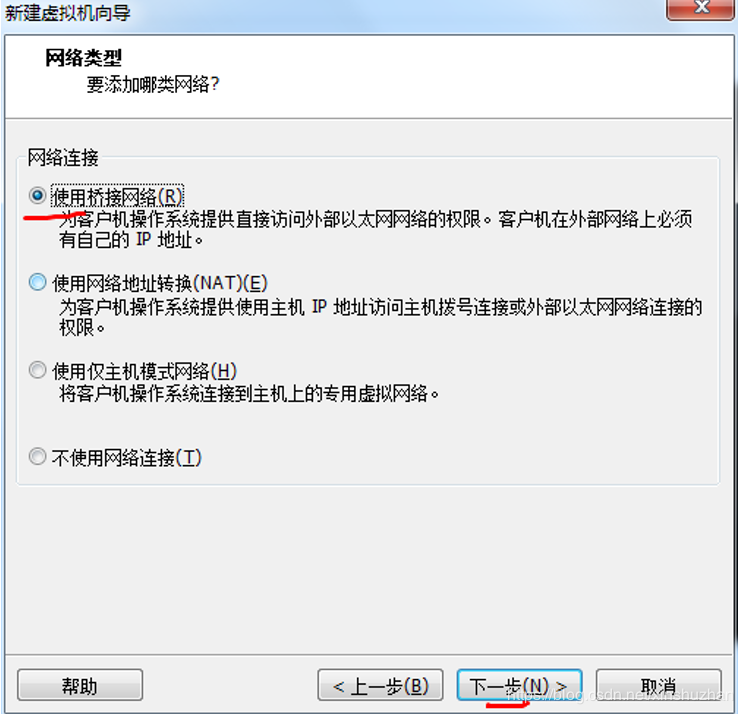 备注:有时候公司网络不允许使用桥接模式,这个时候可以改成使用NAT模式
备注:有时候公司网络不允许使用桥接模式,这个时候可以改成使用NAT模式


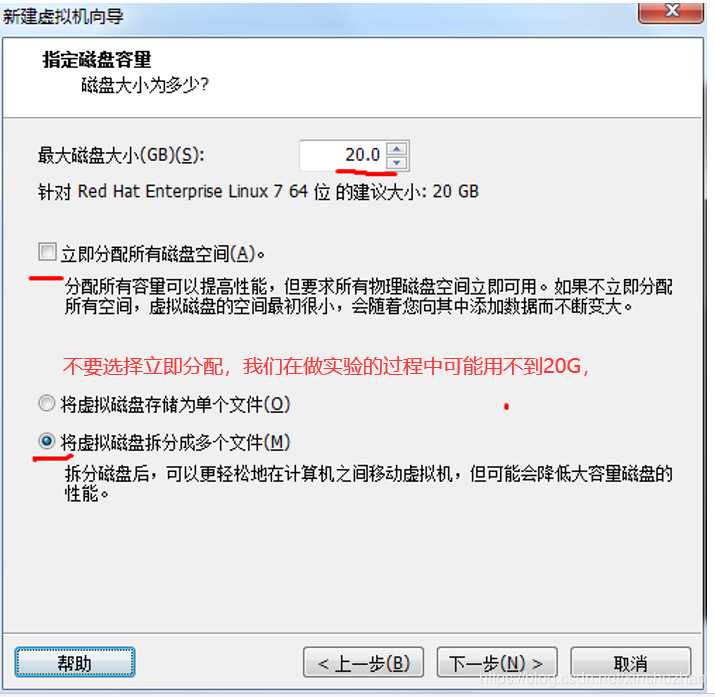 备注:这里需要注意的是:有些实验可能需要20G以上的硬盘,但大多数实验20G够用,所以此处选择20G, 后期不够的时候在添加一块新硬盘,分区格式化即可使用。
备注:这里需要注意的是:有些实验可能需要20G以上的硬盘,但大多数实验20G够用,所以此处选择20G, 后期不够的时候在添加一块新硬盘,分区格式化即可使用。

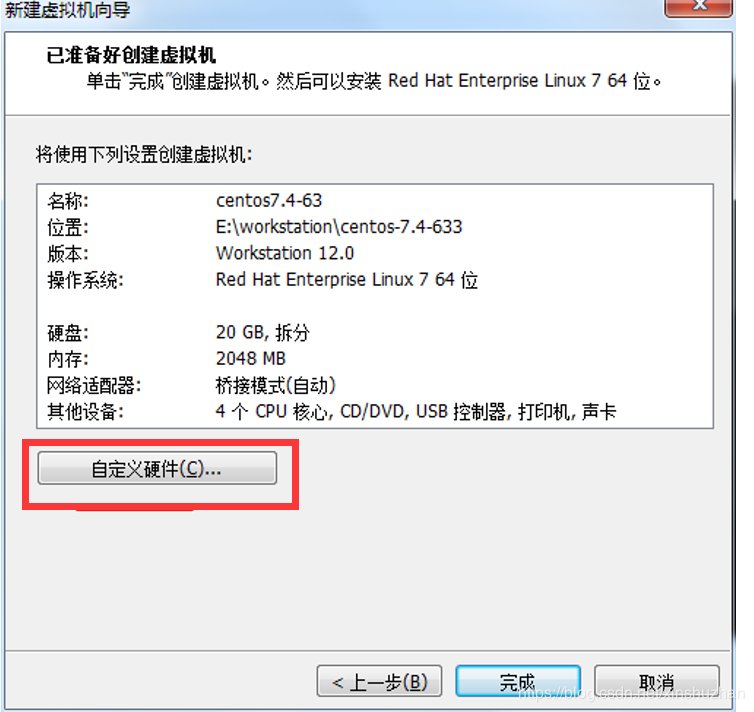 这里选择自定义硬件,来设置镜像的路径,删掉打印机和声卡
这里选择自定义硬件,来设置镜像的路径,删掉打印机和声卡
 点击关闭后,在点击完成即可
点击关闭后,在点击完成即可
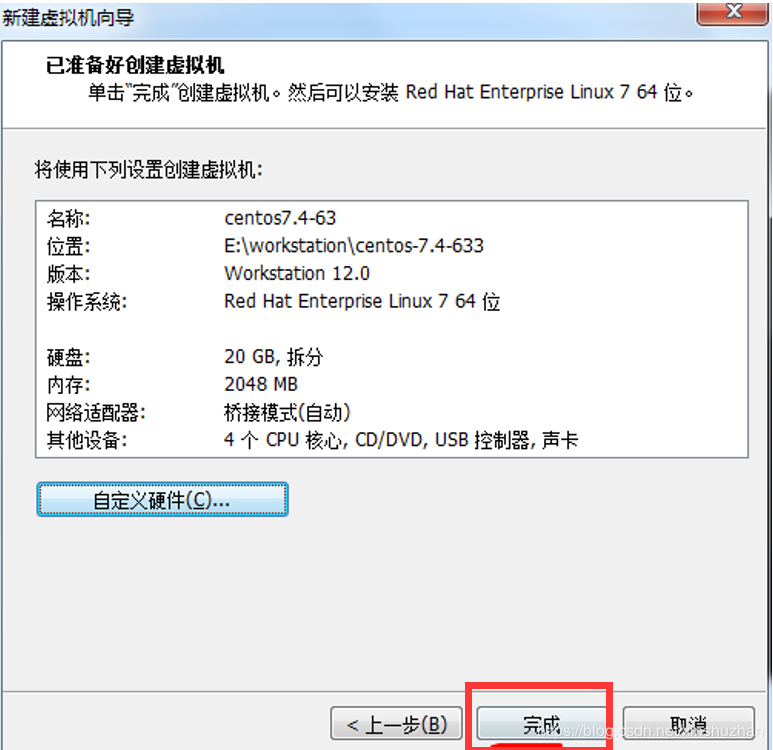 到这里如果没有报错基本上就做完了,但是有的学员会出现如下图所示:
到这里如果没有报错基本上就做完了,但是有的学员会出现如下图所示:
 这种问题一般是因为BIOS不支持虚拟化,我们在文末来详细讲解如何解决这个问题。如果你遇到了可以直接跳转到文末。
4. 开启虚拟机开始安装操作系统
1. 开启虚拟机
这种问题一般是因为BIOS不支持虚拟化,我们在文末来详细讲解如何解决这个问题。如果你遇到了可以直接跳转到文末。
4. 开启虚拟机开始安装操作系统
1. 开启虚拟机

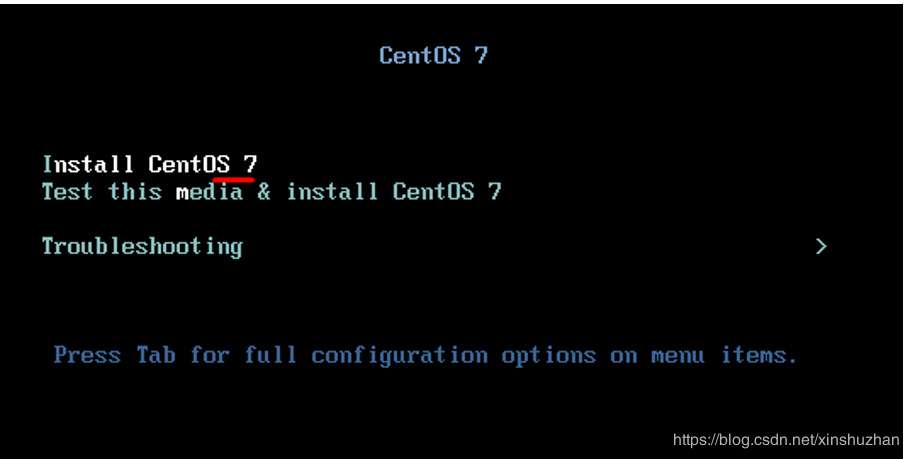 备注:
界面说明
备注:
界面说明
Install CentOS 7 安装CentOS 7Test this media & install CentOS 7 测试安装的光盘镜像并安装CentOS 7Troubleshooting 修复故障,这个在后期讲到修复无法正启动的Linux系统时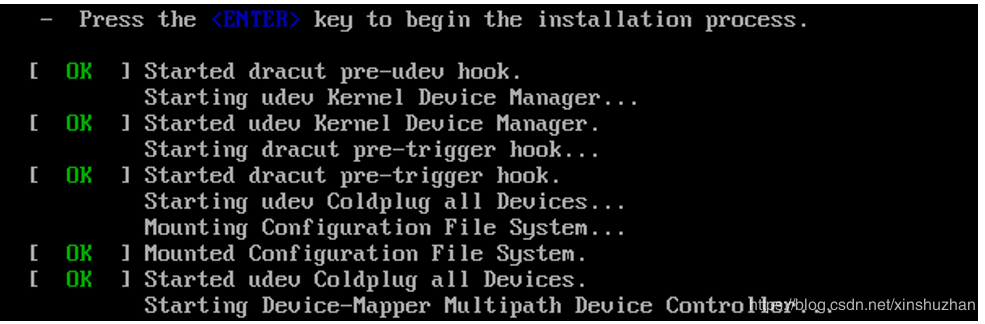 3. 选择语言:中文-简体中文(中国)
刚开始学习,建议使用中文语言,学习本身就是反人性的,别折磨自己,你又不是个受。
3. 选择语言:中文-简体中文(中国)
刚开始学习,建议使用中文语言,学习本身就是反人性的,别折磨自己,你又不是个受。
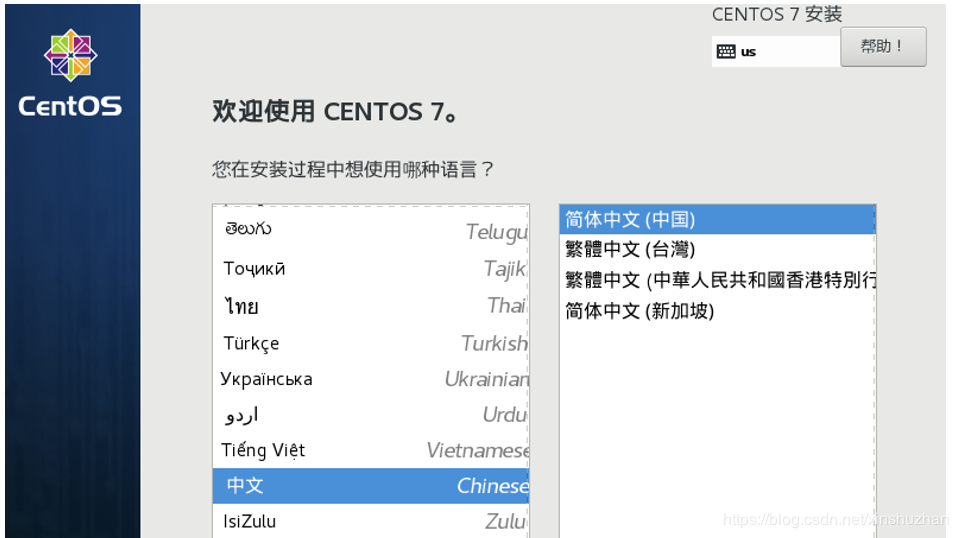 4. 进入一站式安装界面(这里是与centos6区别较大的地方)
1)时区选择上海
2) 键盘选择默认
3) 安装源选择默认的安装源
4) 软件包的选择,建议使用带GUI的服务器
别说什么公司里都是最小化,你先学会桌面的在考虑最小化的问题,学习需要循序渐进,不是每个人一上来就可以修炼降龙十八掌的第十八式的
4. 进入一站式安装界面(这里是与centos6区别较大的地方)
1)时区选择上海
2) 键盘选择默认
3) 安装源选择默认的安装源
4) 软件包的选择,建议使用带GUI的服务器
别说什么公司里都是最小化,你先学会桌面的在考虑最小化的问题,学习需要循序渐进,不是每个人一上来就可以修炼降龙十八掌的第十八式的
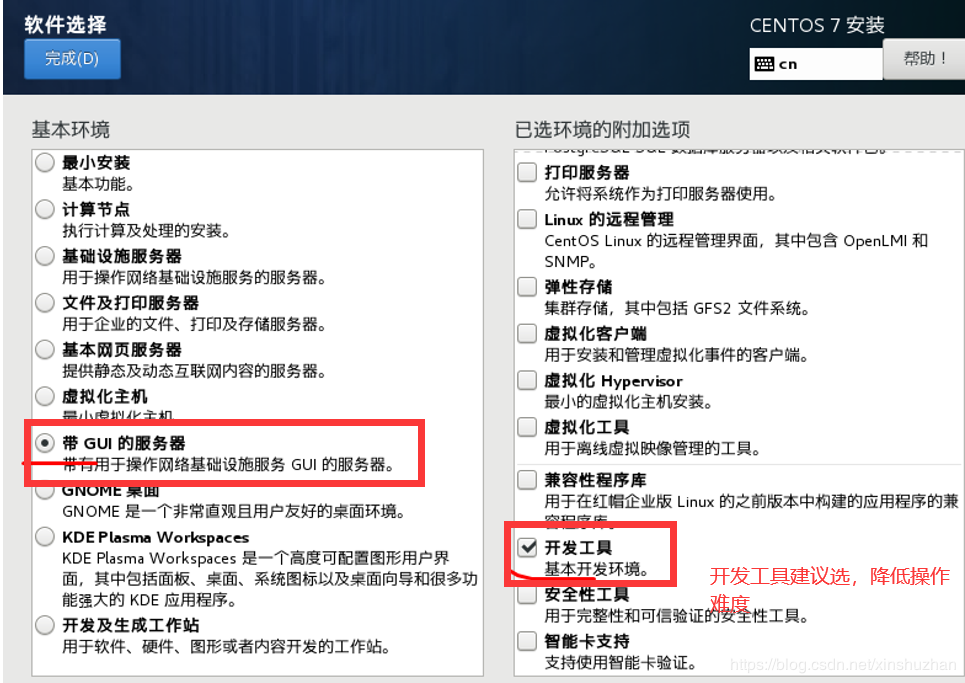 5) 分区的配置可以选择默认的,后期可以手工分区。
手工分区:
5) 分区的配置可以选择默认的,后期可以手工分区。
手工分区:
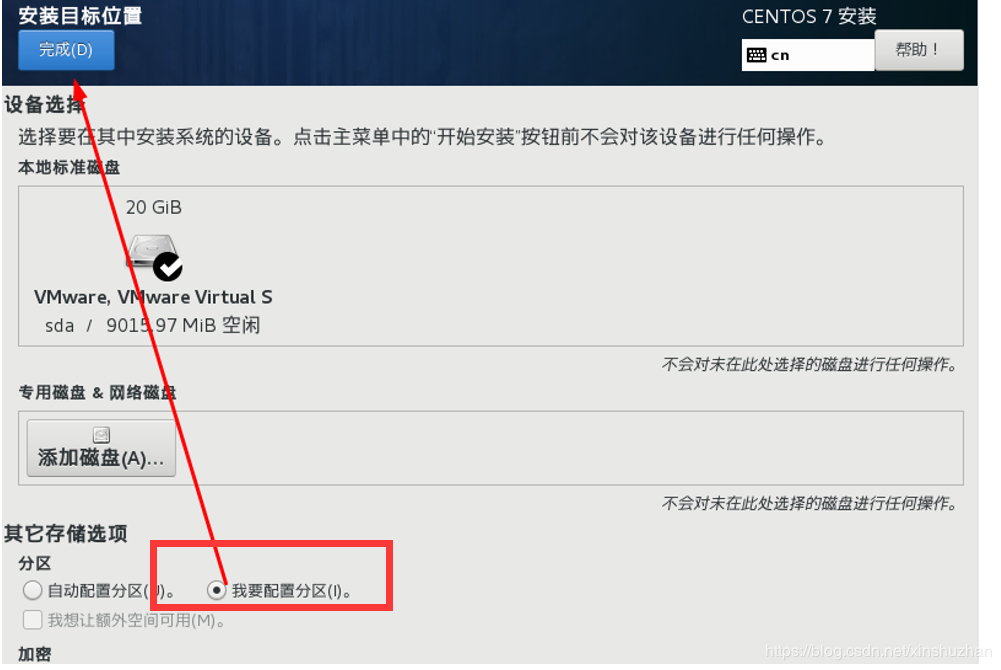 选择-其它存储选项-分区-我要配置分区,点左上角的“完成”,进入下面的界面,在分区方案有标准分区,btrfs,LVM,LVM简单配置,这里选择“标准分区”就可以。
选择-其它存储选项-分区-我要配置分区,点左上角的“完成”,进入下面的界面,在分区方案有标准分区,btrfs,LVM,LVM简单配置,这里选择“标准分区”就可以。
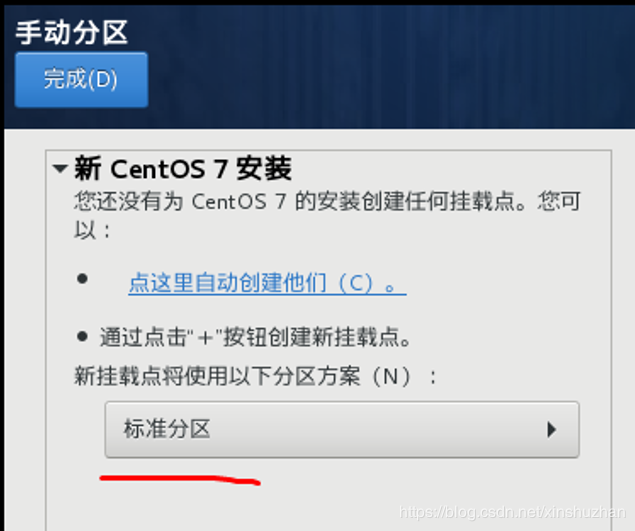 然后单击 创建新的分区,分区提前规划好, /boot分区200M,一般swap分区为物理内存的1.5~2倍,当物理机内存多于16G后,swap分区给8-16G都可以。/根分区10G,实际工作中可以创建数据分区,一般把数据和系统分开。
创建/boot分区如图
然后单击 创建新的分区,分区提前规划好, /boot分区200M,一般swap分区为物理内存的1.5~2倍,当物理机内存多于16G后,swap分区给8-16G都可以。/根分区10G,实际工作中可以创建数据分区,一般把数据和系统分开。
创建/boot分区如图
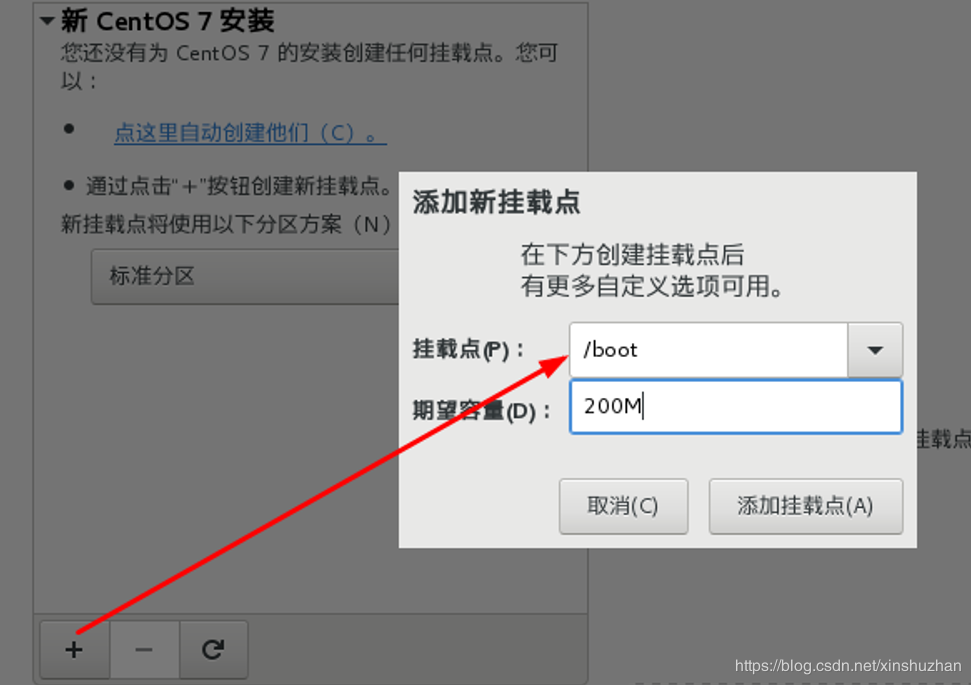 备注:在公司里有时候需要升级内核,升级后导致boot分区变小,zabbix会告警,所以公司里可以选择500M分区
设备类型选择默认的标准分区,文件系统类型为xfs,Centos7支持brtfs,生产环境不建议选择,btrfs文件系统目前技术尚未成熟,只是作为一种前瞻技术
备注:在公司里有时候需要升级内核,升级后导致boot分区变小,zabbix会告警,所以公司里可以选择500M分区
设备类型选择默认的标准分区,文件系统类型为xfs,Centos7支持brtfs,生产环境不建议选择,btrfs文件系统目前技术尚未成熟,只是作为一种前瞻技术
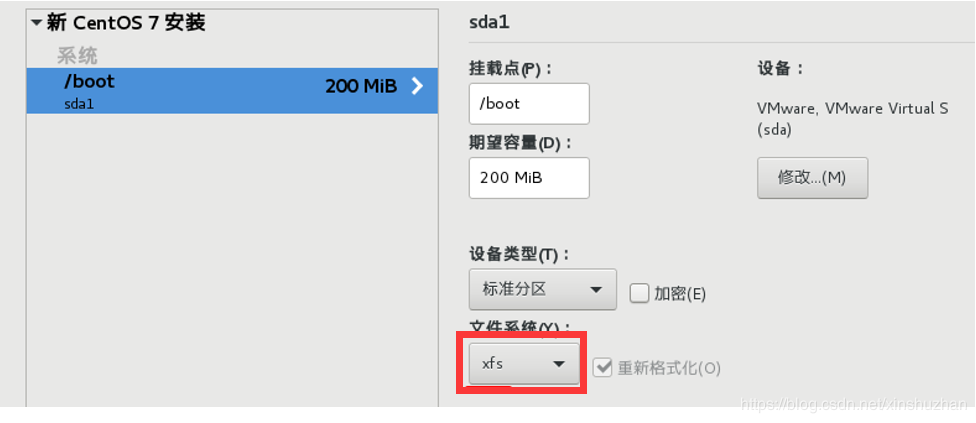 拓展:很多学员分不清什么是文件系统
centos7 XFS
CentOS6 ext4
创建swap分区(阿里云中默认没有swap分区,但物理机还是需要的)
拓展:很多学员分不清什么是文件系统
centos7 XFS
CentOS6 ext4
创建swap分区(阿里云中默认没有swap分区,但物理机还是需要的)
 创建根分区
创建根分区
 分区创建完成,单击 按钮,剩下的空间在后期学习中可以用于练习手动分区使用。
分区创建完成,单击 按钮,剩下的空间在后期学习中可以用于练习手动分区使用。

 关闭kdump
关闭kdump
 网络配置
网络配置,默认centos7是关闭网络的,我们在这里一定要开启以太网连接,将会自动获取IP地址
网络配置
网络配置,默认centos7是关闭网络的,我们在这里一定要开启以太网连接,将会自动获取IP地址
 安全策略使用默认的就可以
安全策略使用默认的就可以
 全部完成后,单机开始安装,进行系统安装
全部完成后,单机开始安装,进行系统安装
 进入安装界面,这里需要配置用户名和密码,root用户和普通用户都要设置一下
进入安装界面,这里需要配置用户名和密码,root用户和普通用户都要设置一下
 安装完成后,重启服务器
安装完成后,重启服务器
 系统启动完成:
系统启动完成:
 首次启动配置,点击licensing接受许可认证
首次启动配置,点击licensing接受许可认证

 首次登陆进行Gnome-initial-setup(GNOME初始化设置)
语言选择,默认就可以,直接前进
首次登陆进行Gnome-initial-setup(GNOME初始化设置)
语言选择,默认就可以,直接前进

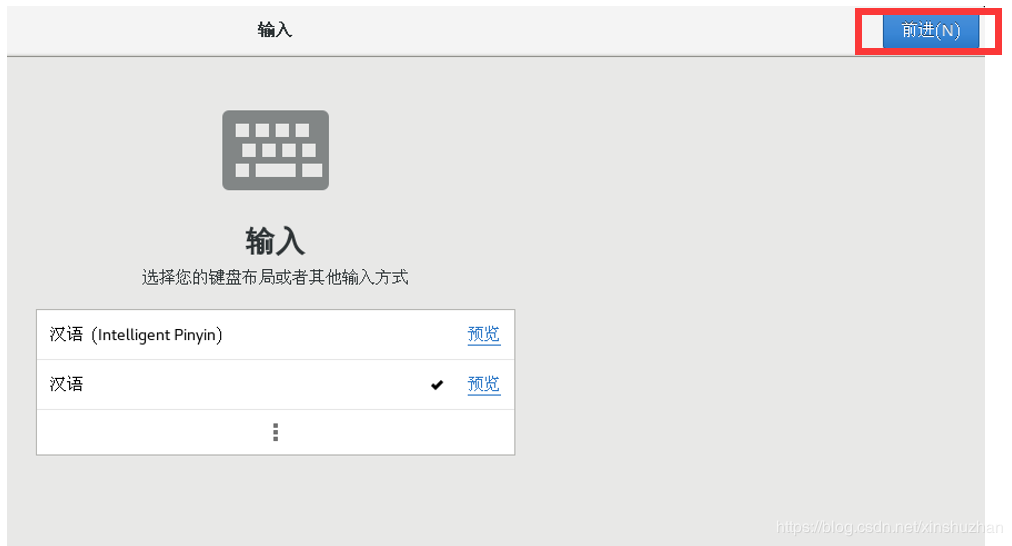 后面的遇到前进点前进,遇到跳过点击跳过即可
最后出现如下图所示:
后面的遇到前进点前进,遇到跳过点击跳过即可
最后出现如下图所示:
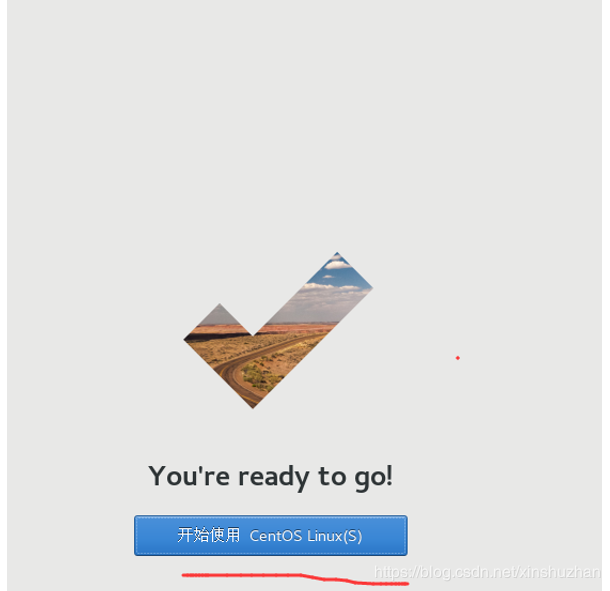 操作系统安装完成,点击屏幕空白处右键-打开终端
操作系统安装完成,点击屏幕空白处右键-打开终端
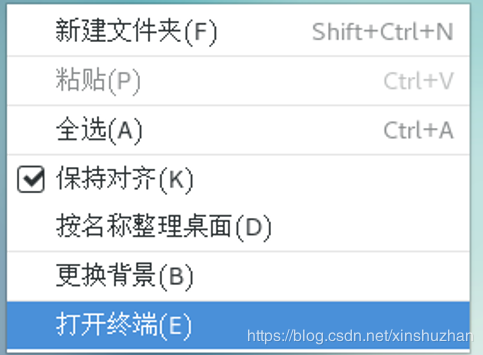 centos7的基本配置,查看下能否正常上网
ping www.baidu.com
常见的坑汇总
1. 创建Linux虚拟机,出现“intel vt -x 处于禁用状态打不开 ”解决方法
一般这种情况发生,多是因为bios不支持虚拟化
以华硕为例:
开机进入bios f2 -f12 del
centos7的基本配置,查看下能否正常上网
ping www.baidu.com
常见的坑汇总
1. 创建Linux虚拟机,出现“intel vt -x 处于禁用状态打不开 ”解决方法
一般这种情况发生,多是因为bios不支持虚拟化
以华硕为例:
开机进入bios f2 -f12 del


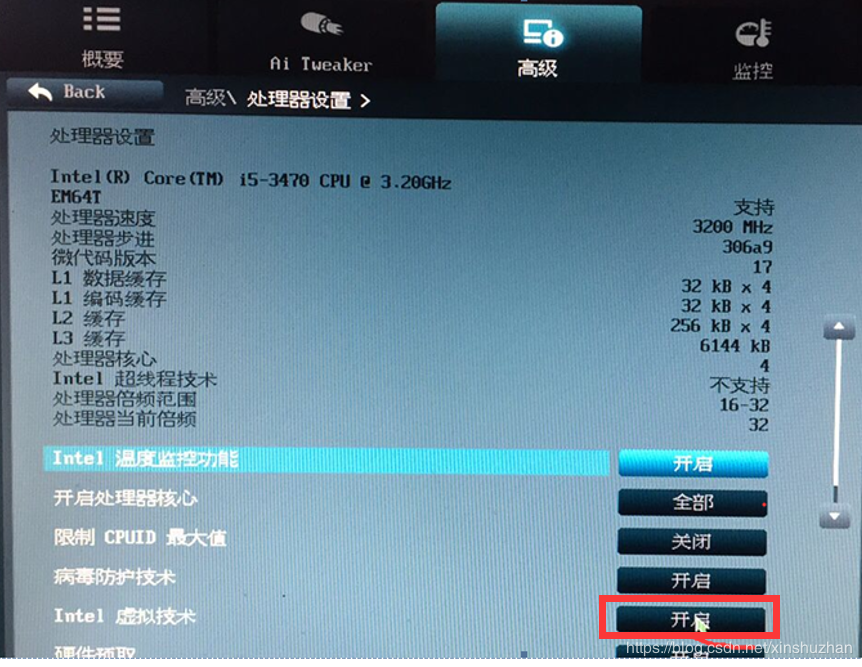 步骤:进入高级模式—进入高级菜单----开启intel虚拟技术
步骤:进入高级模式—进入高级菜单----开启intel虚拟技术
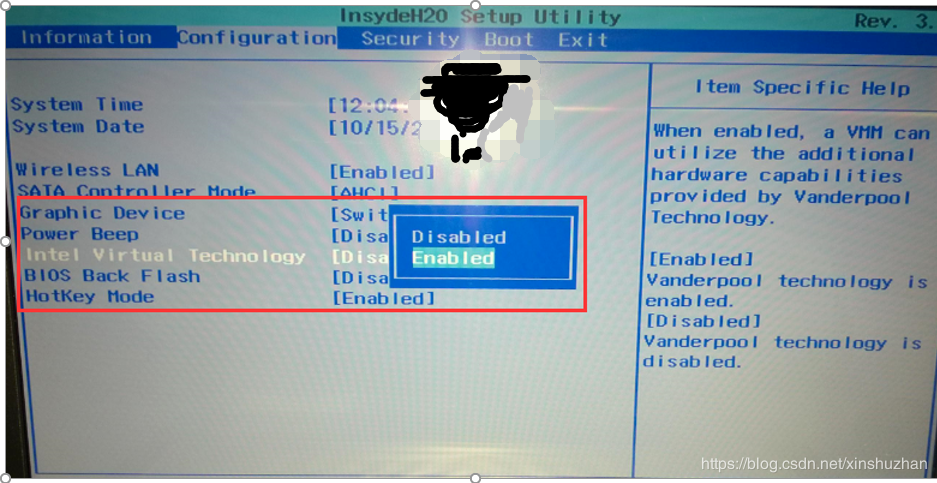 F10保存退出。
2. 开机虚拟机黑屏
以管理员身份运行cmd,输入命令:netsh winsock reset,回车,提示重置网络服务成功后重启计算机
3. xxx链接套接字次数过多
解决方法:
F10保存退出。
2. 开机虚拟机黑屏
以管理员身份运行cmd,输入命令:netsh winsock reset,回车,提示重置网络服务成功后重启计算机
3. xxx链接套接字次数过多
解决方法:
“我的电脑”,右键,“管理”,找到虚拟机的服务,将虚拟机的服务,都设置为“已启动”,重新启动虚拟机即可。
更多Linux系列课程,请点击





















 155
155

 被折叠的 条评论
为什么被折叠?
被折叠的 条评论
为什么被折叠?








