员工工资表是企业核算员工工资的表格,一般情况下是1个月一张。员工也可以根据工资表中的数据进行核算,如果有疑问可以向相关部门进行反映。在本案例中主要介绍如何对工资表进行分析,使用“高级”筛选功能对需要分析的数据进行筛选,用户也可以按照相同的方法筛选出需要的数据。
员工的工资是企业重要的开支之一,因此企业会具体分析员工的工资信息,如按照部门、职务、性别以及不同的工资范围进行分析。总监决定今年对员工的工资进行全面、具体地分析,他把这项工作交给了助理小张。小张决定不辜负领导的期望,在Excel工作表中使用筛选功能对数据进行细致分析。
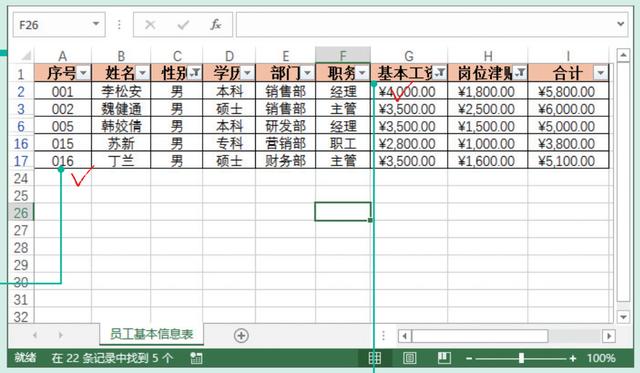
低配效果
在对员工的工资表进行筛选数据时,使用“筛选”功能对多个筛选条件逐一进行筛选,这种筛选数据比较麻烦;其次,筛选后序号不连续,对于分析满足条件的信息的数量不能直观地显示。
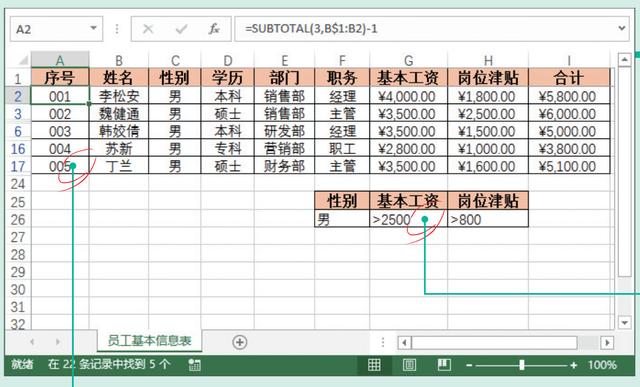
升级版
根据点评进一步修改表格并使用“高级”功能,首先使用SUBTOTAL函数对序号进行连续处理,保证筛选数据后序号是连续的;其次使用“高级”功能可以进行自定义多条件筛选,可以更好地筛选出想要的数据。
总监看了小张制作的工资表,觉得很有进步,部门经理王总作为业界资深文案,也给予了肯定,表示可以好好培养。
做出有筛选功能的统计表是多么方便,那么接下来职场君就来介绍一下如何制作——
设置连续的序号
使用筛选功能时,可以发现筛选数据后会隐藏部分行,从而导致序号不连续。使用序号的作用是可以清楚地查看信息的数量。下面介绍使用SUBTOTAL函数让序号连续。
第一步、打开“员工基本工资表.xlsx”工作表,选中A2单元格,然后输入“=SUBTOTAL(3,B$1:B2)-1”公式,按Enter键确认。
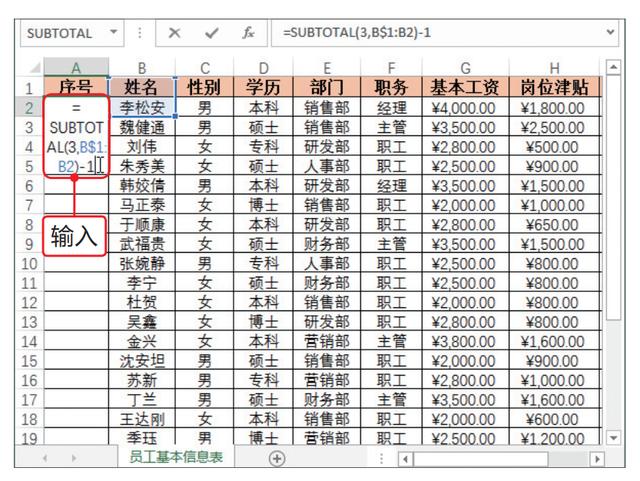
第一步
第二步、选中A2单元格,将光标移至该单元格的右下角,当光标变为黑色十字时向下拖曳至A23单元格,完成公式的填充,可见按连续的序号进行排列。
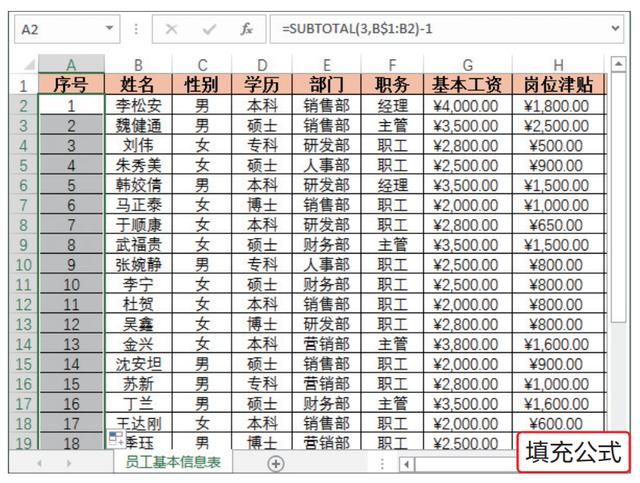
第二步
第三步、保持该单元格区域为选中状态,按Ctrl+1组合键,打开“设置单元格格式”对话框,在“数字”选项卡中选择“自定义”选项,在“类型”文本框中输入“000”,单击“确定”按钮。
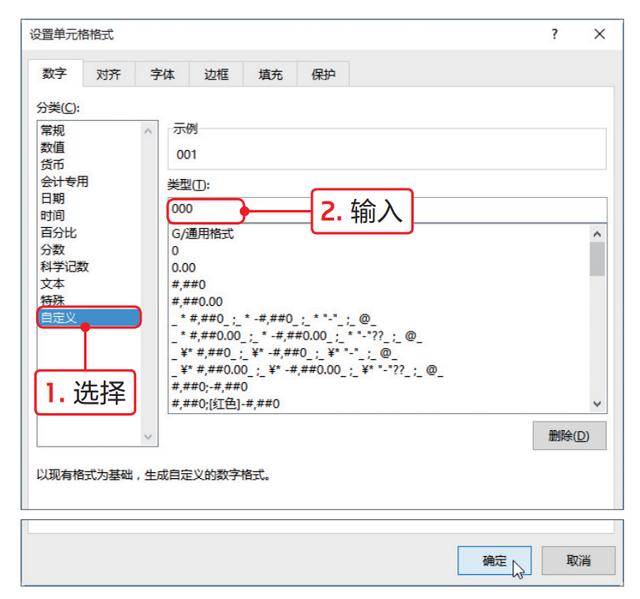
第三步
第四步、返回工作表中,查看设置序号的效果。其中SUBTOTAL函数的第一个参数为3,表示包含隐藏值,当应用筛选功能时,序号会自动连续排序。
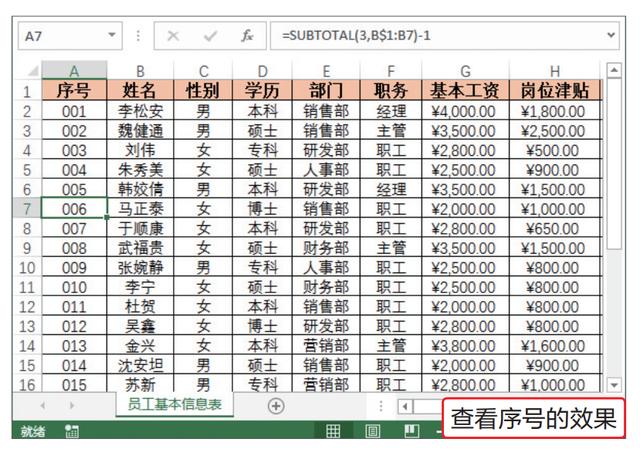
第四步
tips:设置隐藏行时序号连续
1.通过以上操作,如果隐藏部分行,则序号还是不连续的,如隐藏第5行,可见在序号中003后显示005。如何设置隐藏行后序号仍然是连续的呢?在任务2中学习了SUBTOTAL函数的应用,第一个参数为103时表示忽略隐藏值,所以对函数进行修改即可。
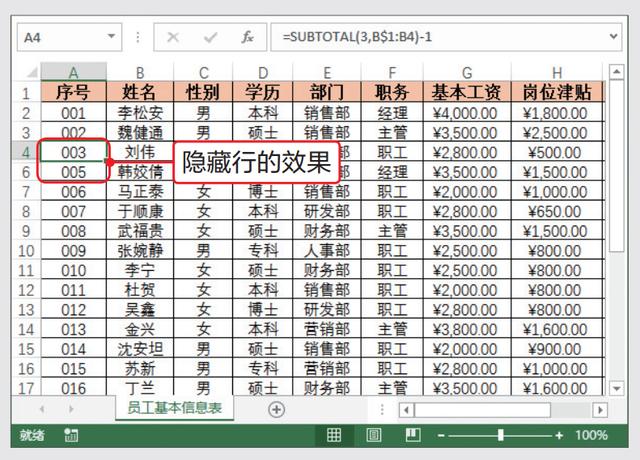
1
2.选中A2单元格并按F2功能键,公式为可编辑状态,然后将第一个参数3修改为103按Enter键确认,然后将公式向下填充至A23单元格。
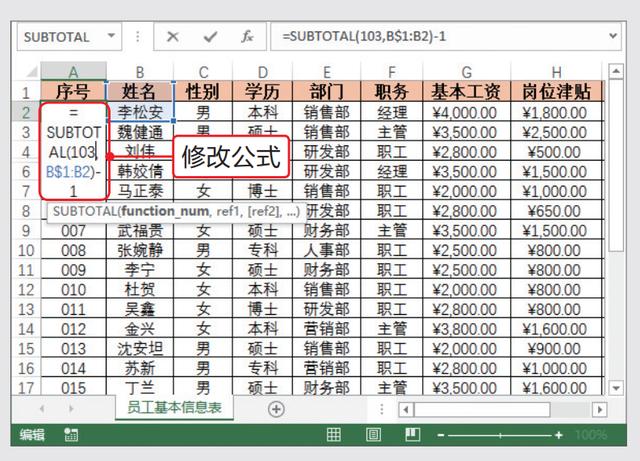
2
3.再次隐藏第5行,可见序号是连续的。
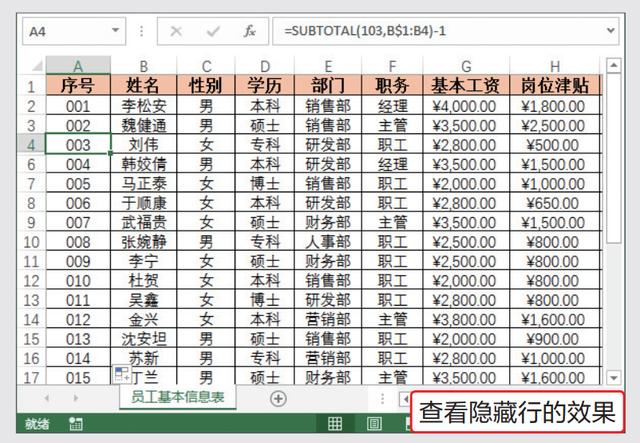
3
多条件筛选数据
当需要对数据进行多条件的筛选时,可以使用“高级”功能进行准确、快速筛选。在本案例中需要筛选出性别为男,基本工资大于2500,岗位津贴大于800的数据信息。
第一步、打开“员工基本工资表.xlsx”工作表,在F25:H26单元格区域输入需要筛选的条件。在输入条件时,需要注意条件区域的项目必须和表格的项目一致,否则不能筛选出结果。
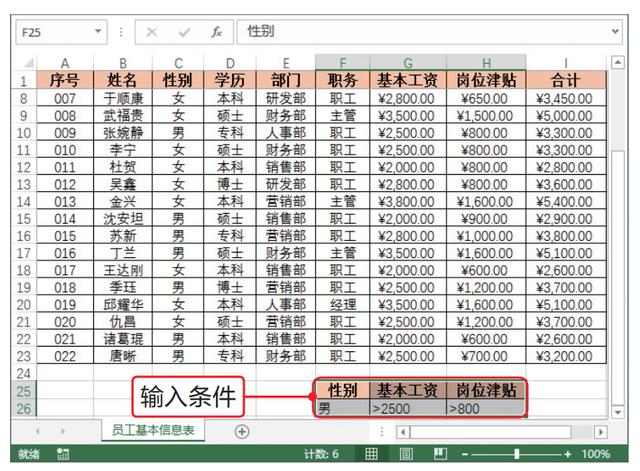
第一步
第二步、然后选择表格内任意单元格,切换至“数据”选项卡,单击“排序和筛选”选项组中“高级”按钮。
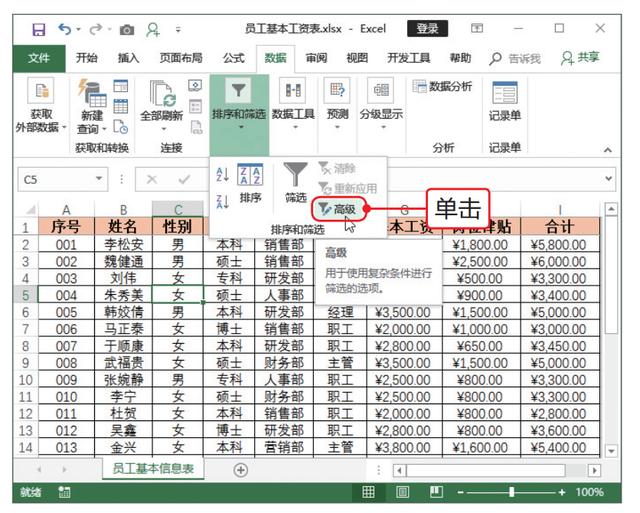
第二步
第三步、打开“高级筛选”对话框,可见在“列表区域”文本框中显示A1:I23单元格区域,然后单击“条件区域”右侧折叠按钮,返回工作表中选择条件区域F25:H26单元格区域。
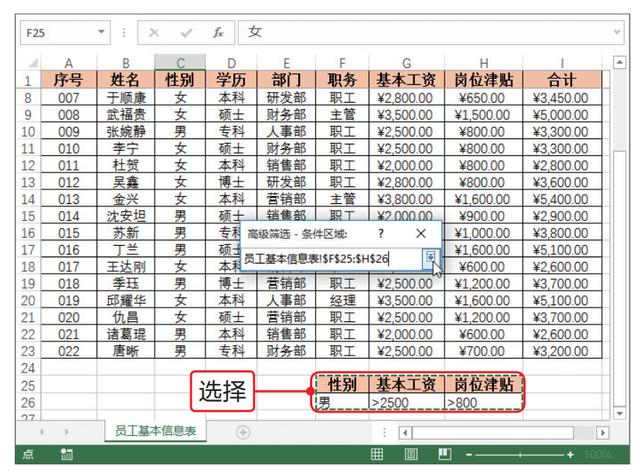
第三步
第四步、单击折叠按钮返回“高级筛选”对话框,保持其他选项为默认状态,单击“确定”按钮。
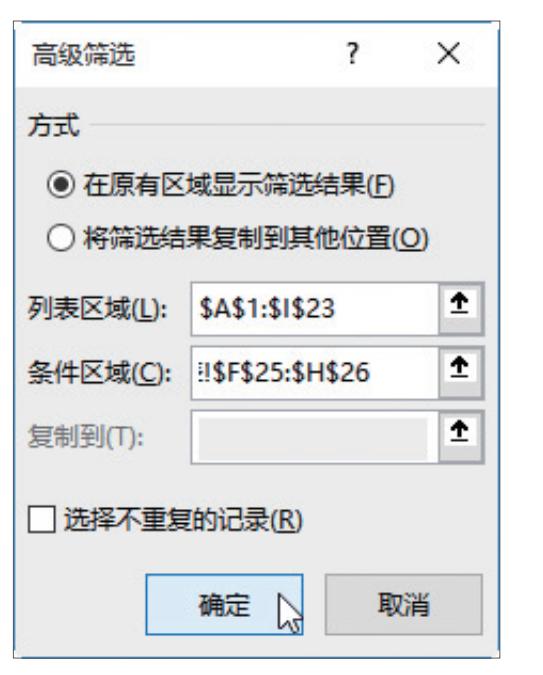
第四步
第五步、返回工作表中,可见在数据区域筛选出满足条件的数据信息,而且序号为连续显示。
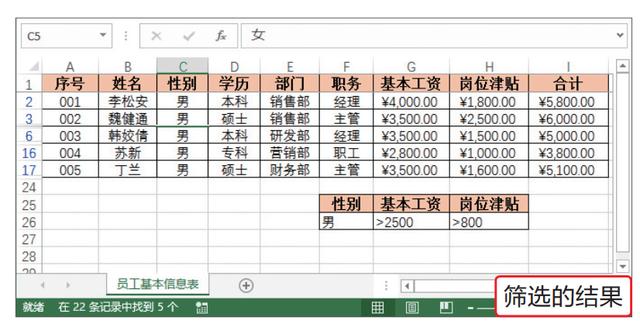
第五步
tips:将筛选结果复制到指定位置
本案例筛选的结果是在原数据区域中显示,也可以根据需要将筛选结果复制到指定位置,而原数据区域不变。返回到步骤4中,在“高级筛选”对话框中选中“将筛选结果复制到其他位置”单选按钮,然后设置条件区域,再次单击“复制到”折叠按钮,选择A29单元格,单击“确定”按钮。
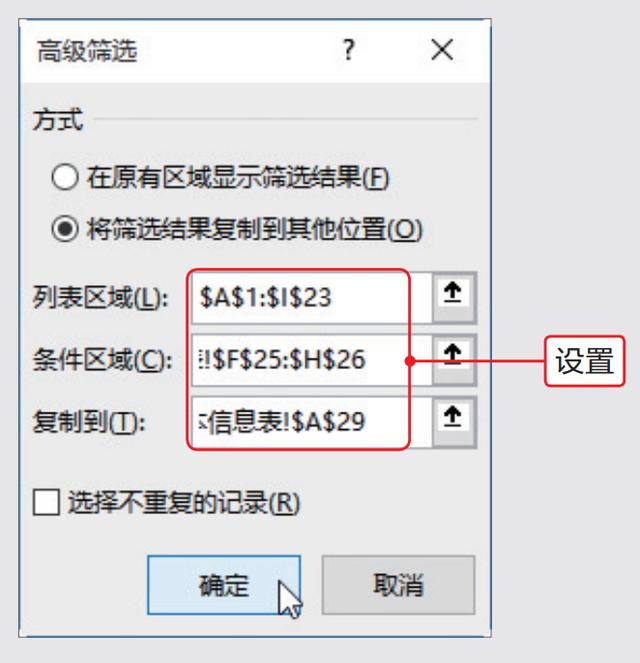
复制到指定位置
返回工作表中,可见筛选的结果复制到A29单元格处,原数据区域内容不变,但序号是原序号,不是连续的。
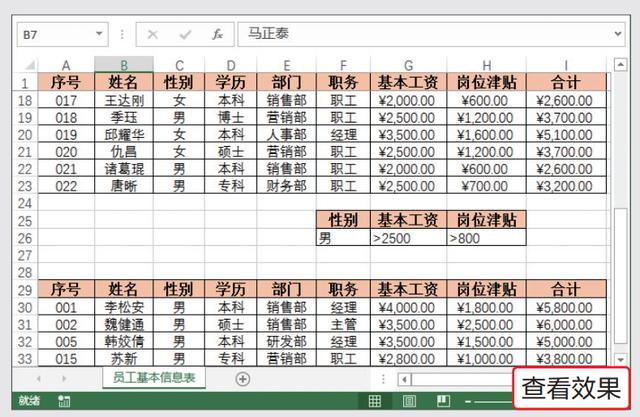
不是连续
满足其中一个条件的筛选
应用“高级”功能筛选出满足所有条件的数据,用户也可以根据需要筛选出只满足其中一个条件的数据,也就是各条件之间是“或”关系,下面介绍具体操作方法。
步骤一、打开“员工基本工资表.xlsx”工作表,在F25:H28单元格区域输入筛选条件。在输入条件时要注意,各条件要在不同的行输入。
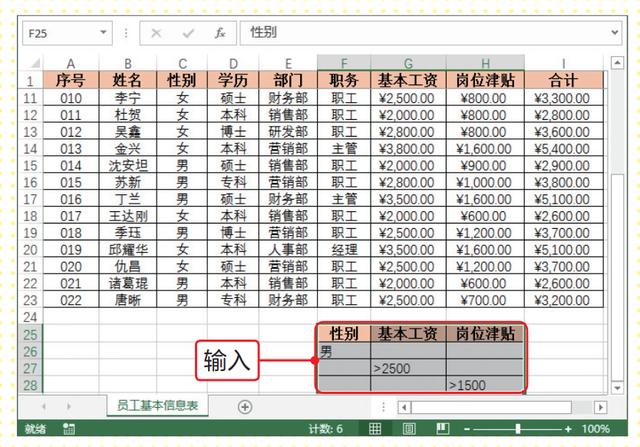
步骤一
步骤二、选中表格内任意单元格,切换至“数据”选项卡,单击“排序和筛选”选项组中“高级”按钮。
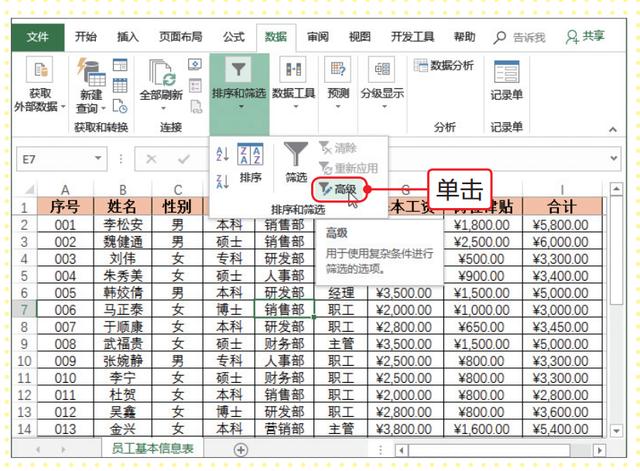
步骤二
步骤三、打开“高级筛选”对话框,在“列表区域”文本框中显示A1:I23单元格区域,单击“条件区域”右侧折叠按钮,返回工作表中选中F25:H28单元格区域。

步骤三
步骤四、返回“高级筛选”对话框,单击“确定”按钮。返回工作表中,可见筛选出只需要满足设置条件的其中一条的所有数据。
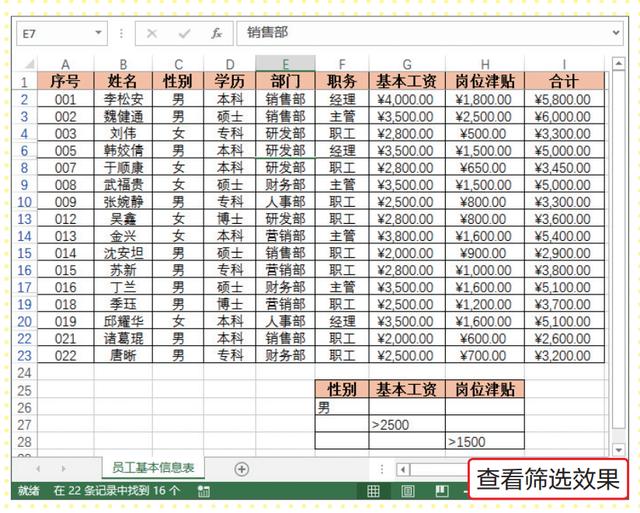
删除表格中的重复项
在表格中输入大量数据时,难免会出现重复输入数据,此时用户可以使用“高级”功能将重复的数据删除,下面介绍具体操作方法。
步骤一、打开“员工基本信息表.xlsx”工作簿,可见在“员工基本信息表”工作表中总共显示24条数据。切换至“删除重复项”工作表,选中A1单元格,单击“高级”按钮。
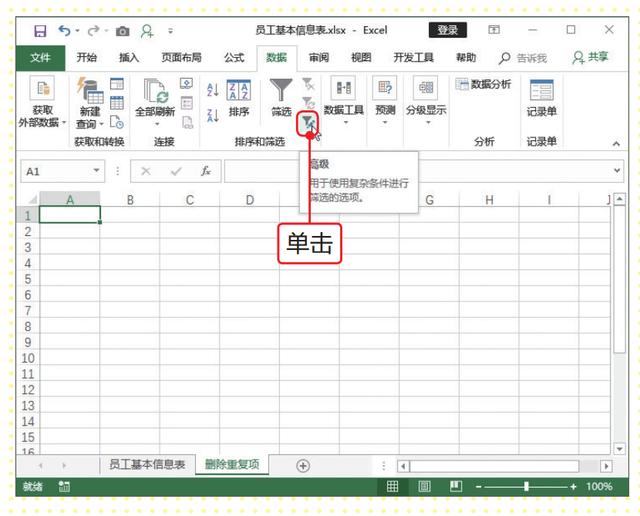
步骤一
步骤二、 打开“高级筛选”对话框,单击“列表区域”右侧折叠按钮,在“员工基本信息表”工作表中选中A1:I24单元格区域。
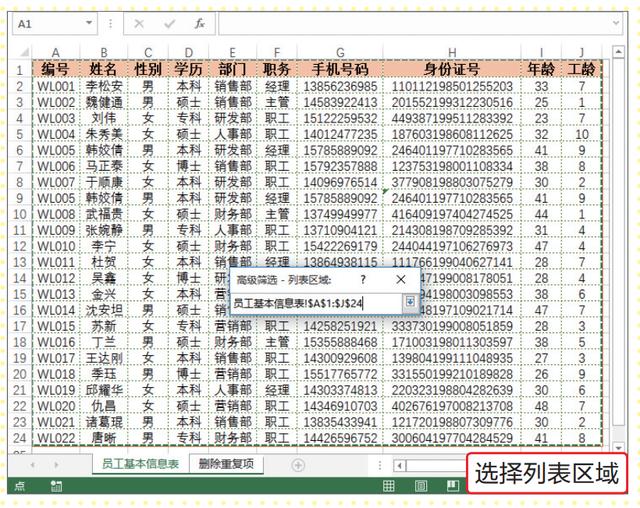
步骤三
步骤三、 再次单击折叠按钮,返回“高级筛选”对话框,选中“将筛选结果复制到其他位置”单选按钮,单击“复制到”右侧折叠按钮,在“删除重复项”工作表中选中A1单元格,返回上级对话框,并勾选“选择不重复的记录”复选框。
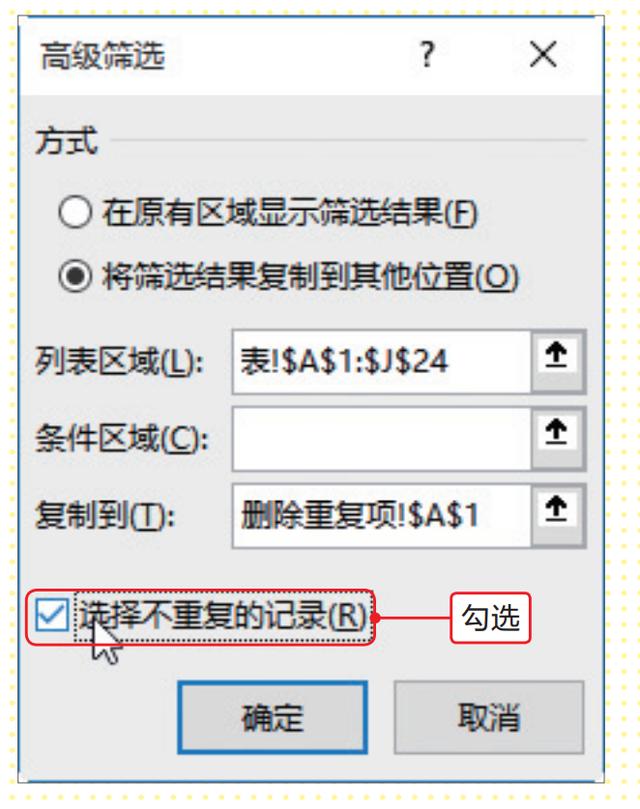
步骤三
步骤四、单击“确定”按钮,即可在“删除重复项”工作表中A1单元格处显示删除重复的数据后的效果,可见显示数据为23条,即删除一条重复的数据。
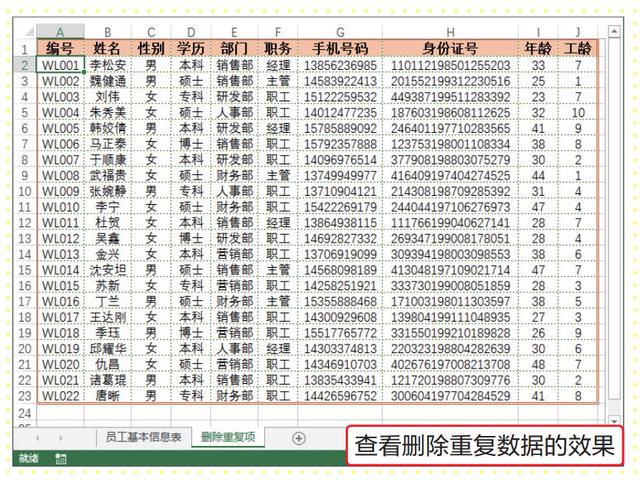
步骤四
筛选出两个表格中的重复值
使用“高级”功能不但可以删除重复的数据,还可以将两个表格中重复的数据筛选出来,下面介绍筛选出两个表格中的重复值的操作方法。
步骤一、 打开“筛选出表格中的重复数据.xlsx”工作表,选中“销售一组”表格中任意单元格,然后单击“排序和筛选”选项组中“高级”按钮。
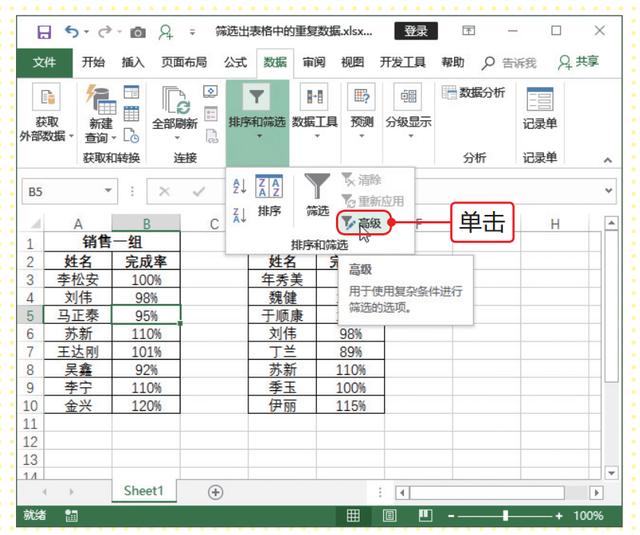
步骤一
步骤二、打开“高级筛选”对话框,在“方式”选项区域中选中“将筛选结果复制到其他位置”单选按钮,设置“列表区域”为A2:B10。
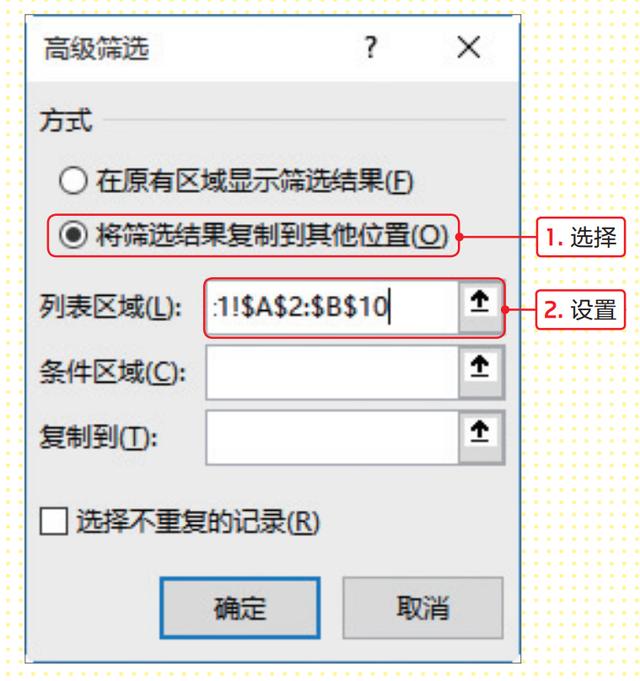
步骤二
步骤三、然后单击“条件区域”折叠按钮,选择D2:E10单元格区域。单击“复制到”折叠按钮,在工作表中选择A12单元格,设置完成后单击“确定”按钮。
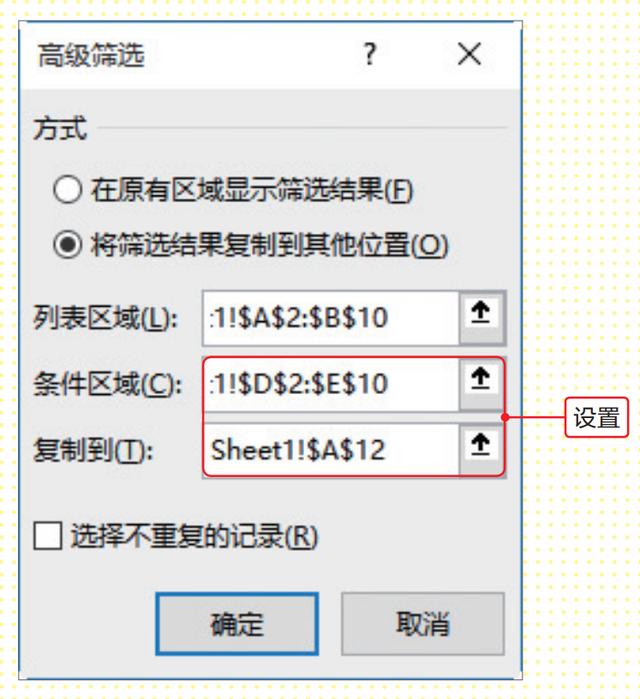
步骤三
步骤四、返回工作表中,可见在A12单元格处将两个表格中重复的数据筛选出来。
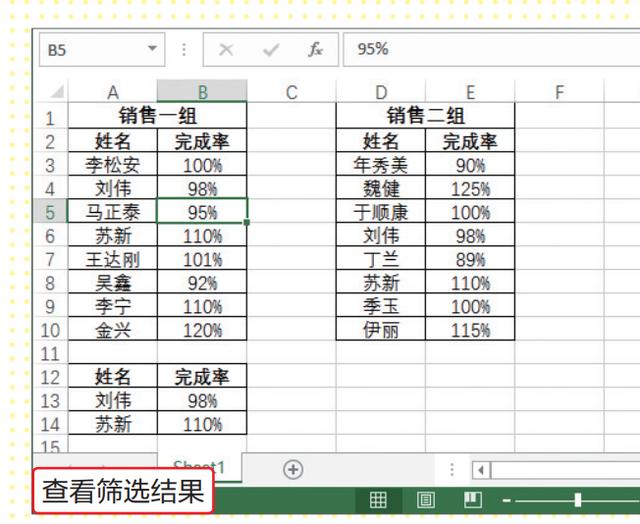
步骤四
想要学习更多Excel技巧,看这里——
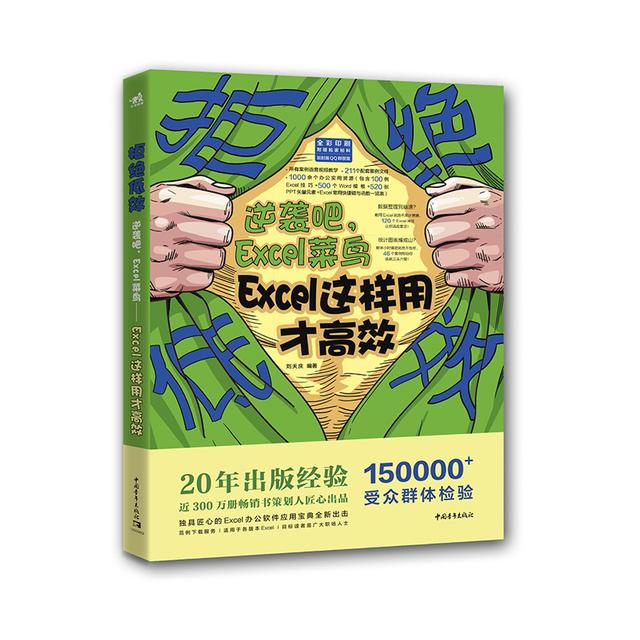
《拒绝低效:逆袭吧,Excel菜鸟——Excel这样用才高效》
本书作者将多年工作和培训中遇到的同事和学生常犯的错误、常用的低效做法收集整理,形成一套“纠错”课程,以“菜鸟”小蔡在工作中遇到的各种问题为主线,通过“暖男”先生的指点,让小蔡对使用Excel进行数据展示、分析和计算逐渐得心应手。内容上主要包括Excel数据处理的错误思路和正确思路、Excel操作的低效方法和高效方法,并且在每个案例开头采用“菜鸟效果”和“逆袭效果”展示,通过两张图片对比,让读者一目了然,通过优化方法的介绍,提高读者Excel的应用水平。每个任务结束后,还会以“高效办公”的形式,对Excel的一些快捷操作方法进行讲解,帮助读者进一步提升操作能力。此外,还会以“菜鸟加油站”的形式,对应用Excel进行数据处理时的一些“热点”功能进行介绍,让读者学起来更系统。
【号外】#头条抽奖# 《Excel数据报表制作、统计、分析从新手到高手——Excel数据透视表的应用》免费送书啦!免费送书啦!#头条抽奖# 【关注@不一样的职场生活 +转发此微头条 艾特1位好朋友 】就可以参加抽奖啦。#职场达人上头条# 抽2位粉丝朋友,每人送出一本由中国青年出版社下属中青雄狮出版的《Excel数据报表制作、统计、分析从新手到高手——Excel数据透视表的应用》,谁说工作就一定会辛苦?给你一个工具,从此不再披星戴月——数据透视表,数据统计分析大利器,火速提升办公效率,哪个办公族不爱它?完整知识框架,丰富讲解内容,图文结合,全方位讲解数据透视表重难点知识,各实战案例应用操作全流程展示,真正适用于各行各业上班族的数据分析宝典!学完即用,轻松上手!!爱上办公,享受生活,尽在本书!#年中职场盘点#
抽奖时间:将在11月4日下午14:00由@头条抽奖平台
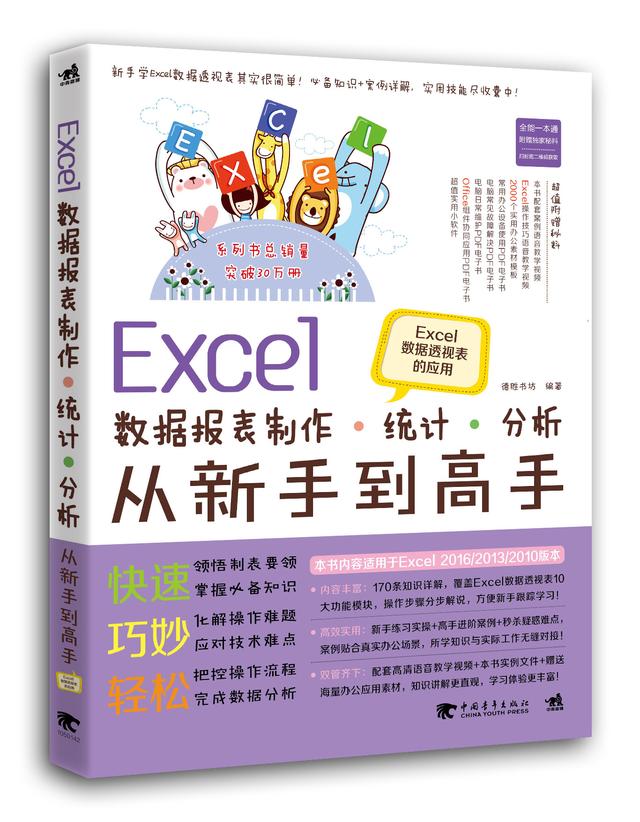
《Excel数据报表制作、统计、分析从新手到高手》
要知道,学Excel一时爽,一直学,一直爽!
【福利】关注不一样的职场生活,
回复【柱形图】获得万能模版
回复【折线图】获得万能折线图模版
回复【条形图】获得万能条形图模版
回复【饼图】获得万能饼图模版
回复【堆积】获得万能堆积柱形图模版
果断收藏吧!
想要《不一样的职场生活——PPT达人速成记+呆萌简笔画》?
点击下面链接







 本文介绍了如何在Excel中使用高级筛选功能对工资表进行多条件分析,包括设置连续序号、多条件筛选、删除重复项等,帮助提高数据分析效率。
本文介绍了如何在Excel中使用高级筛选功能对工资表进行多条件分析,包括设置连续序号、多条件筛选、删除重复项等,帮助提高数据分析效率。














 134
134

 被折叠的 条评论
为什么被折叠?
被折叠的 条评论
为什么被折叠?








