作者:图文设计师东东
Word制作一款简单的销售小票、单据两栏或三栏均可,接下来一起来跟着制作吧。

第一步、新建空白Word文档
输入标题"销售小票"另起一行输入姓名、电话、年月日。如下图。
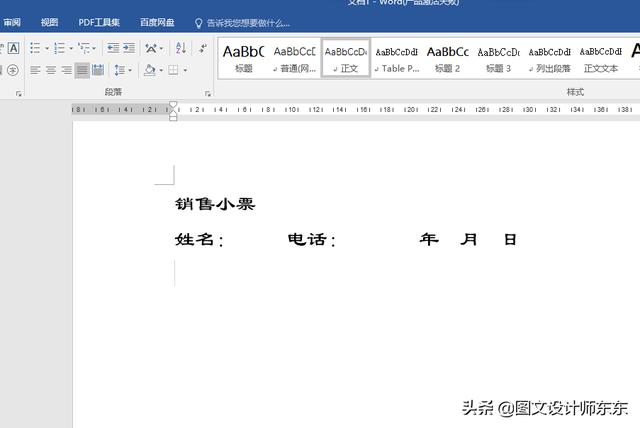
第二步、插入表格
根据自己需要插入对应的表格行和列,这里插入表格10行4列。如下图。
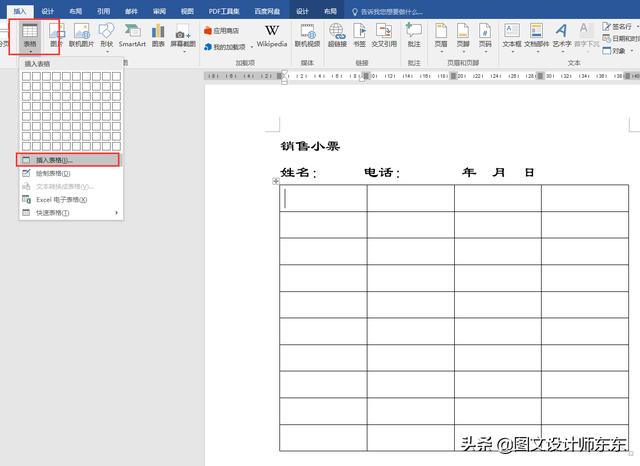
在表格内容输入对应的内容,如下图。
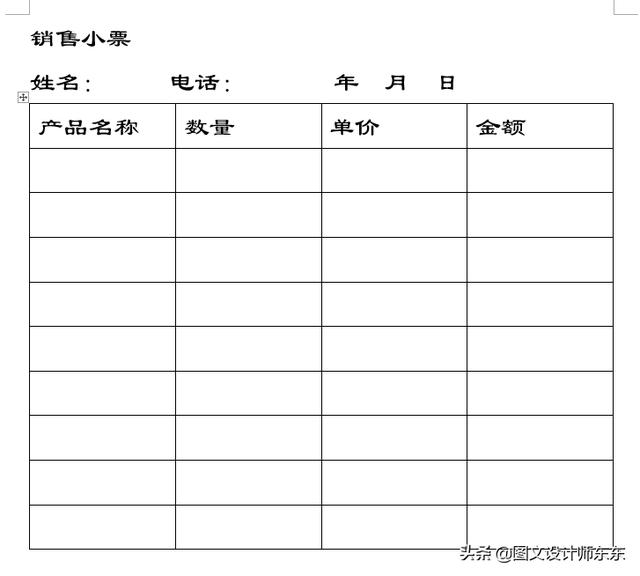
第三步、合并最后一行表格
选择框选最后一行,右键鼠标找到下图的"合并单元格"如下图。
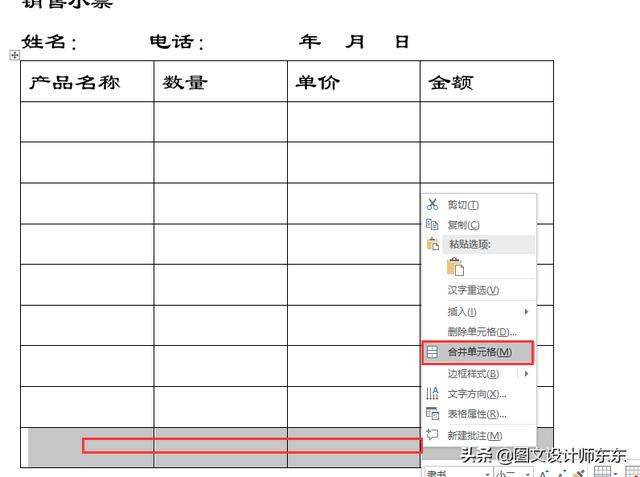
第四步、输入下面的内容
根据下面的内容把内容输入完成。如下图。

第五步、调整字体
选择标题,修改字号,居中方式及其他文件的大小调整。如下图。

第六步、插入——文本框
选择简单文本框。如下图。
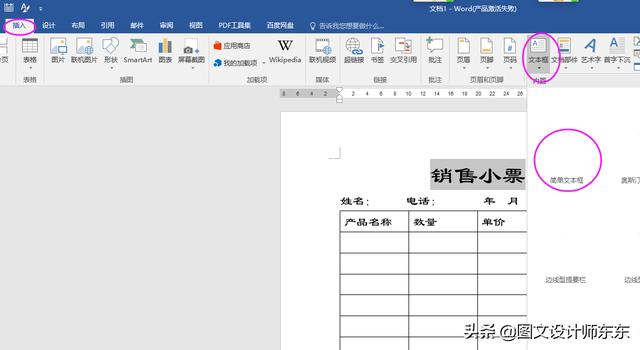
第七步
选择好文本框,选择右上角——选了里面的衬于文字上方。如下图。
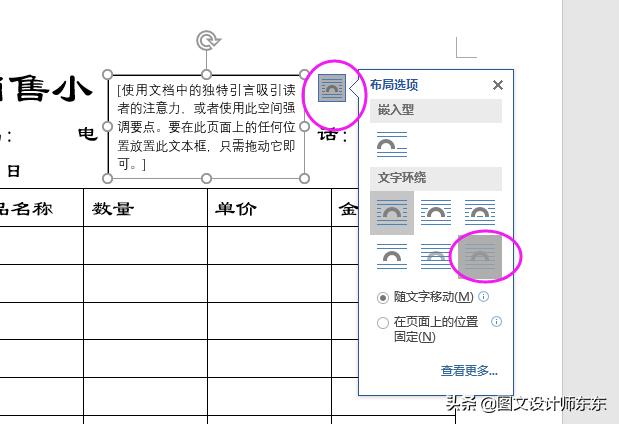
第八步、修改文字方向
选择好文本框,在选项栏中找到文字方向,选择垂直。如下图。
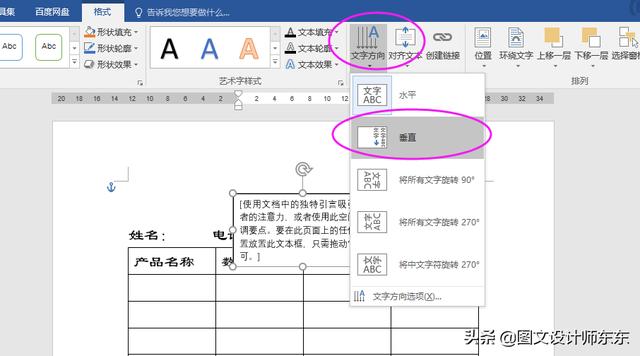
第九步、输入内容
把文本框拖至表格右侧,拉一下边框调整合适,输入内容。如下图。
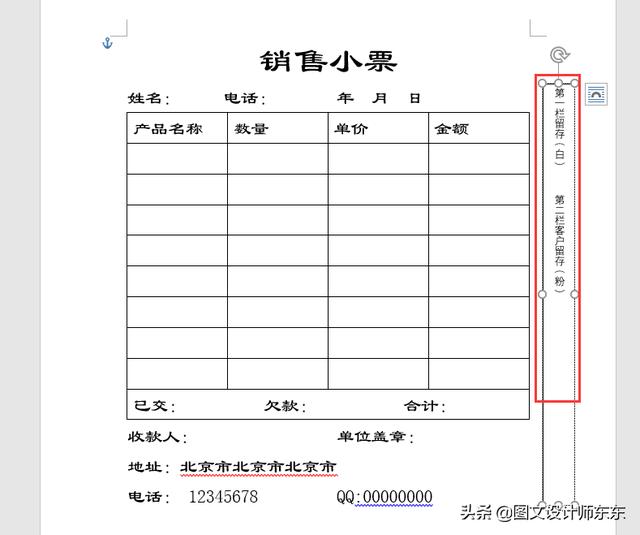
第十步、去除轮廓
文本框四周的轮廓需要去除,选择文本框,在选项栏中找到形状轮廓选择"无轮廓"如下图。
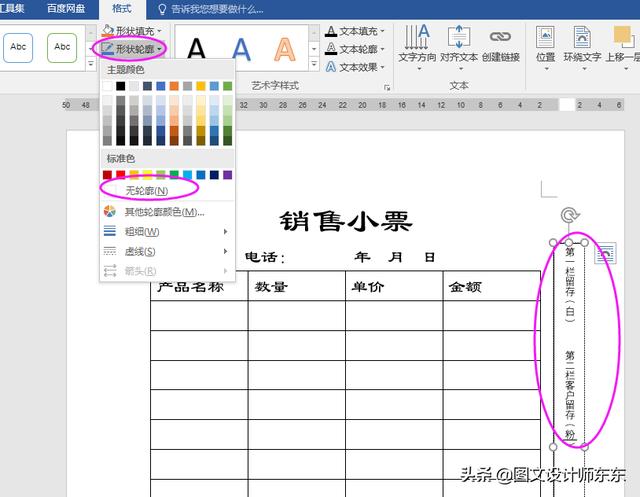
Word制作的销售小票单据,最终效果如下图。
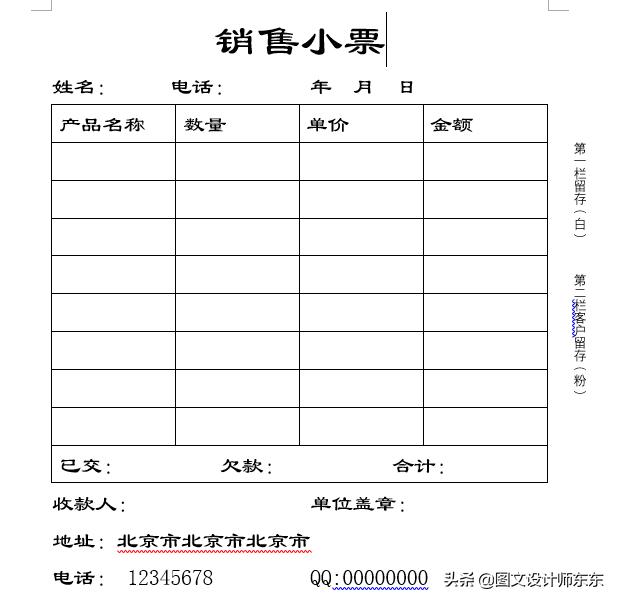
喜欢的朋友记得关注我哦。今天就讲到这里。
本文由,图文设计师东东,原创,特此声明!





















 9875
9875

 被折叠的 条评论
为什么被折叠?
被折叠的 条评论
为什么被折叠?








