
Ubuntu 18.04.3+Windows10双系统安装全教程
众所周知,Linux系统在开发、部署深度学习模型算法具有天然的优势。现在可能还有很多童鞋在使用win10下的anaconda在做开发。其实利用anaconda prompt进行包管理的时候很类似于使用Linux进行管理。这篇小文就带大家在win10系统上安装Ubuntu Linux系统。
在开始之前,要先准备好以下必须设备:
- 一个8G以上的空U盘
- Ubuntu 18.04.3的镜像
- 烧录软件rufus
- 磁盘管理软件diskgenius
是不是已经开始头大了,别担心,笔者已经为懒癌患者准备好了所有的安装包,见文末连接 首先声明笔者的开发环境是:Windows10专业版 ThinkPad P51 16G内存 256G固态+512G机械 不同的开发环境配置可能会遇到不同的问题。闲话少说现在开始。
第一步:准备启动盘
首先下载文末的Ubuntu镜像,安装rufus,利用rufus将ubuntu镜像烧录进空U盘,具体操作照片如下:
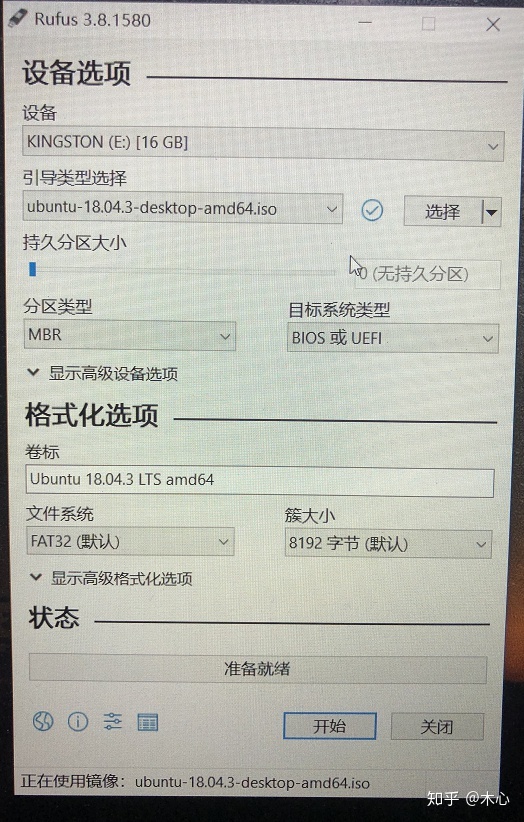
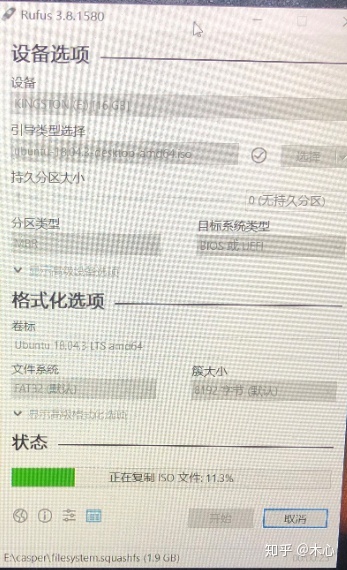

第二步:进行硬盘模式切换
下载diskgenius安装包,解压并运行exe文件,打开程序后如下:
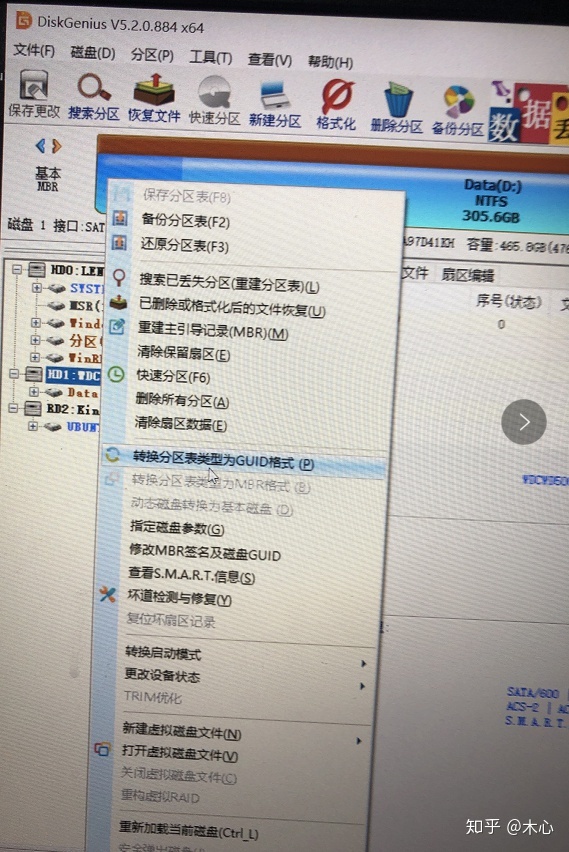
- 在软件左侧找到想要安装Ubuntu系统的硬盘。笔者选的是自己的机械(下载到机械里Linux系统的运行速度会比固态要慢)
- 右键,转换分区表为guid
- 左上角保存更改
- 保存更改后,双击更改的硬盘图标,如下所示:
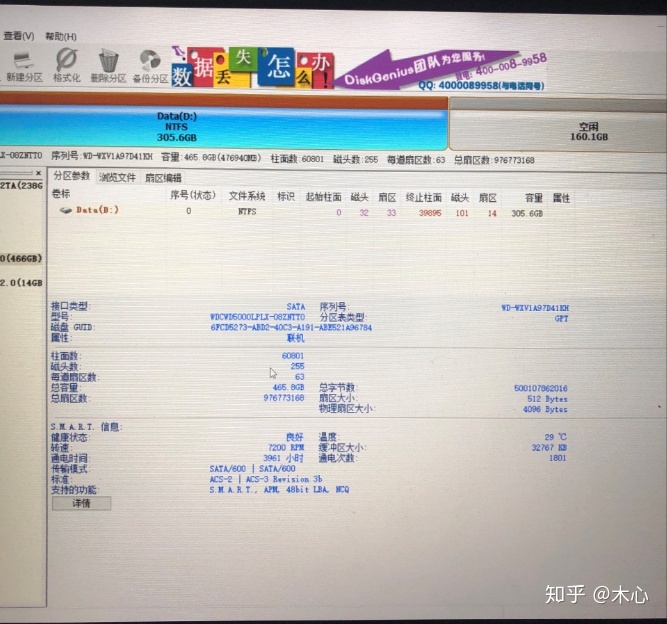
第三步:efi系统分区确认
这一步主要是为了保证安装Ubuntu进行磁盘分区的时候有efi系统分区模式。 笔者刚开始直接就开始安装了,进入Ubuntu安装主进程进行磁盘分区时,没有efi模式,当时就傻眼了。 后来发现自己的系统默认的是Both模式,而不是efi模式。
1. 在win10系统上重启
2. 开机时按键盘F1,页面如下图:
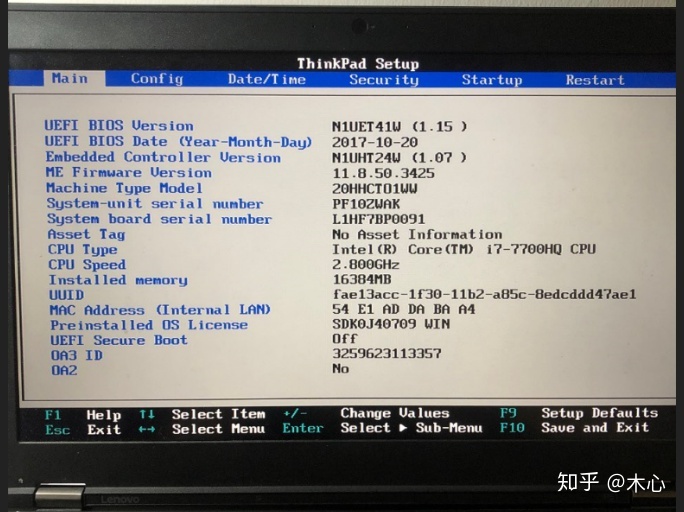
3. 上栏选择startup:
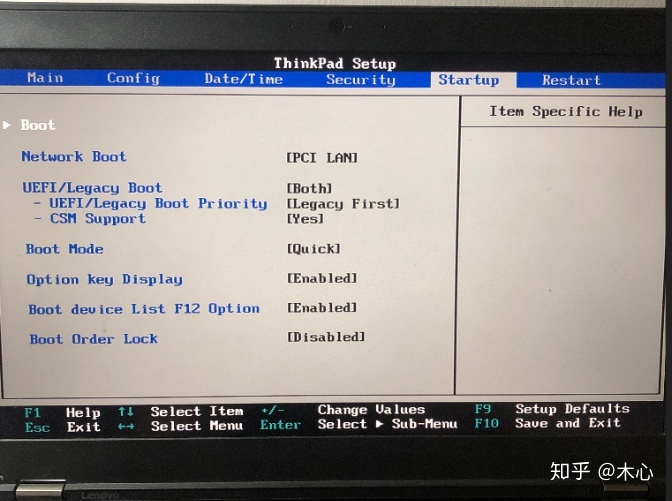
4. 选择UEFI/Legacy Boot中的Both模式改成UEFI Only(如果已经是UEFI only就不用改了):
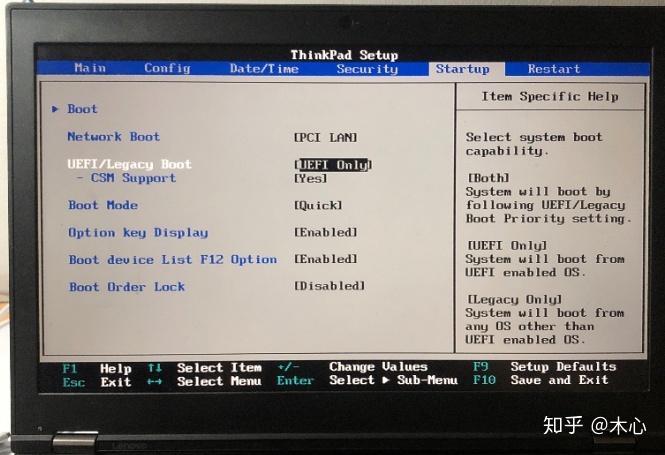
5. 重启,进入win10系统,至此,就可以进入安装主进程了
第四步:进入ubuntu安装主进程
1. 进入win10系统的设置;插上刚才做的USB启动盘
2. 点击安全更新
3. 恢复,高级启动中,立即重启,如下图:
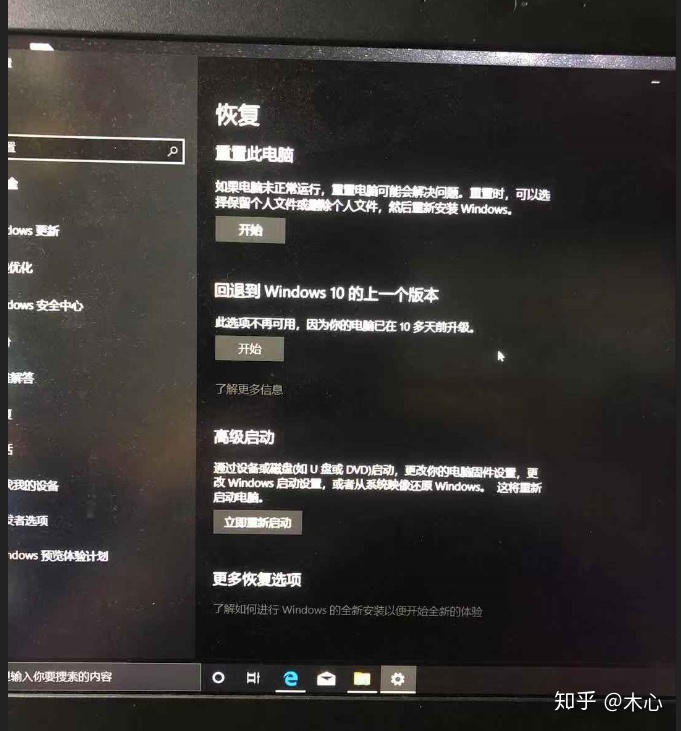
4. 选择继续
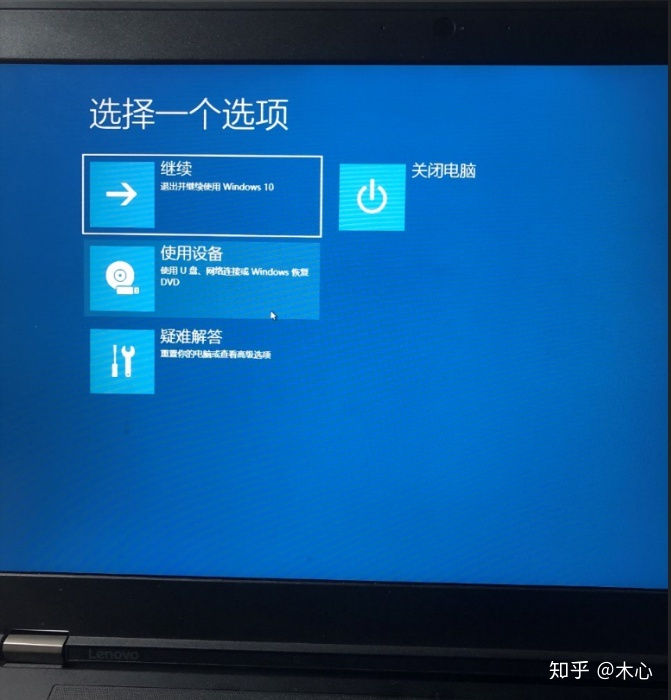
5. 选择SetUp
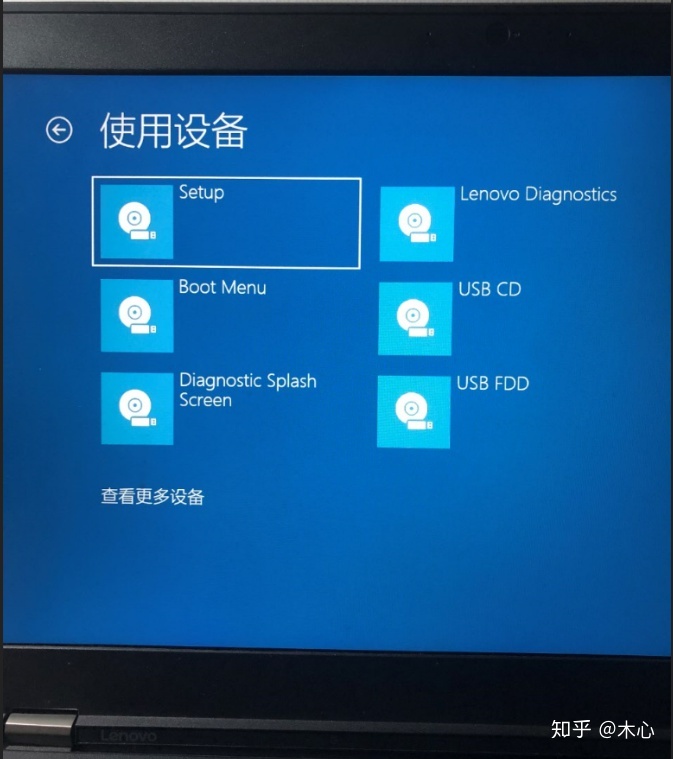
6. 选择USB启动:
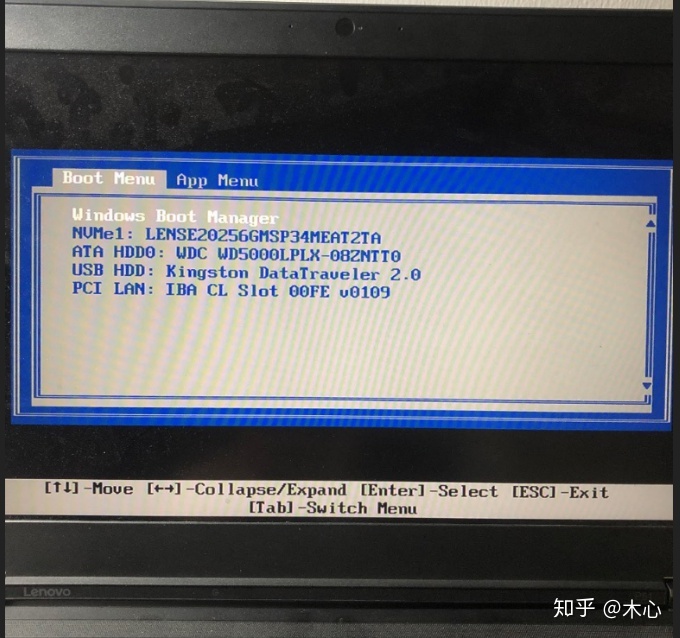
7. 进入Ubuntu安装的主进程,选择语言,点击安装ubuntu
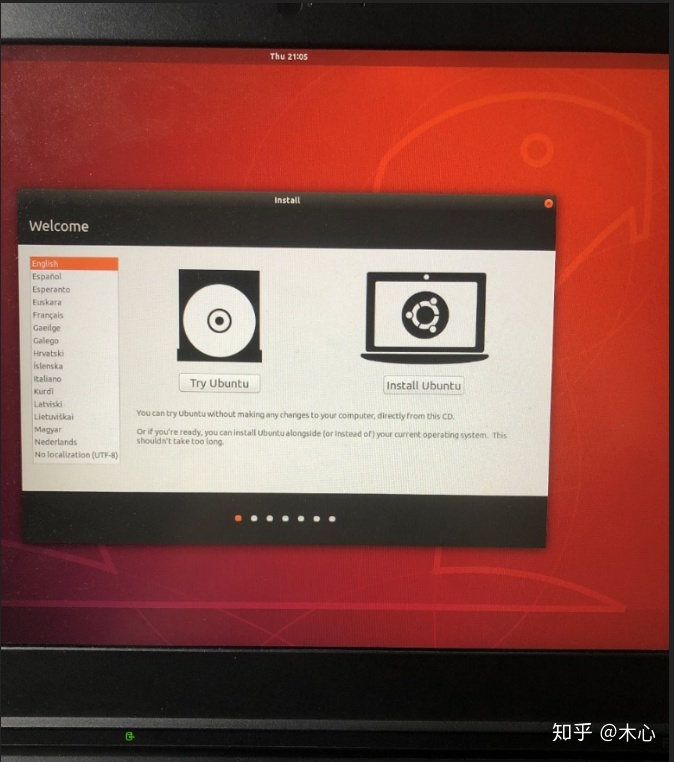
8. WiFi可以暂时先不链接,直接继续:
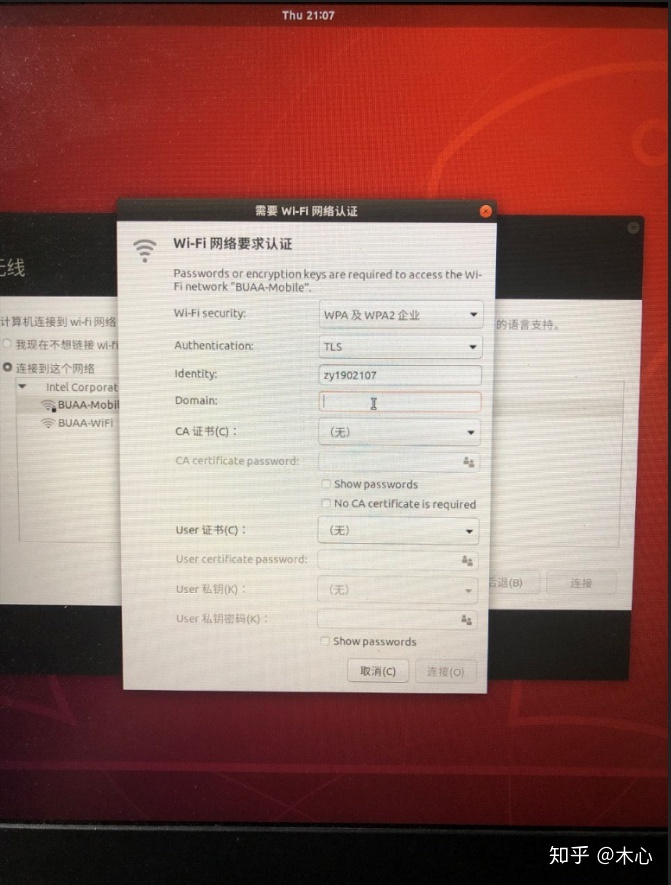
9. 选择正常安装:
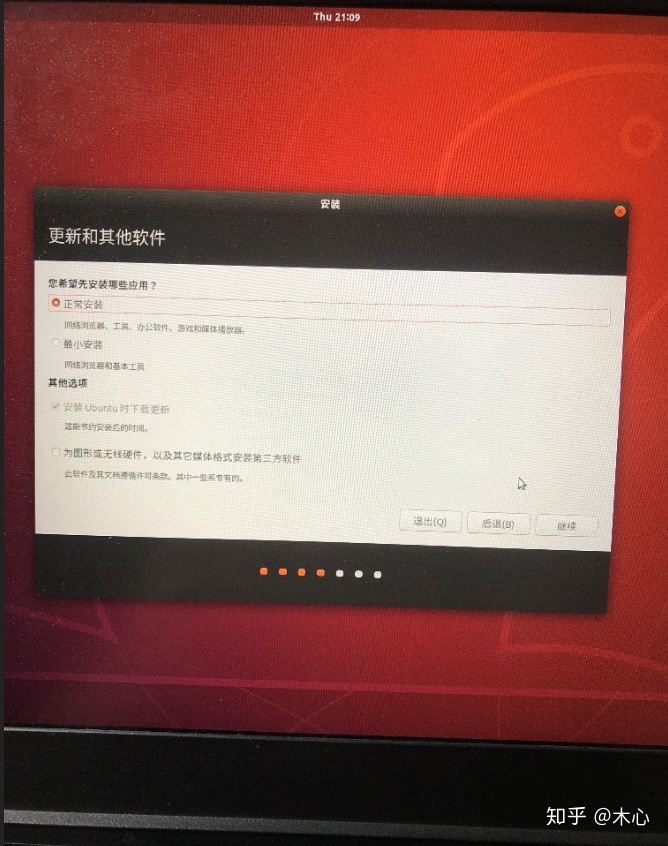
10. 安装类型要注意,不要误选,选择其他选项:
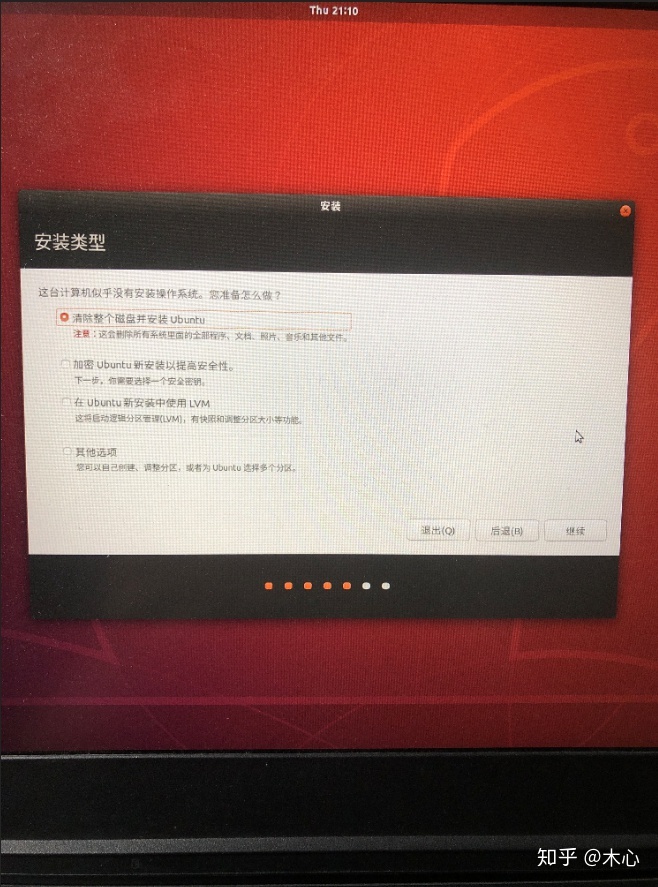
11. 上一步结束后就可以进入磁盘管理了:
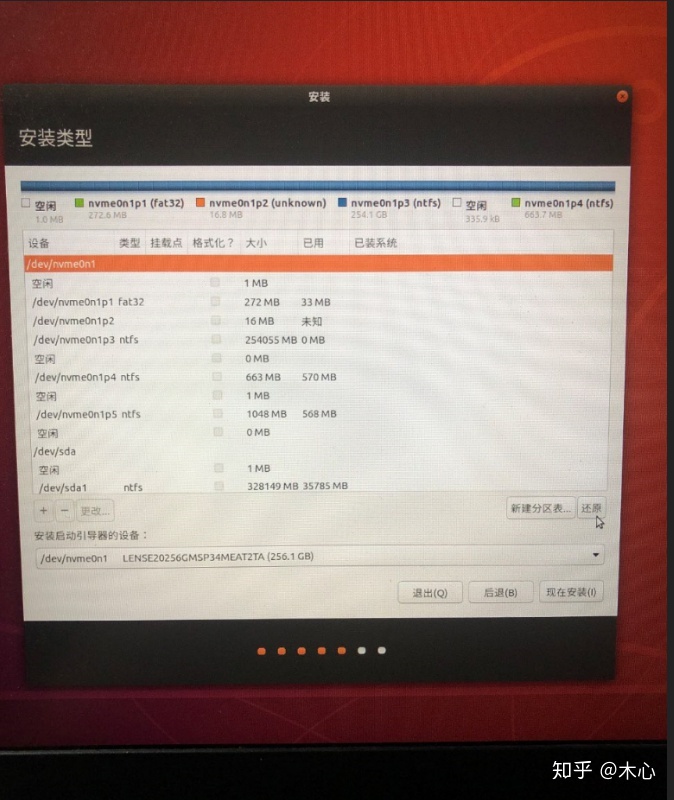
12. 下拉找到最后一个空闲,双击打开:

13. 大小选择500;用于选择EFI系统分区;别的按上图默认
14. 点击完后,先不要着急安装;继续按照12步往下拉到最后,找到空闲的盘,双击进入:
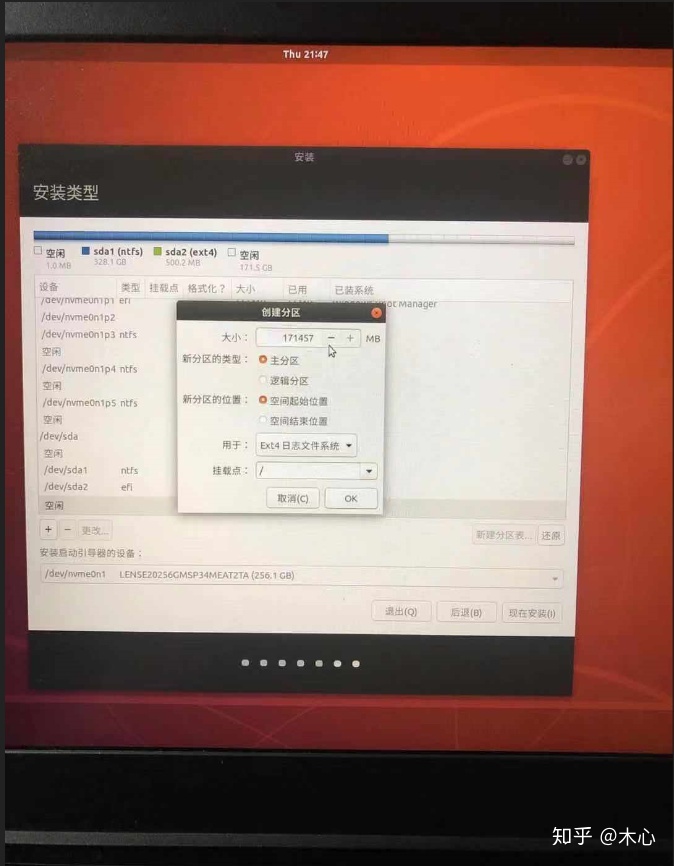
15. 大小的值是你给Linux分的存储空间;用于Ext4日志文件系统;挂载点选:'/'
16. 安装启动引导器的设备选择sda2
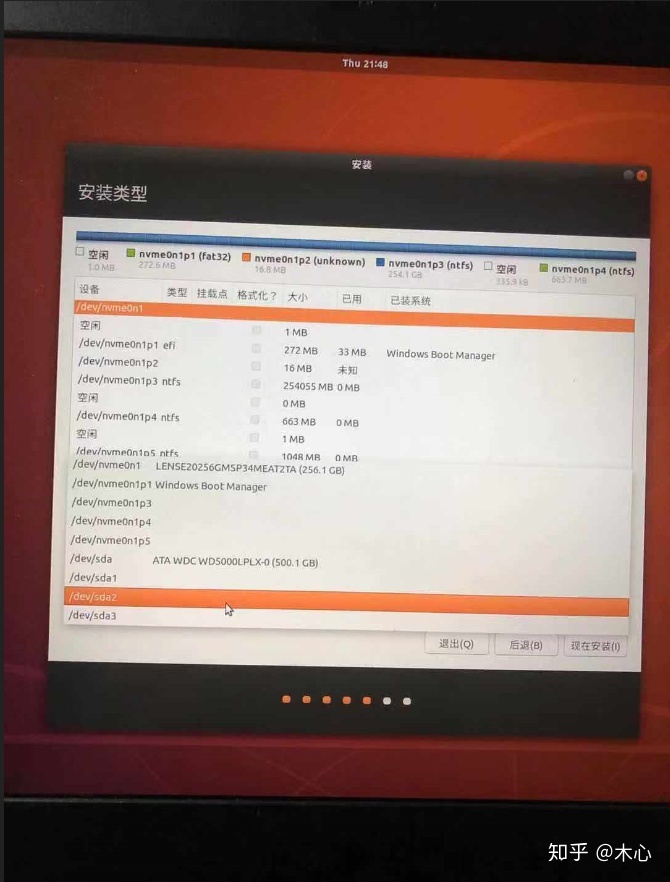
17. 点击现在安装,进入安装主程序,等待安装结束,Linux系统就安装完毕了





















 1267
1267

 被折叠的 条评论
为什么被折叠?
被折叠的 条评论
为什么被折叠?








