CentOS完整安装过程,当计算机从光盘启动后,首先将会显示如图1所示的启动界面。

图1
在这里直接按回车键将进入图形安装模式,如果计算机检测到内存太小,将会自动进入字符安装模式;或者输入“linux text”,按回车键后进入字符安装模式。这里直接按回车键开始安装过程。安装介质检测时,按Tab键使光标跳至Skip按钮,按回车键确认,如图2
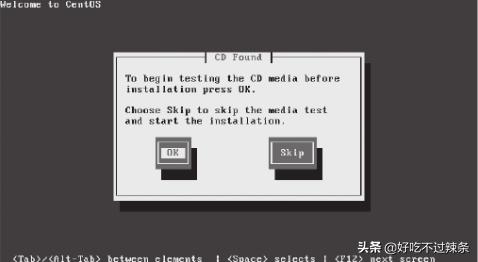
图2
开始运行anaconda,调出图形安装界面,如下图3
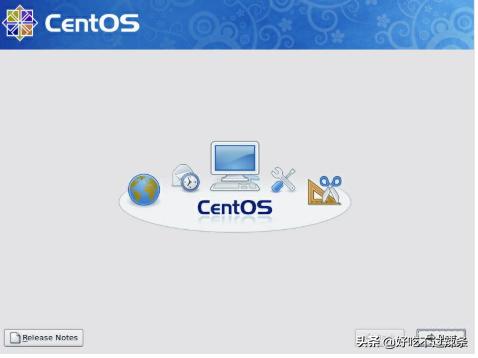
图3
选择安装过程中使用的语言,默认选择English(English),单击Next按钮进入下一步,如图4所示
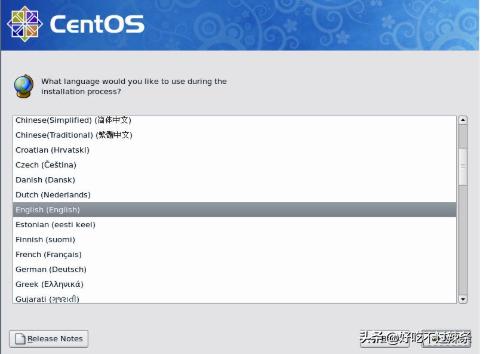
图4
选择计算机使用的键盘时,使用默认的U.S.English,单击Next按钮进入下一步,如图5所示。
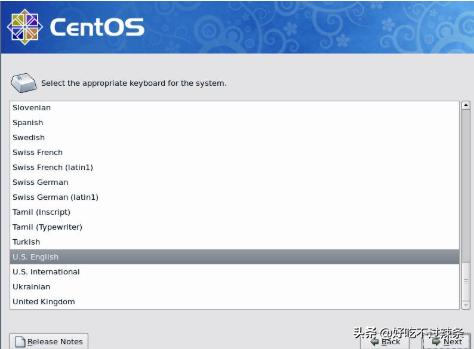
图5
接下来会提示安装过程中将会初始化磁盘并删除数据,如果在生产环境中安装系统,请确认之前已经做好备份。单击Yes按钮进入下一步,如图6
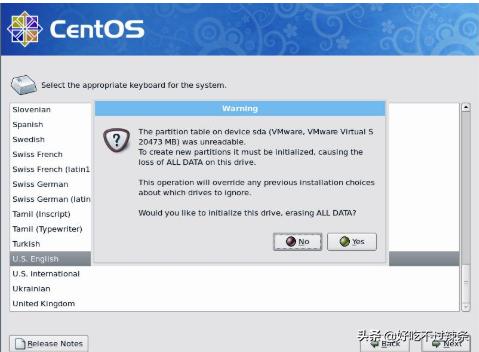
图6
进入分区设置后,单击下拉框选择Create custom layout,然后单击Next按钮,如图7
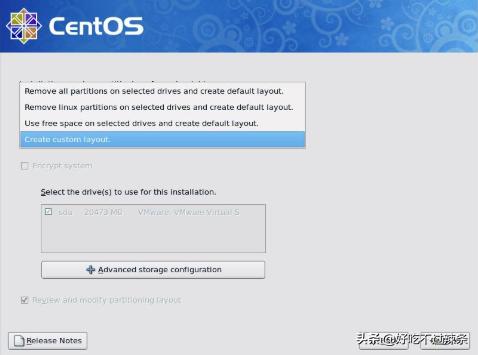
图7
开始创建分区,单击New按钮创建一个新的分区如图8
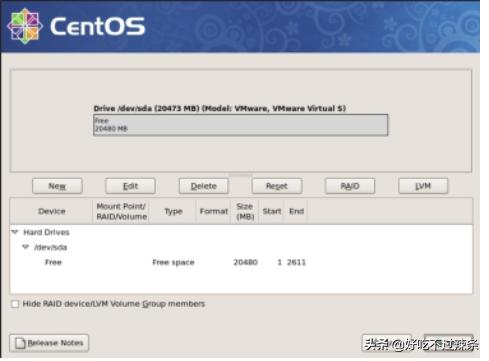
图8
选择200MB的/boot分区,2048MB的swap分区,其他所有可用空间分配给根分区如图9
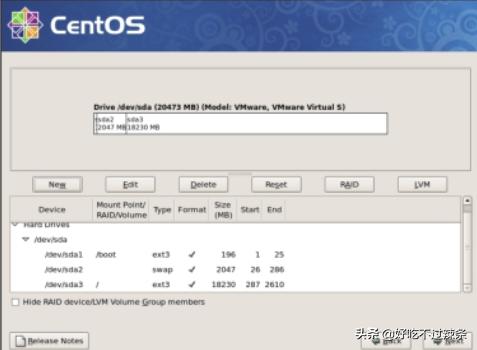
图9
进入网卡配置界面后,使用默认的DHCP获得网络配置,单击Next按钮进入下一步如图10
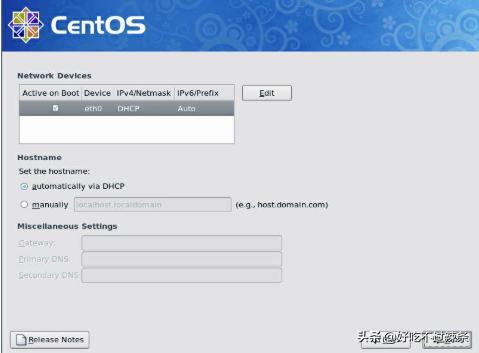
图10
时区的设置选择Asia/Shanghai,然后单击Next按钮图11
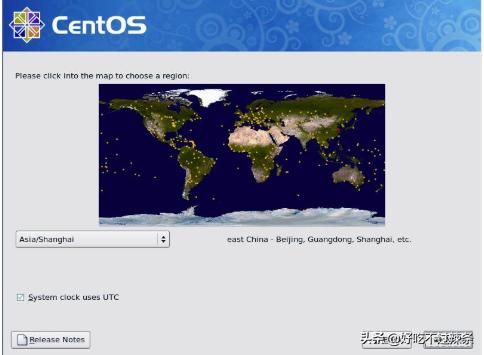
图11
设置root密码时,两次输入一样的密码后,单击Next按钮图12
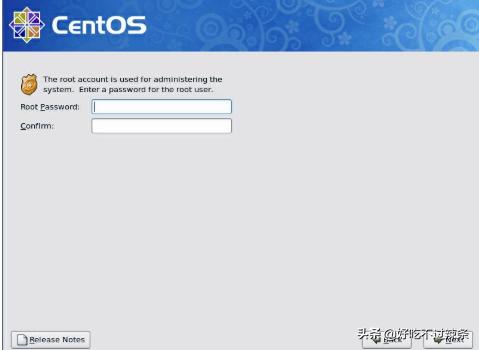
图12
在如图13所示的界面中单击Next按钮进入实际的安装过程。首先格式化分区、检查安装中的包依赖关系,然后开始安装系统。视计算机性能不同,安装过程可能持续几分钟到十几分钟不等
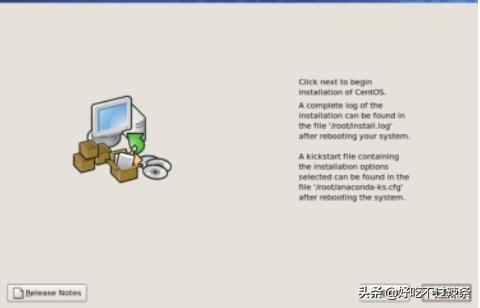
图13
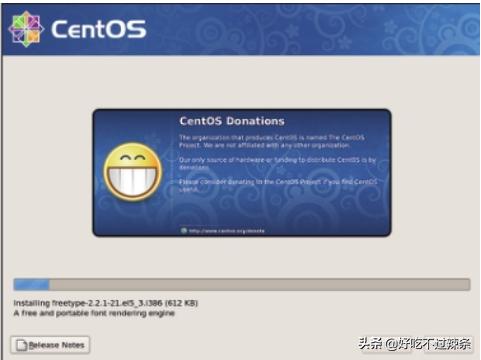
图14
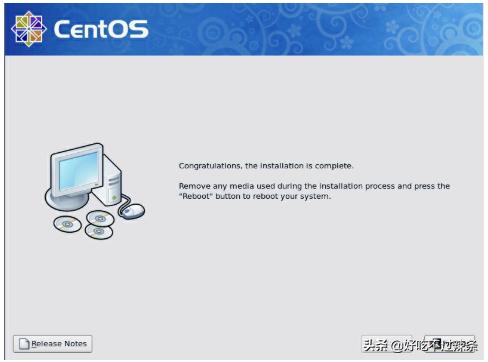
图15
到此,安装过程就已经结束了




















 739
739

 被折叠的 条评论
为什么被折叠?
被折叠的 条评论
为什么被折叠?








