中岁颇好道,晚家南山陲。兴来每独往,胜事空自知。行到水穷处,坐看云起时。偶然值林叟,谈笑无还期。 --[唐] 王维《终南别业》
下拉菜单,相信大家一定不陌生。
当我们需要快速输入数据内容,或者防止数据录入错误,或者规范录入的格式时,我们常常使用【数据验证】制作下拉菜单来实现,比如如下数据,我们想根据人员姓名录入其性别,可以采用下拉框的方法来填充。
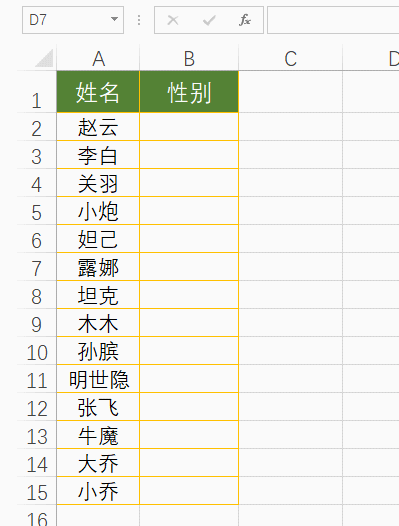
那如果我们涉及到的下拉选项的内容非常多,多到几十,那我们再进行使用下拉选择的时候,就会很困难。
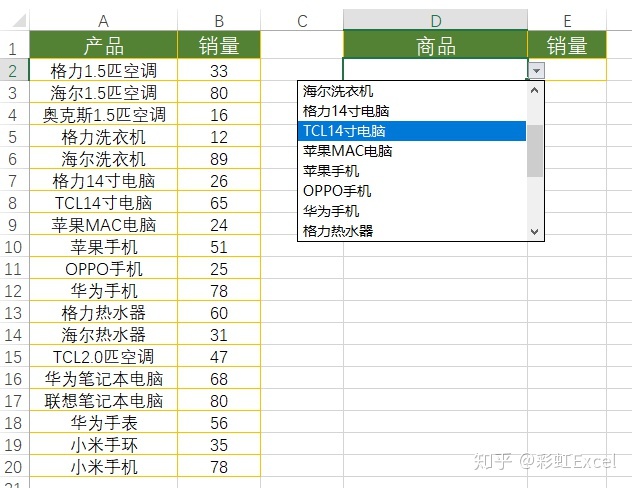
那有没有办法去改善呢,当然是有的,今天就给大家分享一个操作技巧,制作搜索式下拉菜单。
可能大家听到会有疑问,什么是搜索式下拉菜单?
当我们在使用搜索引擎的时候,搜索部分内容,下面就会出现一部分类似内容,供你选择,而搜索式下拉菜单可以实现相同的效果。
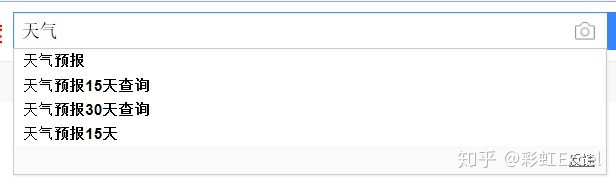
先给大家看下演示图:
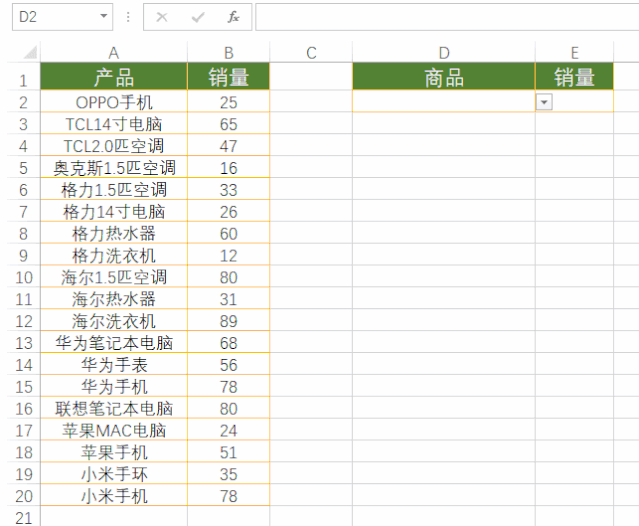
下面开始我们今天的Excel知识分享。
操作步骤:
1、首先我们需要对我们的数据源进行排序,不管是升序还是降序都是可以的
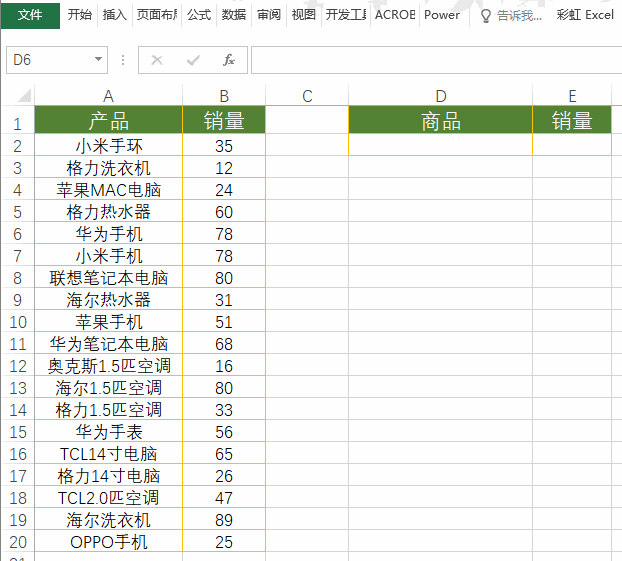
2、选择D2:D5数据区域,点击菜单栏中的【数据】-【数据验证】,在【设置】里的【允许】框,选择【序列】。
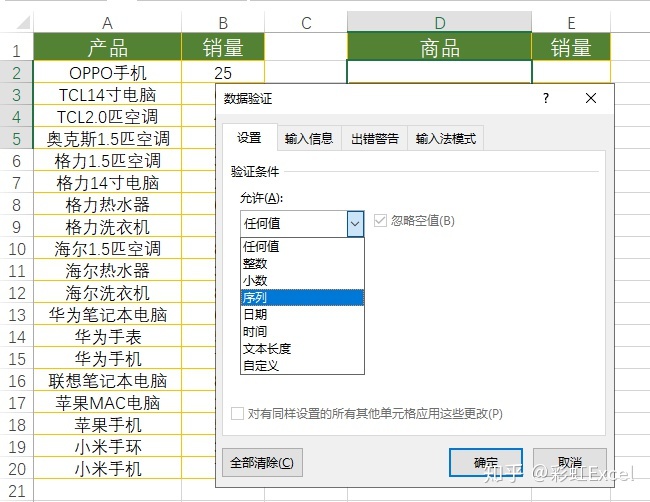
3、在序列下的【来源】处,输入如下公式:
=OFFSET($A$1,MATCH(D2&"*",$A$2:$A$20,0),0,COUNTIF($A$2:$A$20,D2&"*"),1)
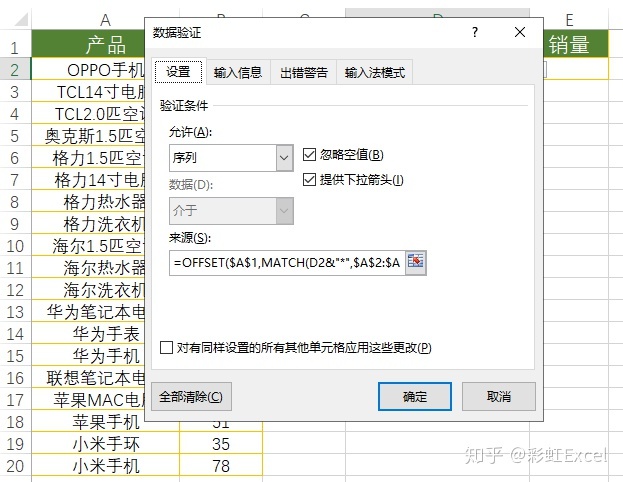
公式讲解:
这个公式的主要关键在于OFFSET函数的应用,首先我们先看下OFFSET函数的定义。
OFFSET(起始位置,向下或向上移动几行,向右或向左移动几行,引用区域的高度,引用区域的宽度)
拿个案例来讲下:
比如我们在E2输入公式:
=OFFSET(A1,3,3,1,1)
起始位置是A1,向下移动3行,向右移动3行,引用区域的高度1,引用区域的宽度1,
可以看到得到的值为9。
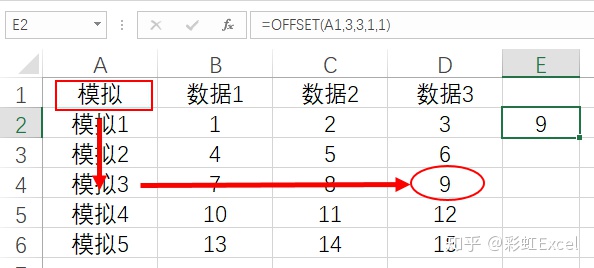
再比如把E2公式改成,然后拖动公式
=OFFSET(A1:B2,3,2,2,2)
起始位置为A1:B2,向下移动3行,向右移动2行,引用区域的高度2,引用区域的宽度2,即得到了C4:D5区域。
注意:公式输入完,因为引用的为数组,必须按Ctrl+Shift+Enter三键结束
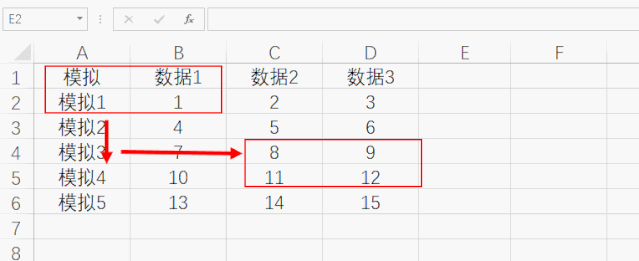
这时我们再看上面的公式:
=OFFSET($A$1,MATCH(D2&"*",$A$2:$A$20,0),0,COUNTIF($A$2:$A$20,D2&"*"),1)
1、A1:代表的起始位置
2、MATCH(D2&"*",$A$2:$A$20,0):
确定要向下移动几行,MATCH函数是查找函数,查找值D2&"*"在$A$2:$A$17处于第几行,0代表精确查找。其中查找值是和"*",即通配符搭配使用的,可把包含D2关键字的所有内容显示,注意MATCH函数查找返回的是第一次出现的位置
3、0:代表向右移动0行,即列不移动
4、COUNTIF($A$2:$A$20,D2&"*"):
代表引用的区域高度,通过COUNTIF函数计算包含关键字D2的内容有几行,即下拉菜单显示的行内容数。
5、1:代表引用的宽度,因为我们只有1列,所以为数字1.
比如D2为"格力",我们拆解以上公式:
MATCH函数返回的值为5
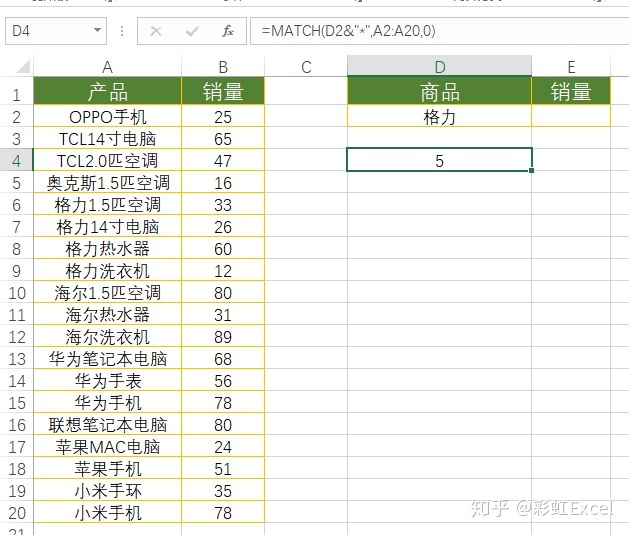
COUNTIF函数返回的是4
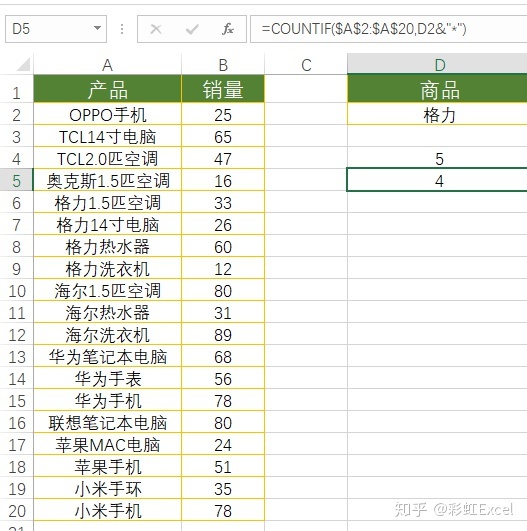
最后公式变成了:
=OFFSET(A1,5,0,4,1)
即把A1单元格向下移动5行,向右移动0列,引用的高度为4,宽度为1,即返回了A6:A9区域,就是我们想要的结果了。
4、点击确定,即设置完成了,但是当我们再输入内容准备搜索的时候,会提示如下错误。
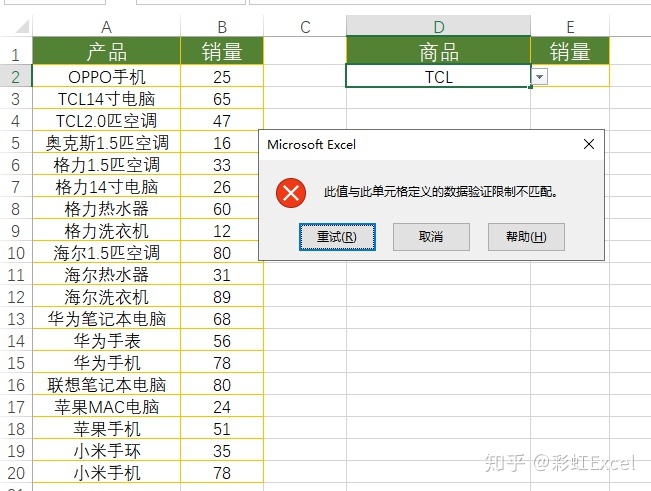
这是为什么呢?
主要是是因为,我们设置的下拉选项里面没有单独存在TCL这个选项,导致下拉异常,此时我们需要把数据验证里面的内容修改下,只需要把【数据验证】-【出错警告】里面的选项勾选掉即可。
当我们再输入内容进行选择的时候,就已经正确了。
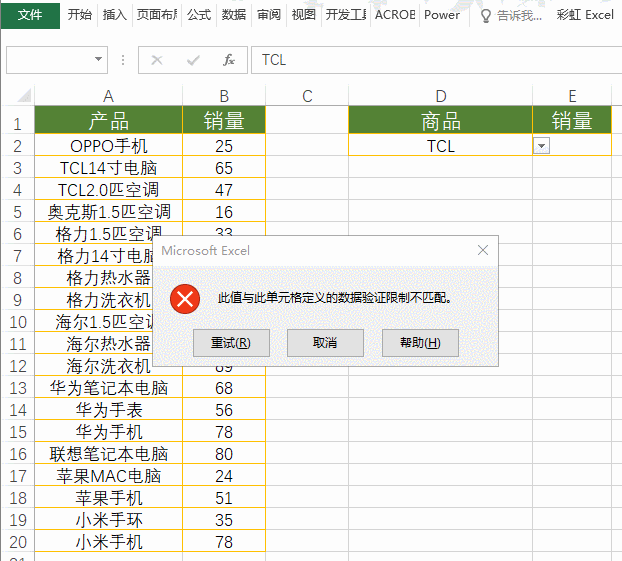
最后针对销量内容,我们再使用VLOOKUP函数进行查找即完成了。
E2公式:
=IFERROR(VLOOKUP(D2,$A$2:$B$20,2,0),"")
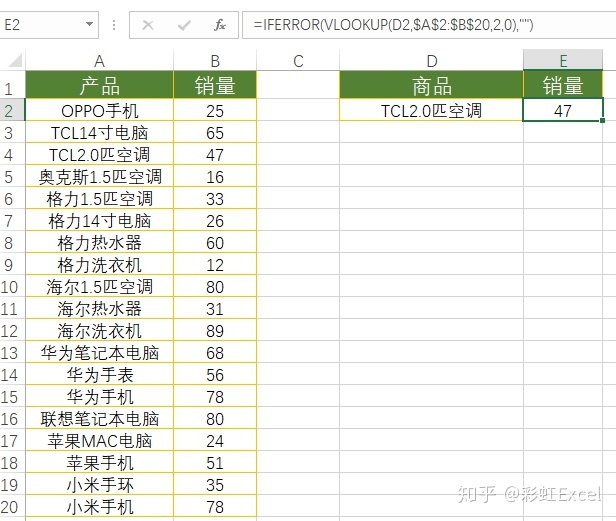
VLOOKUP实现查找D2的内容,查找区域A2:B20,返回第2列,0实现精确查找。
再使用IFERROR函数,当查找不到内容时,以空值显示。
这样一整套下拉查询菜单就完成制作完成了,这个技巧的主要用到了OFFSET函数、MATCH函数、COUNTIF函数以及结合通配符"*"的使用,你学会了吗?不会的话赶紧去实际操作下吧。
如果觉得文章对你有帮助的话,希望大家帮忙点赞加分享哦~,谢谢
本文由彩虹Excel原创,欢迎关注,带你一起长知识!




















 883
883

 被折叠的 条评论
为什么被折叠?
被折叠的 条评论
为什么被折叠?








