作为一个视觉系动物,人对于美观的事物总是格外的青睐。不管是对于同类的欣赏还是在工作中的展示,大家总会将目光集中在好看的事物上。
在工作中使用Excel时,完成老板的要求是基本要求,想要在你的同事中脱颖而出就要注重别人不在意的细节,其中格式是最重要的基础。
然而,很多人会注重Word的格式字体,但许多商务人士都不太在意Excel的格式,大部分的企业也都没有针对Excel的格式制定统一原则。
容我提出一个问题:“请问你会想看别人做的Excel吗?”
恐怕大部分人都会回答no吧。理由或许有很多种,有时候自己做完的报表都不愿意多看,更何况是别人的呢。大多数情况下我们看到的报表都是缺乏美观,十分原汁原味,且非常难懂。
其实只要通过一些小细节就可以将整个Excel的档次提升几个Level。
一、
我们先来看一下图表的成品效果图:
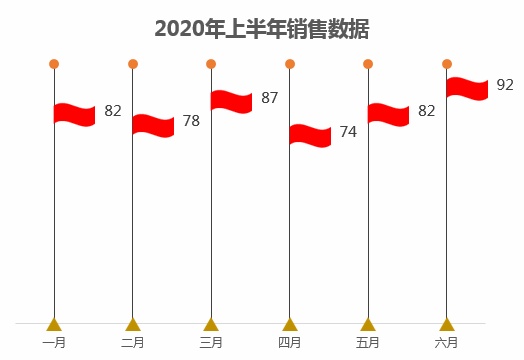
怎么样?上图的效果和你工作中的图表相比,是不是感觉有创意了许多呢?接下来咱们说说具体的操作步骤。
步骤1:打开我们需要制作图表的文件,这里老师简单模拟了一下数据源,如下图所示:
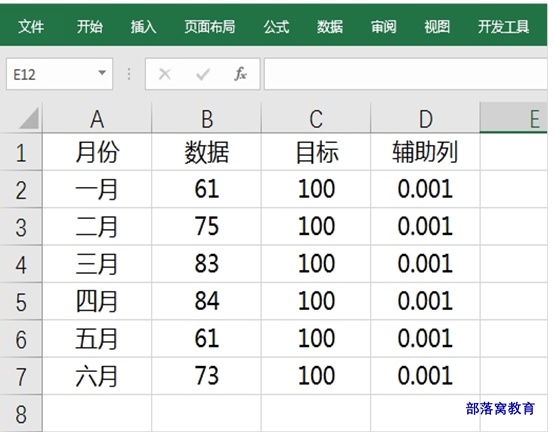
数据说明:A、B、C列分别对应的是月份、数据和目标,辅助列的数据用于制作红旗图表的底座。
步骤2:鼠标选中数据区域依次单击【插入】→【折线图】→【带数据标记的折线图】,如下图所示:
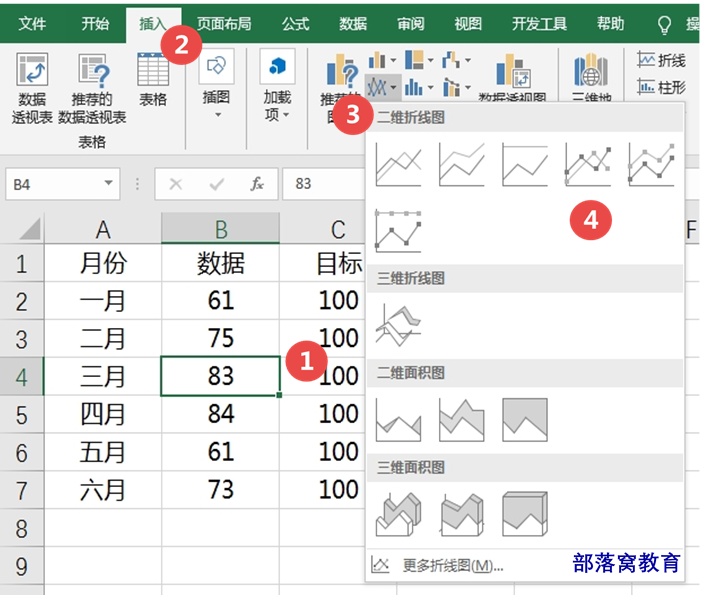
步骤3:选中插入好的折线图,鼠标单击最上方的目标线,选中以后鼠标右键设置数据系列格式,如下图所示:
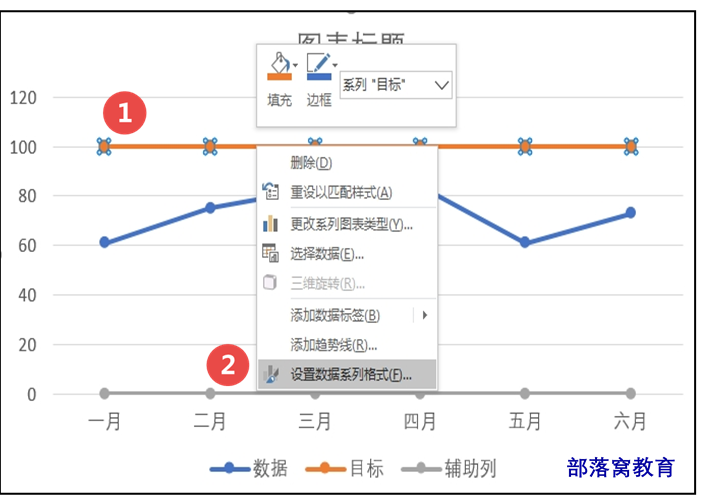
步骤4:接着会弹出一个设置数据系列格式的对话框,依次用鼠标单击系列选项下的“油漆桶”图标,然后选择无线条。
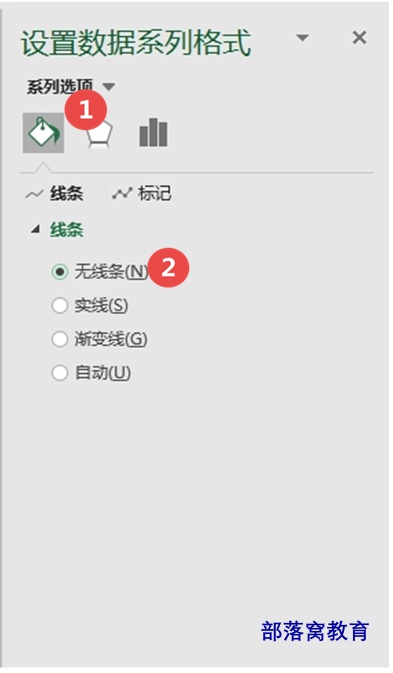
步骤5:重复步骤4的操作,对图表上的蓝色数据线和灰色辅助线均设置为无线条,设置完成后如下图所示:
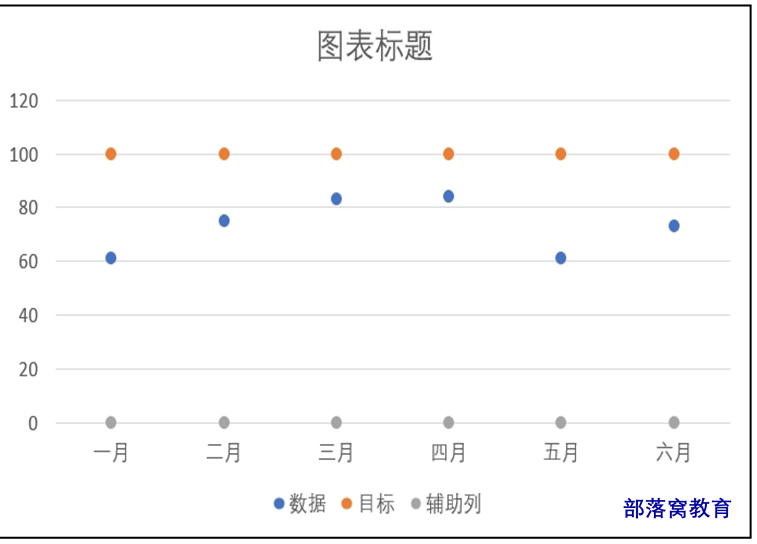
步骤6:选中图表,依次用鼠标单击【设计】→【添加图表元素】→【线条】→【高低点连线】。
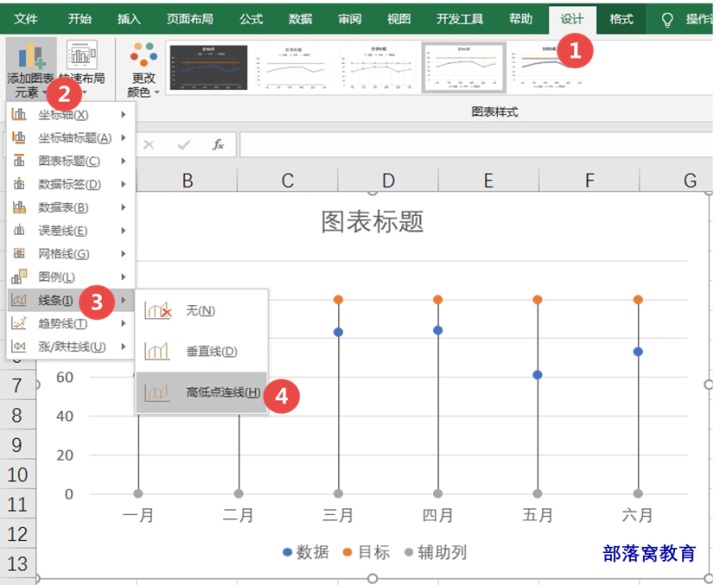
步骤7:在【插入】选项卡,插图分组的形状里面插入一个三角形▲。
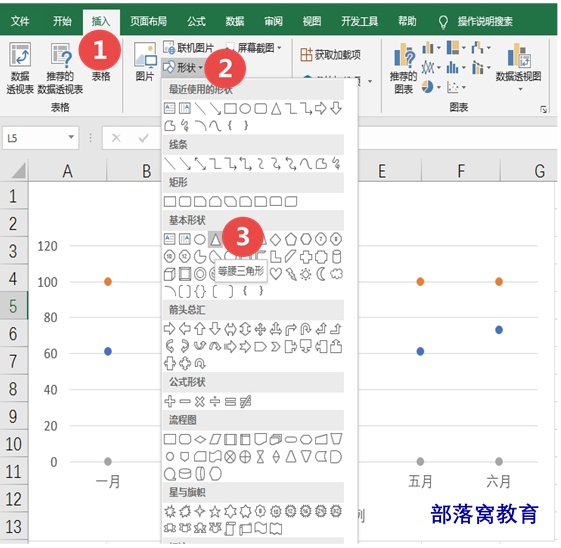
小技巧:插入三角形时按住键盘上的SHIFT键就可以绘制等比例的形状哦。
步骤8:选中绘制好的三角形,单击功能区【格式】→【形状填充】,填充颜色选择金色。(当然也可以选择自己喜欢的颜色)
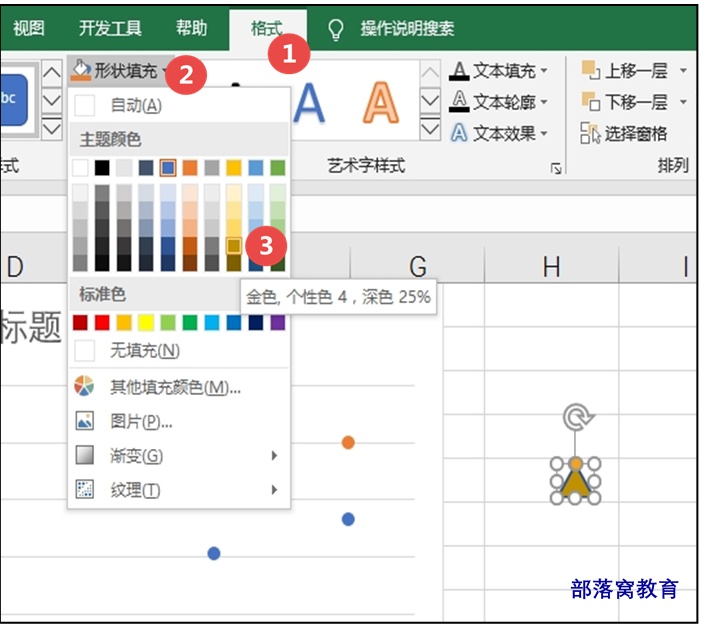
步骤9:设置三角形的形状轮廓为无轮廓。单击功能区【格式】→【形状轮廓】,选择无轮廓。
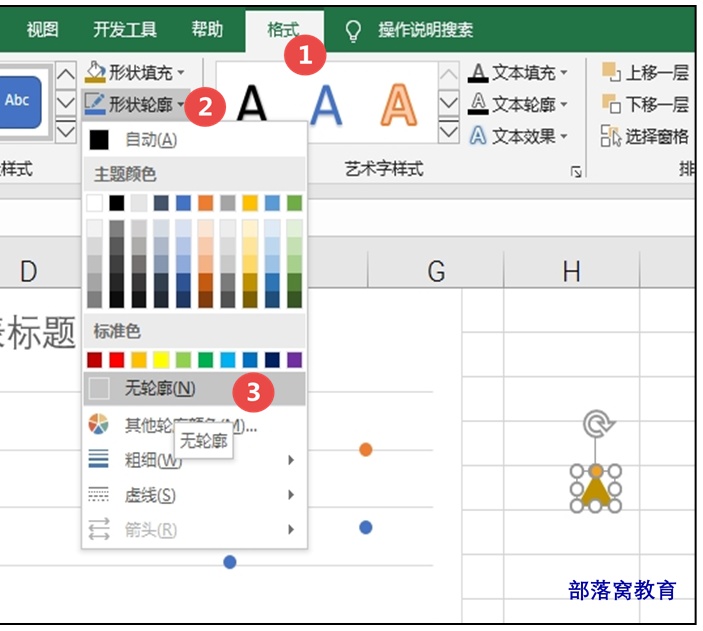
步骤10:选中设置好的三角形,按键盘上的组合键Ctrl+C进行复制,然后选中图表中最下方的辅助列的标记点(单击一下)按Ctrl+V粘贴,如下图所示:
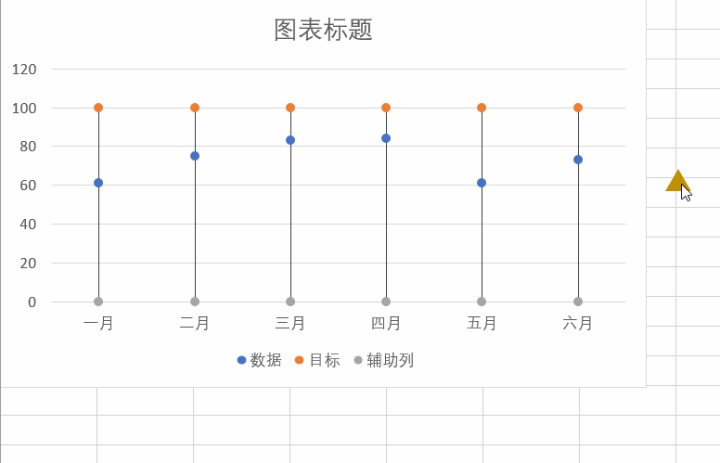
注意事项:在选中标记点时,鼠标单击一次是选中当前数据系列的全部标记点,如果鼠标双击的话就是选中单独的数据点。
步骤11:在【插入】选项卡,插图分组的形状里面找到“星与旗帜”,选择里面的“波形”,然后按键盘的SHIFT键绘制“红旗”,填充颜色为红色,边框为无边框。
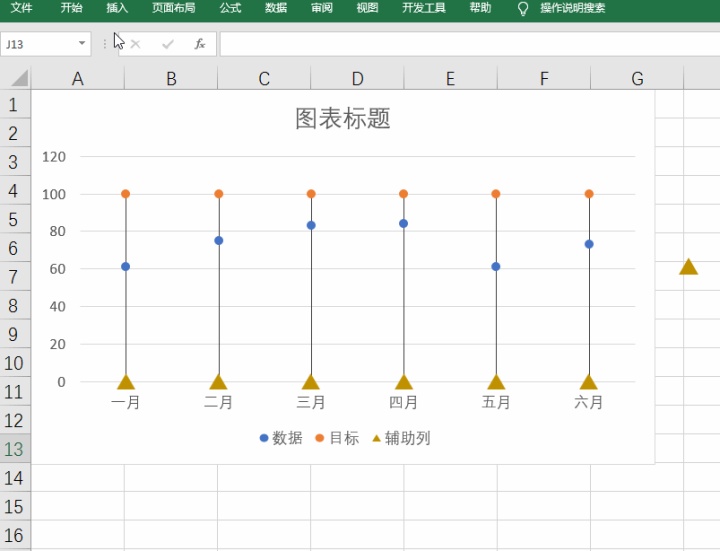
此时有的同学可能要说:“老师我会了,只要选中绘制好的‘红旗’和前面的三角形的操作方法一样,Ctrl+C复制‘红旗’,然后再选中数据系列标记点,再按Ctrl+V粘贴就可以了。”
那么实际跟这位同学想的一样吗?我们按照这个同学说的操作一下看看,如下图所示:
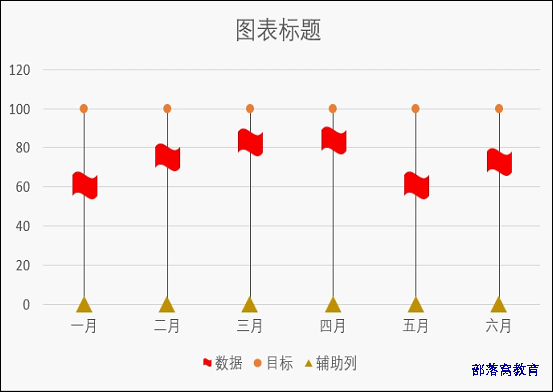
这似乎和大家想的不太一样,正常的红旗是在旗杆的右边,所以需要往右边偏移才可以,那该如何设置呢,我们继续往下看。
步骤12:在【插入】选项卡,插图分组的形状里面找到矩形,绘制一个同之前波形等高等宽的矩形,设置矩形的形状填充为无填充、无轮廓,将两个图形平行摆放在一起,然后按住SHIFT键同时选中两图形后,点击鼠标右键组合。
接着选中组合好的形状Ctrl+C复制,再选中数据系列标记点Ctrl+V粘贴,最后添加数据标签,设置标题,删除多余的图例、坐标轴、网格线,一个漂亮的红旗图表就做好了。
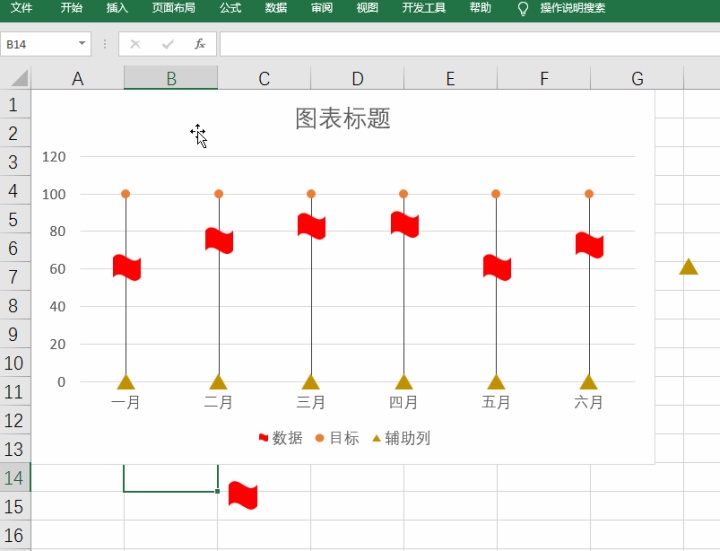
机智的你此时肯定会问:“老师红旗图表是做好了,但是在工作中如果需要使用红旗图表,难道都需要这样操作一遍吗?效果好看是好看,但是这么多步骤重复操作下来太费时间了,有没有办法可以直接套用呢?”
你所担心的问题老师都想到了,最后送上我们的“彩蛋”,将做好的图表另存为图表模板。
另存为图表模板方法:
1. 选中图表,单击鼠标右键,选择另存为模板。
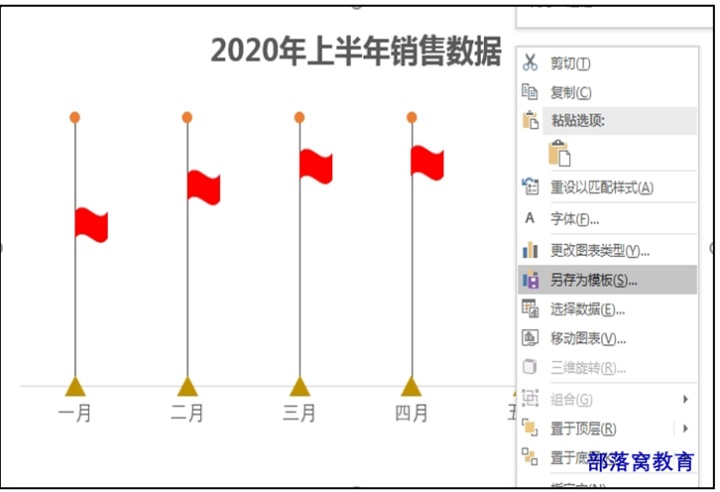
2.给另存为的图表模板命名,比如红旗图表,如下图所示:
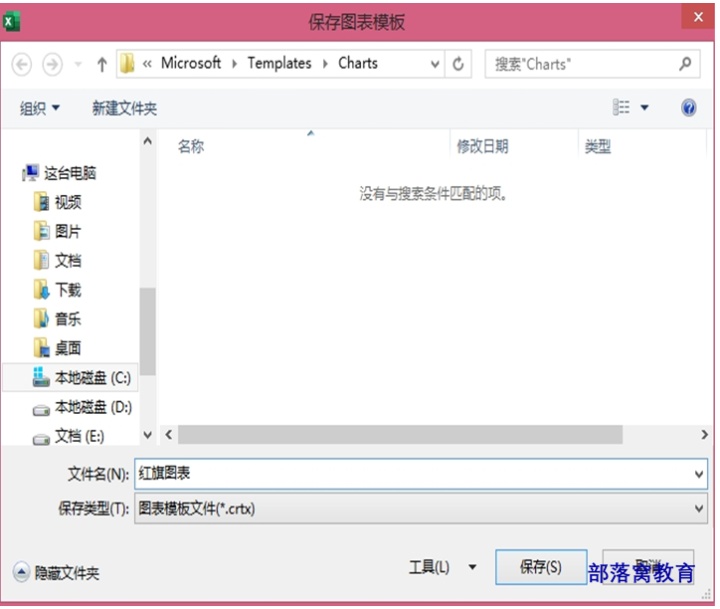
下次需要使用红旗图表时,就可以在插入图表的模板里面直接套用红旗图表了。
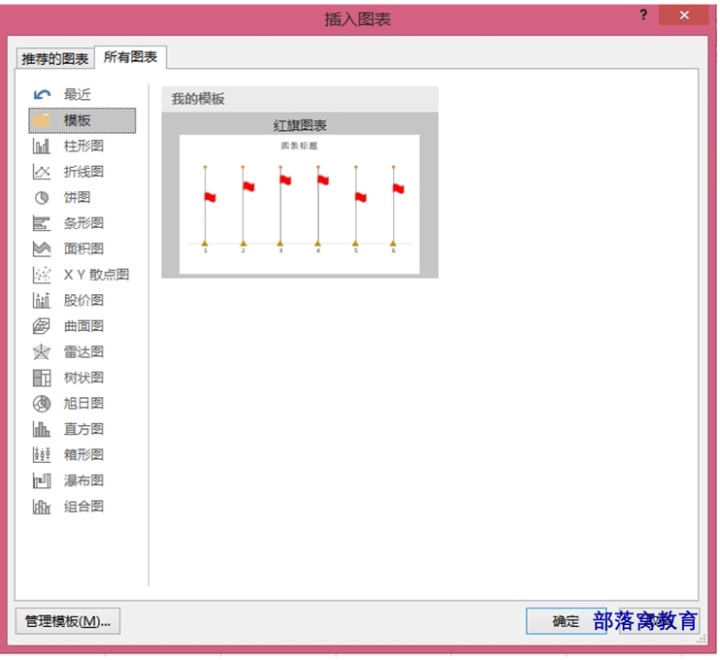
二、Excel美化技巧
1.跨行居中:帮表格内容群组化,横跨单元格设定分类
跨行居中能让你跳出单元格的限制整理资料内容。像是这张销售量统计表,就可以选择A2到A10的单元格,再点开始功能区中对齐方式-【合并居中】,让[福建区域]的分类置于中间,让人一眼看清楚这些内容是在同一个群组。
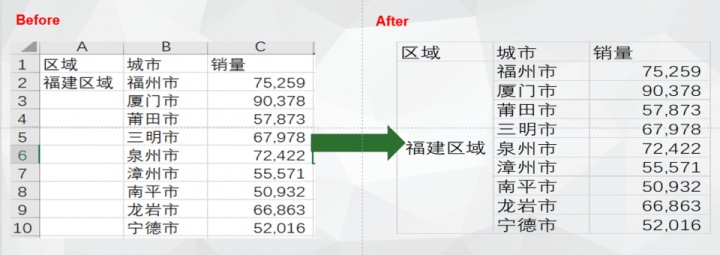
2.自动换行:文字资料太长,就让它折行才看得见
Excel预设所有内容都是以一列的方式呈现,当某个单元格里的内容超出视窗大小,就必须调动卷轴才能看到所有的内容,不如使用 再点开始功能区中对齐方式-【自动换行】,让资料可以折行,在一个画面里完整呈现
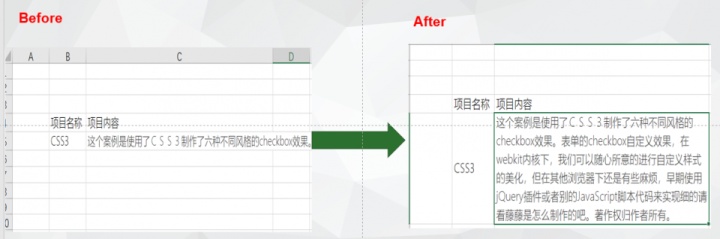
3.统一行高、列宽:让单元格大小一致,看起来更顺眼
要让表格看起来更整齐,就把行高和列宽调整成大小一致。例如范例中[线性代数]的单元格字数比较多,Excel会以较大的列宽呈现,只要全选想要调整的列宽的列,并将鼠标移到G列与H列分隔符处,等出现宽带调整的符号【+】后按下滑东鼠标往右拉,宽带就统一了。

4.行列互换:想要调整行列不用重新输入, 只要复制后转置贴上
输入资料后,却发现应该将行和列的内容对调后才方便阅读,只能摸着鼻子重新输入。其实不然,Excel有内置的行列互换的功能。选择区域,ctrl+c直接复制整个表格,选择开始功能区-剪切板【黏贴】中的【转置】即可。
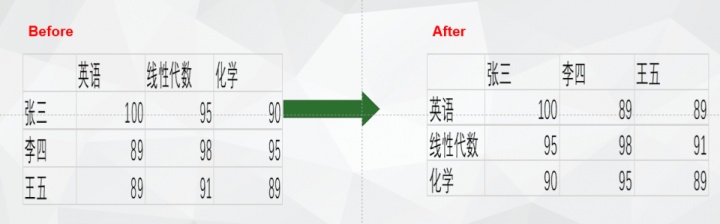
5.单元格视觉化:增加颜色和图示,更快掌握资料重点
例如想要知道范例中销售额的均值是70000,就可以把销售额小于均值的单元格直接用颜色标记出来。全选【销售额】这一列的数据,再选开始-样式中的条件格式-突出显示单元格规则-小于,并设定小于70000的单元格标记为红色。通过条件格式的设定就可以一眼看出符合标准的信息。
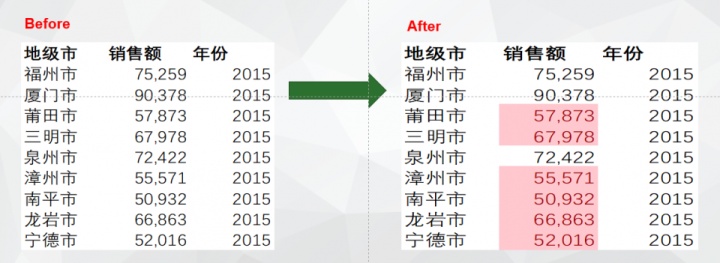
6.F11一秒把表格变图表:按下F11,数字转化未信息图表
只放一堆数字的表格,看起来就很普通,如果制成信息图表感觉更专业。要把数字图表化,最快的方法就是全选数据,按下F11,Excel就会变出一张对应的图表给你。不过目前快捷键预设的是柱状图,假如需要其他类型的图表,就要自己再修改图表类型。

一份简洁美观的Excel表格,可以为你本就扎实的内容如虎添翼。
写在最后,还有什么问题可以在评论区留言,欢迎大家在评论区留言,如果觉得小编写得不错的话,那就给个赞吧!
少年你是否听说过葵花宝典?
小编整理出一份史上最权威的Excel葵花宝典,葵花宝典里有什么?
Office+WPS表格零基础教程
46个Excel表格制作高级教程
Excel图表实战技巧精粹教程
世界500强Excel经典图表模板
Excel使用思维电子参考书PDF
Excel高级设计案例参考书PDF
请按需下载 ▼
01 Office+WPS表格零基础教程 Office2013-2016零基础表格制作教程 纯MP4格式WPS零基础表格制作教程 ▼

02 46个Excel表格制作高级教程 字不如表,表不如图 图表制作是给Excel加分的必备技能! ▼
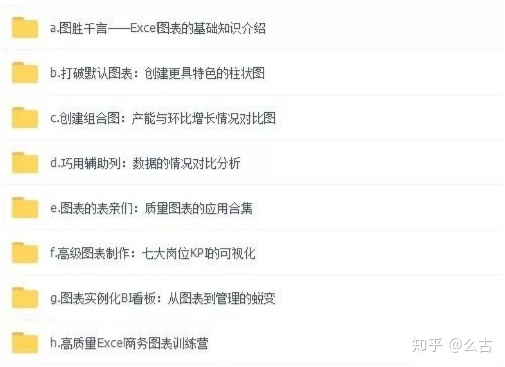
03 Excel图表实战技巧精粹教程 图表九大实战技巧精粹 助你一步步进阶Excel
大神 ▼
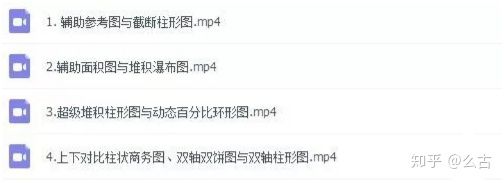
04 世界500强Excel经典图表模板 自己图表制作没思绪 这些经典图表肯定能帮助到你 ▼
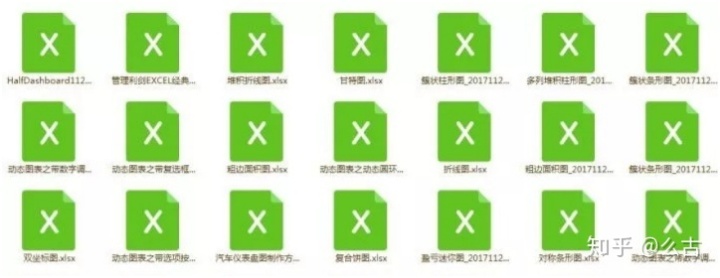
05 ▼ Excel使用思维电子参考书PDF 《用EXCEL图表说话》PDF 《EXCEL常用表格设计案例精讲》PDF 《Excel电子表格与数据处理一本Go》PDF 06 Microsoft Office 2016全套包 Office 16 离线安装包Win版 Office 16 离线安装包Mac版 ▼ 07 附赠全套Word,PPT零基础教程 265节超值Word,PPT零基础教程 进一步全方位提升你的办公技能 ▼

以上为本次资料库部分截图,更多精美素材在大礼包中等你开启
全套资料免费下载方式
关注公纵号:么古 , 全套Excel大神进阶攻略已经为您打包,回复“表格”领取





















 960
960

 被折叠的 条评论
为什么被折叠?
被折叠的 条评论
为什么被折叠?








