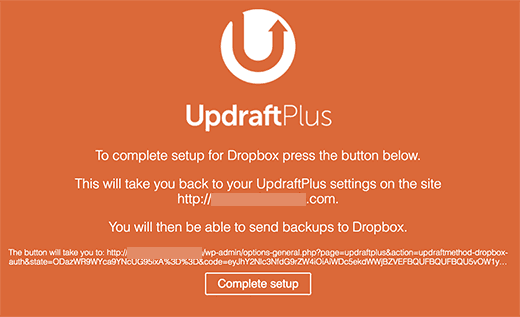
WordPress网站备份是WordPress网站安全保护的第一层。一般来说,网站除了需要有自动备份功能外,还必须拥有恢复功能。本篇博文,苦心孤译就与您分享如何利用UpdraftPlus这款免费WordPress网站备份插件对自己的WordPress站点进行备份和恢复。
阅读完整内容,请点击阅读WordPress网站备份与恢复(UpdraftPlus教程2020版)
WordPress网站备份与恢复为什么重要?
有研究显示,每年因网站数据丢失和服务器停机造成的全球经济损失高达1.7亿美元。互联网上的所有网站都可能遭受数据丢失和安全威胁。作为一个网站所有者或站长,经常会遇到下列情况,可能会遭致网站数据丢失:
- 网站被黑客攻击,黑客可能会破坏WordPress网站的数据;
- WordPress网站服务器(也就是WordPress虚拟主机)自身可能会发生内部错误,导致您的网站数据丢失;
- WordPress网站的服务器不再保留站长的账户信息,并删除所有有关站长的数据;因此,我们在搭建WordPress前,必须选择一款各方面性能表现都很好的虚拟主机。如果您是用WooCommerce搭建的跨境电商独立网站,您还可以了解一下最好的WooCommerce虚拟主机。
此外,还有很多其他情形可能会导致您辛辛苦苦创建并经营多年的网站数据丢失。如果是这种情况的话,那可真是千里之堤,溃于蚁穴。
保护自己网站数据,免受外界威胁的感染,最好的办法就是定期对自己的WordPress网站文件以及数据库进行备份。
WordPress这个建站程序本身是不带备份功能,没有内置的备份作用。但是,市场有几款表现很好的WordPress网站备份插件可以让站长用来自动备份WordPress网站并进行恢复。
在目前的WordPress备份插件市场上,UpdraftPlus就是最好的备份插件之一。站长可以利用这款插件设置网站自动备份。另外,UpdraftPlus还能帮助站长一键恢复网站,这就可以大大降低网站遭受攻击造成的损害程度。
接下来,我们就来看看应该如何利用UpdraftPlus这款WordPress网站备份插件轻松备份并恢复自己的WordPress网站。
WordPress网站备份与恢复教程(UpdraftPlus插件)
下面这部分是本篇文章的重中之重,也是本篇文章的核心内容,苦心孤译用3个部分跟大家分享WordPress网站备份和恢复的操作过程。
用UpdraftPlus插件创建WordPress网站备份文档
首先我们需要下载并启用UpdraftPlus这款插件。更多有关安装插件的详细信息,请参考SiteGround WordPress建站最全教程中使用插件拓展网站功能这个板块。
在安装并启用插件后,在WordPress网站后台的管理员控制面板中找到设置→Updraft备份,从这里我们开始对UpdraftPlus备份插件进行设置。
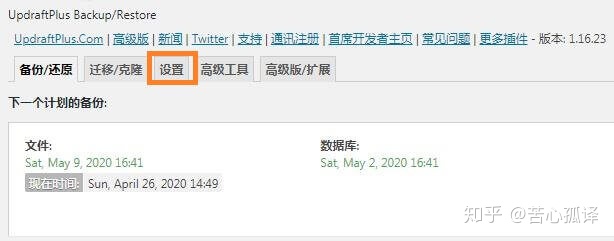
接下来我们点击上图中红色部分圈中的设置按钮。
在这个设置部分,我们可以给自己的网站设置备份计划(备份周期、备份文件、远程存储终端等内容),还可以选择其他文件存储类平台存放网站的备份文档。
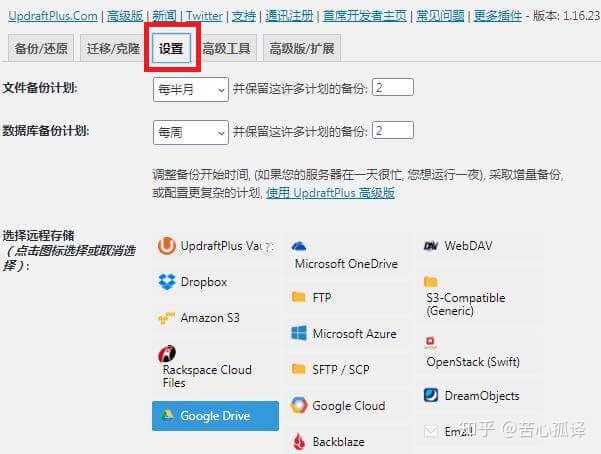
首先我们需要选择文件备份计划来存放我们网站上的各种文档。这里的文档包括WordPress主题、WordPress插件、图片以及其他上传的文档。
接下来我们选择数据库备份计划。因为WordPress建站程序是在数据库基础上做的软件。网站上所有的博客、页面、评论、网站设置都存放在数据库里。
备份计划的设置,要根据网站上内容更新的频率来设置。也就是说,站长要根据自己多长时间在网站上生产新内容的时间间隔来设置备份计划。
例如,如果您每周在自己的网站上更新2篇博文的话,就可以将文件备份计划设置为每半个月保存一次,然后数据库每周备份一次。
苦心孤译不建议您把备份文档和网站存放在同一个位置。因为一旦您不能登录自己的网站,就连网站的备份文档您都进不去了。
因此,我们需要选择远程云存储服务来保存我们的网站备份文档。
站长可以利用UpdraftPlus这款把自己网站的备份文档存放在多个云存储服务器平台上,例如可以帮备份文档放在Dropbox、Google Drive、Microsoft OneDrive等平台。站长还可以把备份文档通过邮件发送到指定的邮箱里。
我们选择其中一个云存储服务平台,然后就能看到下方的设置说明。
出于教学演示的目的,我在此演示一下如何利用Google Drive这个云存储服务器平台来保存我们的WordPress网站文档。
点击上图中的Google Drive图标选中它,然而滚动鼠标到该页面的底部,接着我们点击底部的保存更改按钮。
UpdraftPlus插件会保存我们的设置。但是,我们仍然需要让UpdraftPlus插件跟我们的Google Drive账号集成在一起,也就是说我们需要让UpdraftPlus插件进入我们的Google Drive账号。
滚动鼠标到云存储设置部分,然后点击“Google Drive身份验证”按钮右侧的文本链接。一般来说,该文本链接会显示“保存设置后(点击下面的‘保存更改’),然后回到此处,并点击此链接以完成对Google Drive的验证”。
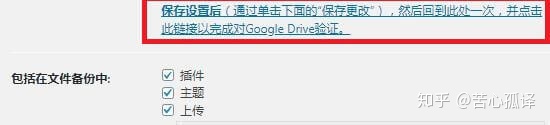
接下来这个链接会把我们重导向到Google Drive网站,接下来需要我们使用Google Drive邮箱和密码登录账户。当然,我们也能用自己的Google账户登录。
登录后,我们会看到是否允许UpdraftPlus插件进入Google Drive账户页面。
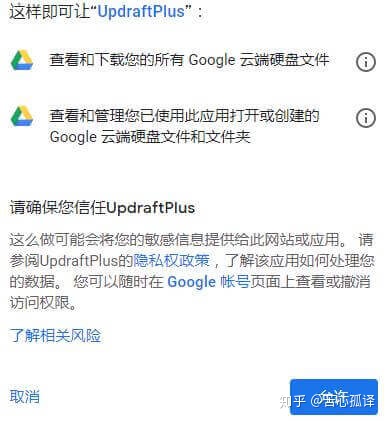
接着,我们点击“允许”按钮继续下一步操作。
点击完“允许”按钮后,我们被重新导向到了UpdraftPlus页面,这里我们需要点击下方的“Complete Setup”按钮完成设置。
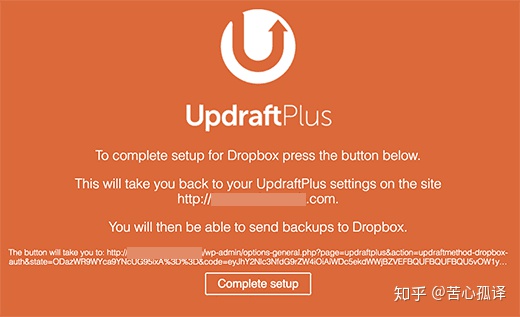
点击完“Complete Setup”按钮后,我们会被重导向到自己的WordPress网站后台,会看到UpdraftPlus插件的设置页面。这里我们继续滚动鼠标到最底部,然后点击底部的“保存更改”按钮。
到了这一步,我们就完成了文件备份计划和数据库备份计划的设置,同时还选择了相关的远程云存储服务器来存放网站的文档。
手动创建WordPress网站备份文档
UpdraftPlus可以根据之前站长设置好的文件和数据库备份计划自动创建备份文件。但是,我们还可以随时手动创建WordPress网站备份文档。
首先,我们按照设置→Updraft备份的顺序操作,然后选择“立即备份”按钮。

接下来,会弹出一个对话框让我们选择是否把文档/数据库内容包含在备份文档里,还会让我们选择是否将文档被分到远程存储位置。在此,我们一并勾选。
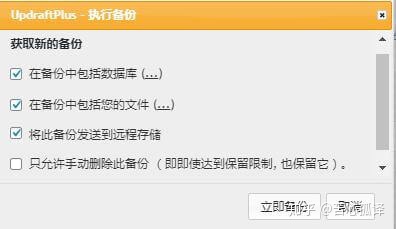
最后一项“只允许手动删除此备份”,我这里没有做选择,大家可以根据自己意愿选择勾选还是不勾选该选项。
接下来,我们点击“立即备份”按钮继续操作。
UpdraftPlus接下来就会开始给网站的文件和数据库创建备份文档,我们可以在设置页面上看到备份的进度条。

整个过程需要花费一定的时间。备份时间不一定,每个WordPress网站里面所有文档的大小决定了备份时间的长短。
而且,UpdraftPlus同时开始把备份文档上传到远程终端云服务平台。
用UpdraftPlus恢复WordPress网站备份文档
给WordPress网站创建备份文档比较简单,但是对于备份插件来说,真正困难的是如何简化网站恢复的操作过程。
但使用UpdraftPlus对自己的网站进行恢复就相对比较简单了。
如果您的WordPress网站被黑了,或者是想从头开始做网站,首先就应该删除之前所有的内容,重新安装WordPress。
安装完WordPress后,您还需要再次把UpdraftPlus这款插件安装在新网站上。
启动并激活UpdraftPlus插件后,按照设置→UpdraftPlus备份的顺序访问插件设置页面,然后点击恢复按钮。
接着您就会看到备份页面。UpdraftPlus这款备份恢复插件会扫描您的服务器,然后在网站的/wp-content/updraft/文件夹里搜索已经保存了的备份文档。
但是,因为之前您可能已经将网站内容全部删除了,很可能会找不到任何备份文档。
如果您之前将备份文档存放在自己的电脑里,可以直接点击“上传备份文件”链接,然后手动将备份文件上传到服务器上,这样就可以恢复网站了。

您还可以将UpdraftPlus插件连接到远程终端位置(如Dropbox、Google Drive等云服务器平台),以便UpdraftPlus扫描远程终端位置,并启用之前保存的备份文档。
点击UpdraftPlus插件设置区域的设置,然后选择之前存储WordPress网站备份文档所在的远程终端云服务位置。
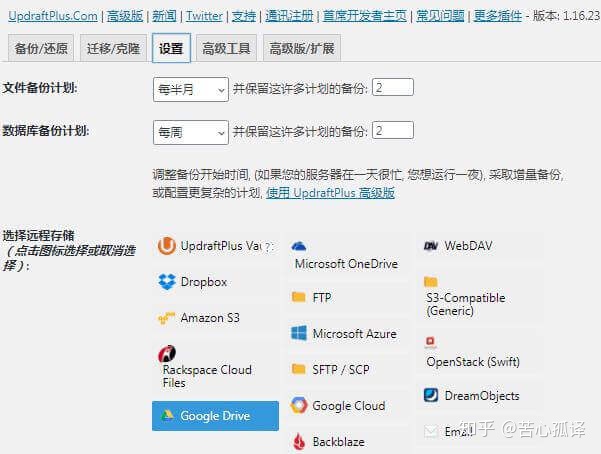
然后按照所在页面的说明,在远程终端云服务平台上验证您的网站。
在此过程中,千万不要忘记在页面的底部点击“保存更改”按钮,以便进行下一步恢复网站的操作。
接下来,找到“Existing Backups”(指的是“已有备份”)标签按钮,点击“重新扫描远程存储”链接。
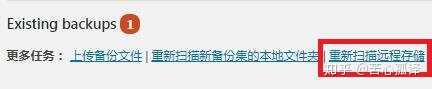
点击完“重新扫描远程存储”后,UpdraftPlus插件就会在远程存储服务器上查找备份文件,然后会在下方显示出来。
下一步,直接点击备份按钮旁边的恢复按钮就可以了。
到了这一步,UpdraftPlus就会询问您想恢复哪些内容。您需要选择所有选项,然后点击“下一个”按钮。
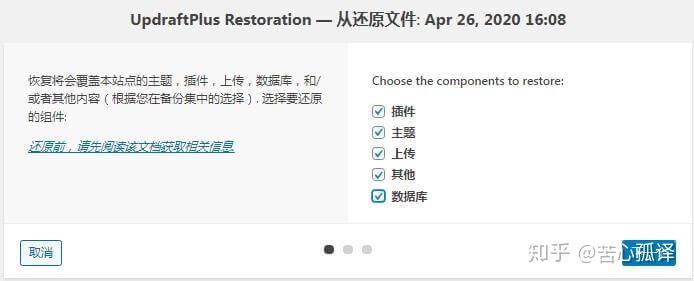
接下来UpdraftPlus插件就会从远程存储服务器上抓取之前备份的文件,最后点击恢复按钮就能恢复网站。
UpdraftPlus备份插件评价
UpdraftPlus是一款功能强大的WordPress网站备份插件,对于那些想实现灵活备份以及远程存储服务的用户来说,算得上是一个绝佳选择。
而且UpdraftPlus是一款免费插件,在WordPress群里中非常受欢迎。用户还可以升级到付费版,UpdraftPlus的付费版支持网站搬迁、UpdraftVault、强大的客服支持以及更多选择。付费版的插件费用为每年70美元。
然而有一点UpdraftPlus跟其他的备份插件一样,那就是UpdraftPlus缺乏对WordPress网站实时备份的能力。
如果站长想要实时备份和无限存储空间,还不想支付给像Dropbox那样的第三方存储服务平台的话,可以考虑使用VaultPress插件。
但是VaultPress插件不好的一点是其费用。单个WordPress网站实时备份的套餐是每天165美元,要比UpdraftPlus的付费插件费用的2倍还多。而UpdraftPlus的付费版插件可以同时对2个WordPress站点进行备份。




















 419
419

 被折叠的 条评论
为什么被折叠?
被折叠的 条评论
为什么被折叠?








