option 是 Mac 上的一个神键,就像是上帝赐予 Mac 的另一种力量,让你在山穷水尽疑无路的时候,又柳暗花明又一村,减少你走不少弯路。
而 option 就像它的符号 ⌥ 和名称一样,多一个选择,多一条路,没有使用 option,就没有理解 Mac。
option 的功能无处不在,而这些则是在 Mac 下使用 option 最多的场景,它能非常大的提高效率,让你的操作事半功倍。
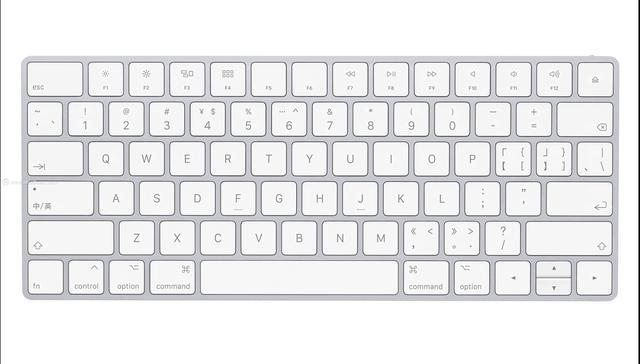
1. 连接类菜单栏图标
按住 Option 键,单击 WiFi 图标,即可显示网络连接的详细信息,包括 IP 地址、路由器、速率等信息。单击蓝牙图标、即可查看蓝牙的详细信息,如蓝牙版本、名称、地址、状态、以及发送文件、浏览文件等。
2. 快速开关勿扰模式
按住 Option 键,无需点开通知中心,点击菜单栏右侧的通知中心(单击三道杠图标),即可实现快速开关勿扰模式。
3. 删除应用
进入启动台(点击launchpad),按住 Option 键,使应用图标立即抖动,方便快速删除。
4. 强制退出应用
按住 Option 键,右键点击 Dock 栏,即可唤出「强制退出」选项。
5. 快速设定文件永久打开方式
按住 Option 键,右键单击某文件,会显示始终以此方式打开。
6. 复制文件
按住 Option 键并拖拽文件即可快速复制文件。
7. 制作文件替身
同时按住 Option+Command 键并拖拽文件可以快速制作该文件替身。
8. 剪切操作
Command + C 拷贝一个文件后,按Option+Command+V 快捷键即可将文件移动到当前位置,相当于剪切操作。
9. 快速展开子文件夹和文件
在Finder中,当文件夹以列表视图(Command + 2)显示且排列方式为无时,按住Option键,单击文件夹左侧的向右小箭头,即可快速展开该文件夹下的所有子文件夹和文件。
10. 等比例调整分栏宽度
在Finder中,当文件夹以分栏视图(Command + 3)显示时,拖动分栏线的同时按住Option键即可等比例调整所有分栏宽度。
11. 快捷跳转资源库
打开Finder,按住Option键,并在菜单栏单击“前往”按钮,将出现“资源库”的快捷跳转链接。若想始终显示资源库文件夹,可以在Finder中按Command + J打开查看显示选项,勾选显示“资源库”文件夹。
12. 全屏模式预览文件
选中一个文件后按Option+空格键(Space)即可直接以全屏模式预览文件。(注意:这个快捷键与Alfred软件的默认快捷键有冲突)。
其他补充
1. 分屏
将鼠标停留在窗口左上角最大化按钮上(绿色的按钮),即可选择将窗口拼贴到屏幕的左侧/右侧。
2. Control键可以代替鼠标右键
按住Control键并单击相当于鼠标右键单击
3. 显示隐藏文件
快捷键组合“Command + Shift + .”可以快速隐藏/显示隐藏文件
4. 应用内多窗口快速切换
快捷键“Command + ~”
举例:当你打开了多个窗口Word文档,要反复查看每个文档的内容,那么应用内窗口切换就显得尤为重要。当然也不仅仅限于Word,其他应用也可以。






















 1880
1880

 被折叠的 条评论
为什么被折叠?
被折叠的 条评论
为什么被折叠?








