本文的目的不是让你学会奥运五环怎么制作,而是让你在学习制作奥运五环的过程中熟悉PS的一些操作,比如图层,比如选区,比如色彩填充等操作。这个实例是一个非常综合性的练习,也是我们课堂上用作练习PS操作的范例,不要觉得它的制作很简单,试试就知道!
如果能够顺利制作出五环,那你的PS就过关了,你已经可以摆脱小白的称号了!

01.启动软件后在文件菜单下打开新建命令,自己设定尺寸,我设定的是一个20厘米乘以15厘米分辨率300像素/英寸,RGB模式的文件。
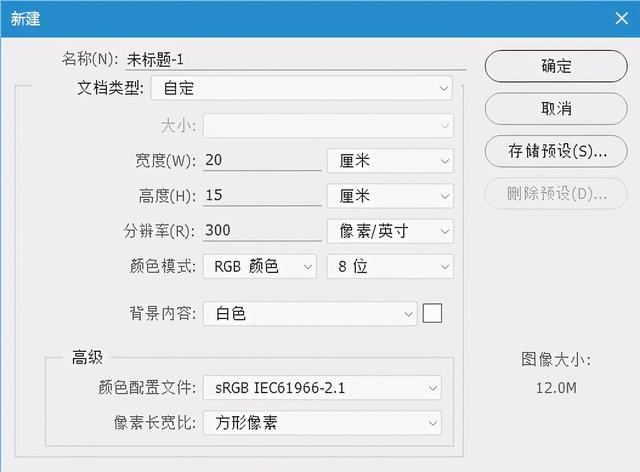
02.建立好文件后在图层面板点击新建图层按钮建立一个新的图层,从工具栏中选择椭圆选框工具并设置好该工具属性,绘制一个正圆选区,选区不要建立太大。
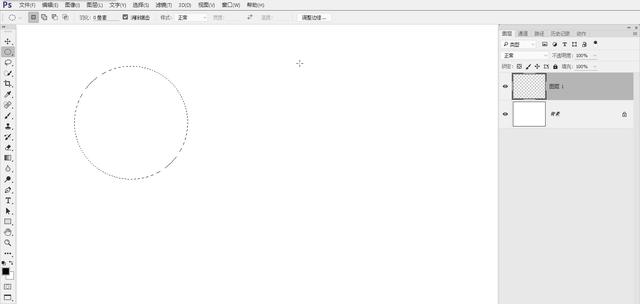
03.点开前景色拾色器,从拾色器中选择蓝色,确定后可以看到前景色已经成为选定的蓝色了。
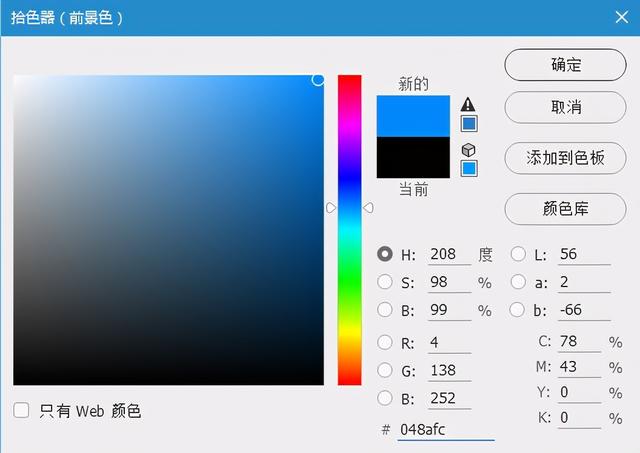
04.选中颜色后在编辑菜单下打开填充命令,从内容中选择前景色,不透明度100%,确定后将选区填充成蓝色。
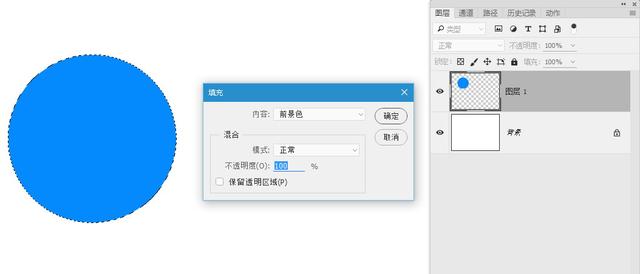
05.接下来不要着急将选区取消,进入选择菜单,选中变换选区命令。此时可以看到选区四周出现一个方形定界框。
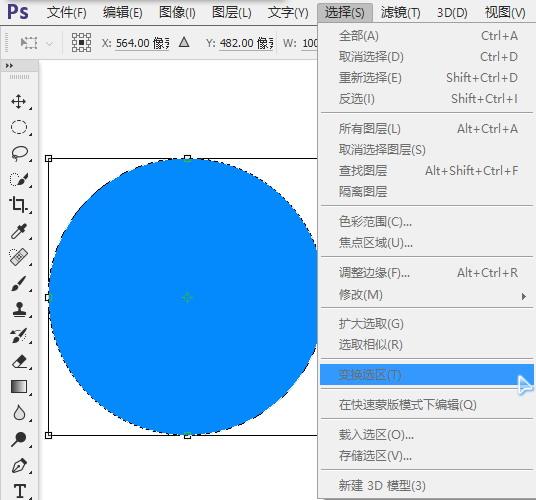
06.按住键盘的Shift+Alt键利用鼠标拖拽定界框中的任何一个顶点,往里拖拽,将选区缩小而且必须是同心等比缩小,缩小到合适大小以后按回车键确定。
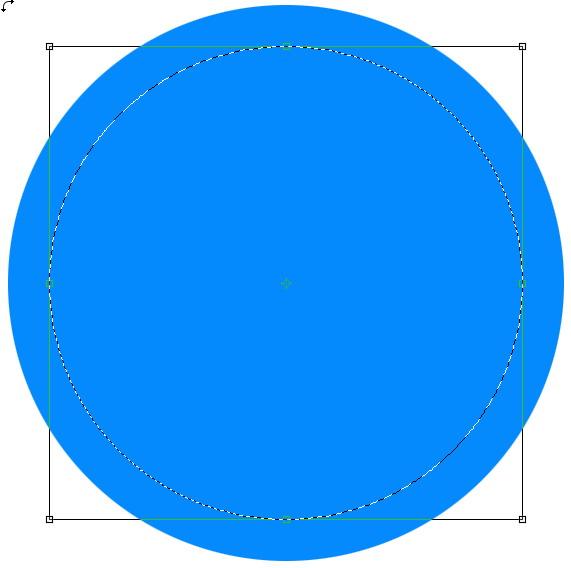
07.选区被缩小了,此时可以直接按键盘中的Delete键将选区中的内容删除,此时呈现的将是一个蓝色的圆环。
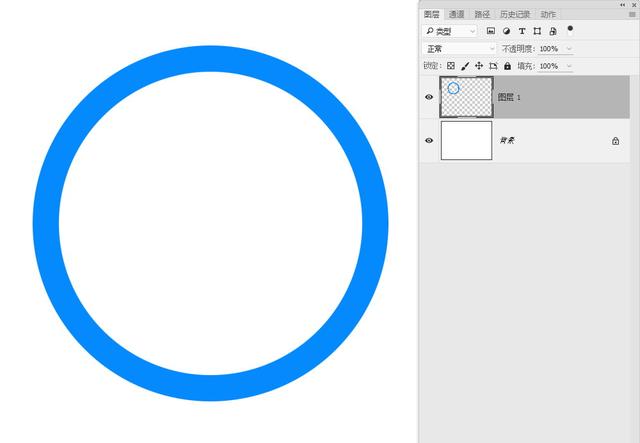
08.制作完第一个圆环以后还差四个圆环,接着开始复制。选中移动工具,按住键盘的Shift+Alt按键,利用鼠标往右拖拽即可复制出第二个圆环。
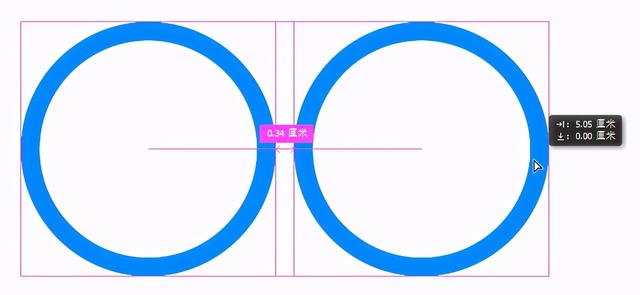
09.同样的方式可以继续复制出第三个圆环。
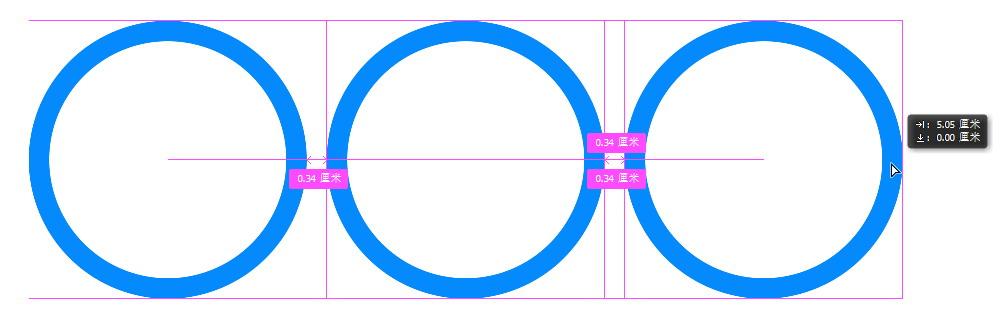
10.如此反复操作,将五个圆环都复制完毕,并且摆放好位置,此时需要看清楚的是图层现在有五个圆圈的图层,并不是有一个图层。
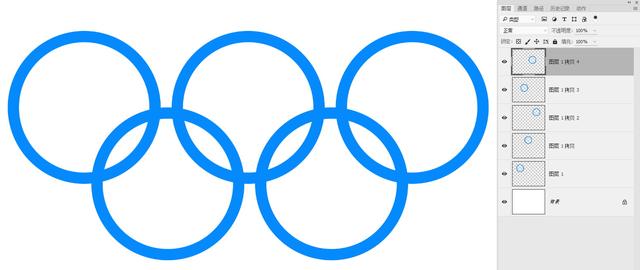
11.选中第二个圆圈图层并打开前景色拾色器,选中黑色,准备将第二个圆圈的颜色换成黑色的。
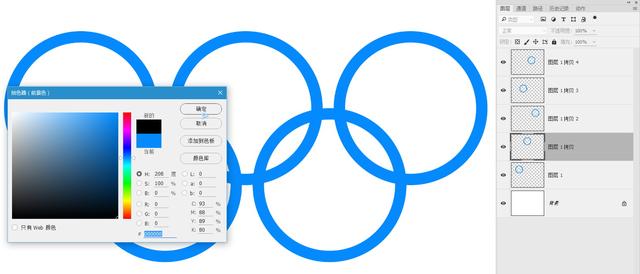
12.颜色选择好以后确定拾色器,使用键盘的Shift+Alt+Delete组合键将第二个圆环填充为黑色。
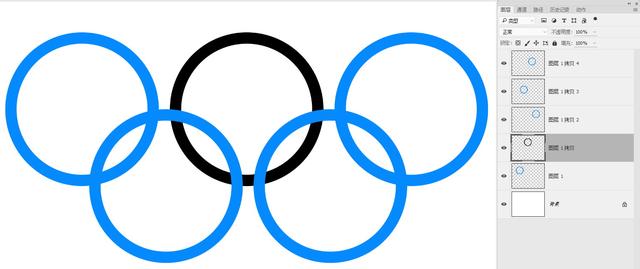
13.同样方法分别将其它圆圈填充不同颜色,五环颜色为蓝、黑、红、黄、绿。

14.色彩填完以后就需要将圆环进行嵌套了,以后的步骤会有点繁琐,但是只要你细心思路清晰应该是没有问题的,先以蓝色和黄色圆环嵌套为例。按住键盘的Ctrl键,同时鼠标左键单击蓝色圆环图层的缩略图将蓝色圆环的选区调出。
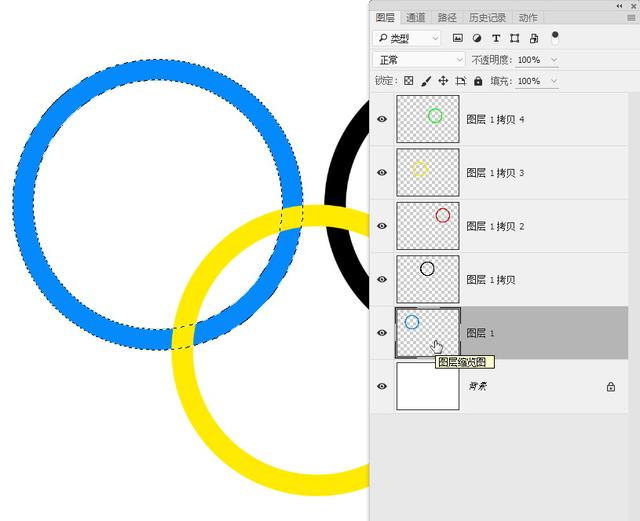
15.由于圆环相交处存在一个白色边缘,所以需要将选区进行扩展,打开选择菜单下面的修改里的扩展命令,输入扩展数值,这里我用到的是5像素,如果联系中5像素不合适可以退回重新输入适合的数值。
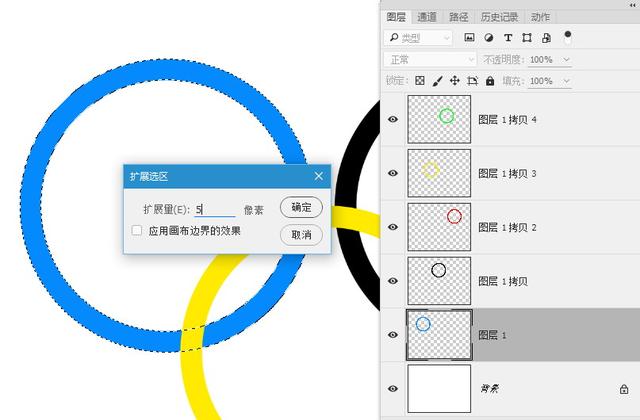
16.当蓝色圆环选区扩展完毕后,在图层中选择黄色圆环所在图层,利用工具栏中的橡皮工具(不透明度和流量都为100%,橡皮笔头选择肉边缘笔头)直接将蓝色圆环与黄色圆环相交的部分之一(上方相交部分)擦除。
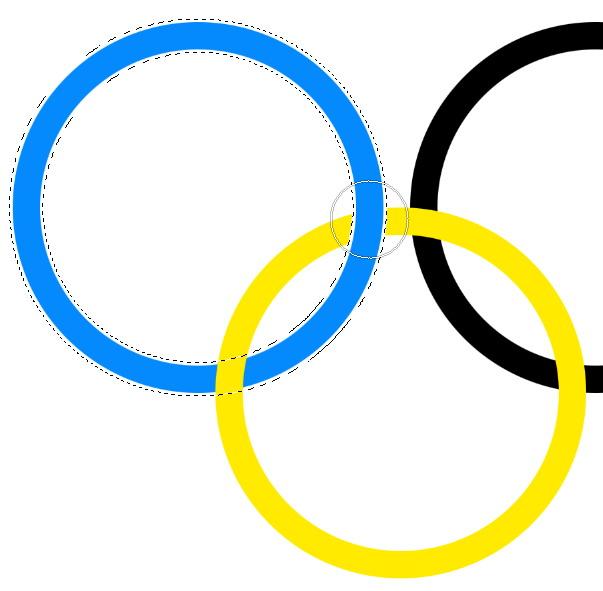
17.接着同样方法调取黄色圆环图层选区并执行扩展操作,输入与上次扩展同样数值。
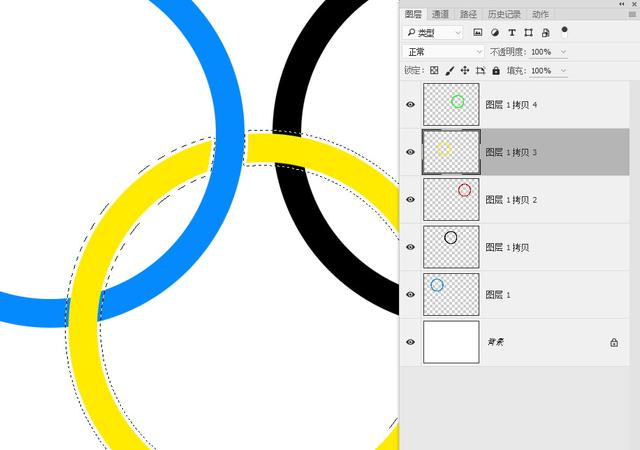
18.从图层中选择蓝色圆环图层,利用橡皮工具擦除下方与黄色相交部分,此处只是擦出白色小边。
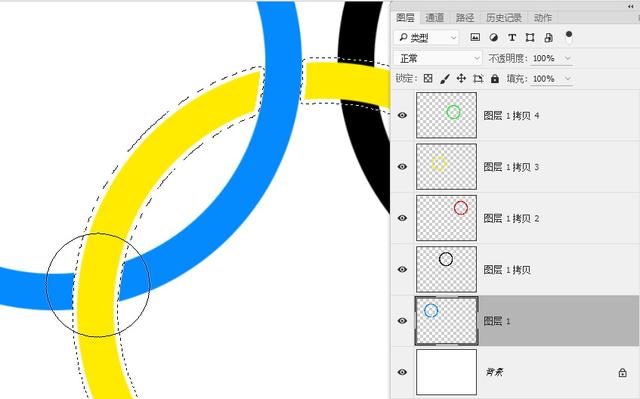
19.不要着急取消黄色圆环选区,因为黄色与黑色也有相交部分。保持黄色圆环选区存在的同时,从图层中选择黑色圆环所在图层,利用橡皮擦除黑色圆环与黄色圆环上方的相交部分,此处也是擦出白色边缘。
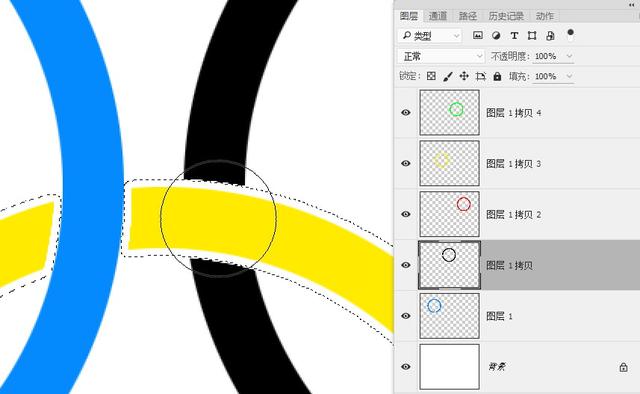
20.效仿以上方法调出黑色圆环图层选区,扩展后从图层中选择黄色圆环所在图层,利用橡皮工具擦除黑色圆环与黄色圆环下方相交部分。
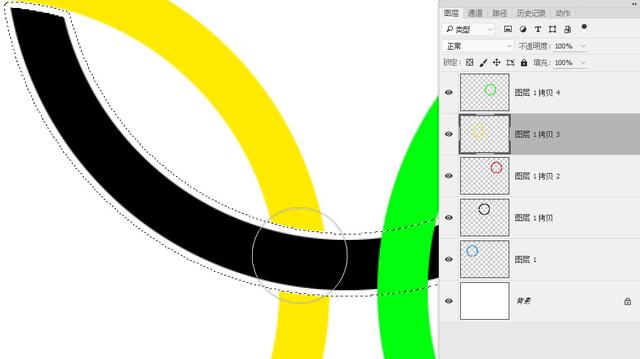
21.同理不要取消黑色圆环选区,直接在图层中选择绿色圆环所在图层,利用橡皮工具擦除黑色圆环与绿色圆环上方相交部分。

22.调取绿色圆环选区并执行扩展操作,然后在图层中选择黑色圆环所在图层,利用橡皮擦除黑色圆环与绿色圆环的下方相交部分。
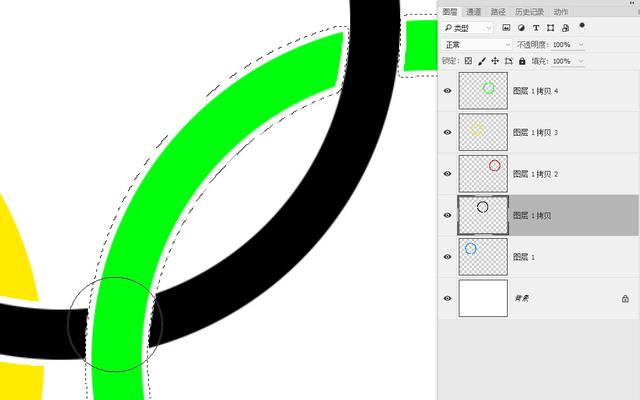
23.保持绿色圆环选区,直接选择红色圆环所在图层,利用橡皮擦除两个圆环上方相交部分。
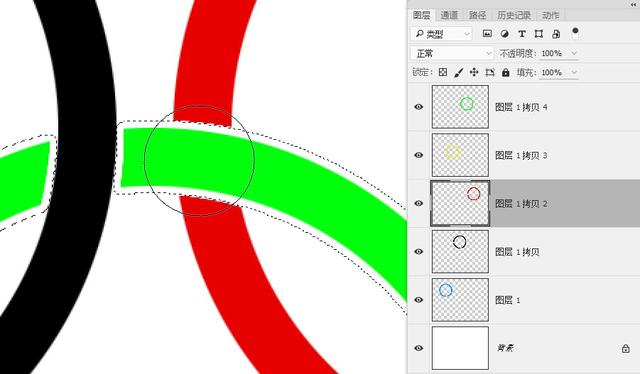
24.调取红色圆环选区并扩展操作,选中绿色圆环所在图层,利用橡皮擦除两个圆环下方相交部分。
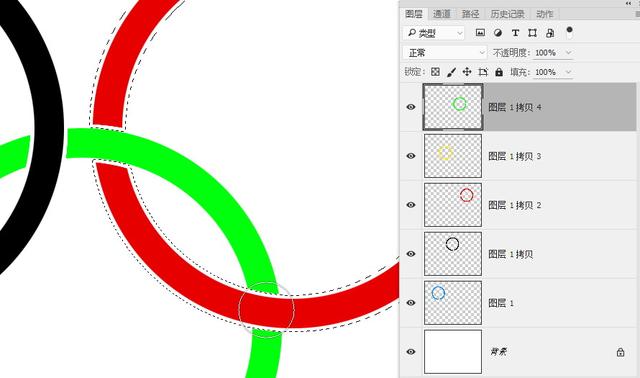
25.终于将这几个圆环搞定了,从图层中将所有圆环图层全部选中(先选中最上面图层,按住Shift键点击倒数第二图层即可),然后执行自由变换命令,适当调整一下五环的位置及大小,调整大小的时候一定要保持比例不变。
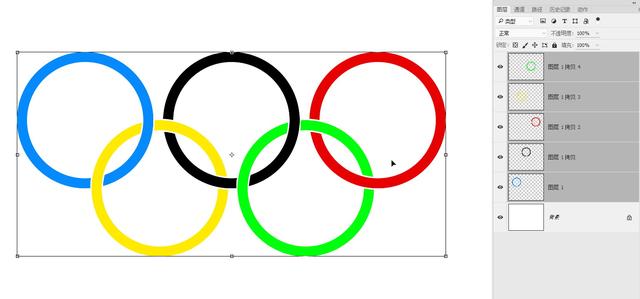
26.摆好位置后也就大功告成了,看看最后的效果吧。

五环的制作看上去步骤复杂繁多,其实是有一定规律可循的。通过对五环的绘制让大家熟悉了图层的最基本操作、选区操作、编辑操作等,以后的操作中综合性越来越强,每一幅作品都是由多种知识点和操作结合而成的,基础的内容不可忽视,切记!
喜欢的话记得关注我哦,有问题随时可以私信我!
感谢您的支持!





















 被折叠的 条评论
为什么被折叠?
被折叠的 条评论
为什么被折叠?








