我们在工作时需要扫描文稿,可是没有扫描仪该怎么办?其实苹果手机就自带扫描仪功能,按下这个键,纸质文稿瞬间变成PDF。

一、备忘录扫描仪
1.首先在我们的iPhone手机上,找到自带的【备忘录】应用,点击进入后,打开文本编辑界面,在键盘上方点击照相机按钮。
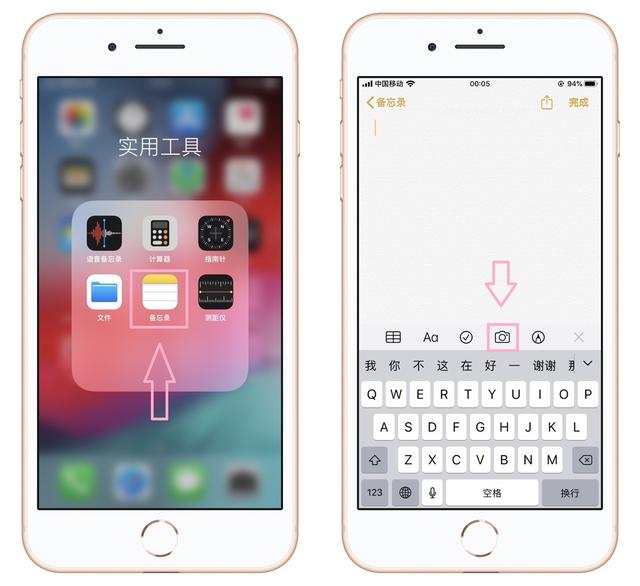
2.然后在屏幕下方会出现三个选项,这里我们选择【扫描文稿】,将镜头对准纸质文稿,屏幕上出现的黄色区域,可以自动识别。

3.你也可以按下快门键拍照,拍下后拖动选区,调整文稿识别范围,完成后点击【继续扫描】,不再需要扫描了,就点击【储存】。
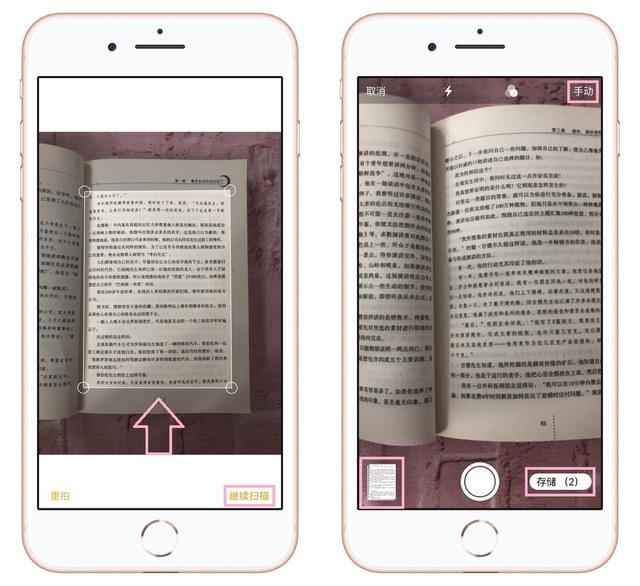
4.我们扫描的纸质文稿,全部变成PDF电子档了,点击查看文稿,还可以切换滤镜效果,设置成【黑白】效果,会更加清晰明亮!
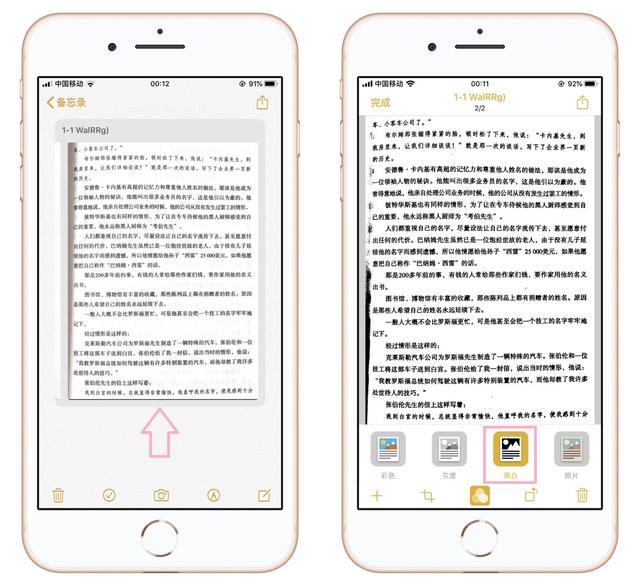
5.最后点击右上角的分享按钮,可以将PDF发送出去,也可以选择【打印】,只需要将手机连接打印机,就可以快速打印出来了。

总结:iPhone自带的扫描仪功能,可以自动识别文稿,转换成PDF格式,但是文稿太多了,就比较麻烦,只能一张一张扫描。
二、图片批量转PDF
1.当工作中有大量的文稿需要扫描,所以我会用迅捷PDF转换器,这里有个【图片转PDF】功能,可以选择拍照或从相册中添加图片。
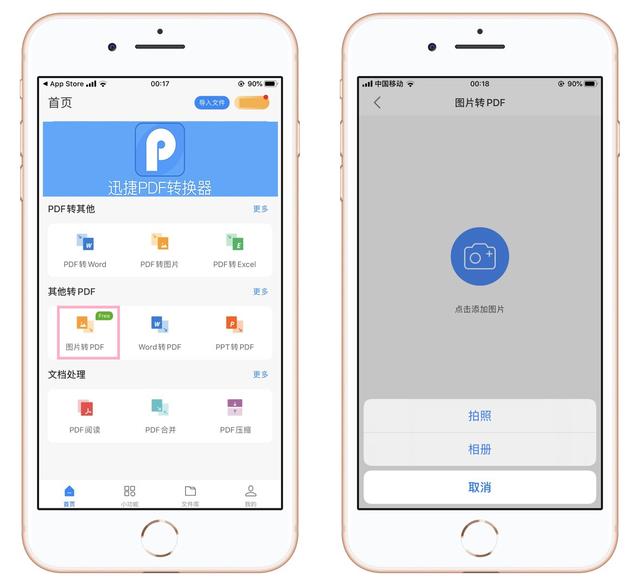
2.下面就现场拍照给大家演示:经过连续拍下纸质文稿后,点击【下一步】,然后先别导出,还需要修改图片,点击打开其中的一张。
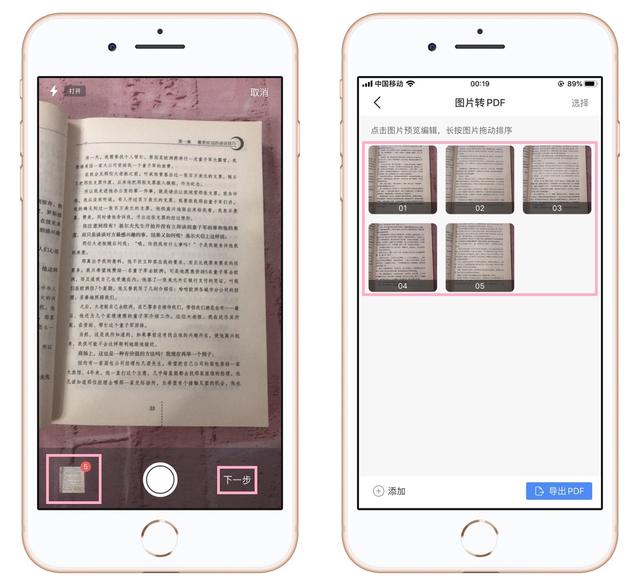
3.将会看到文稿的周围有多余区域,我们点击【裁剪】,拖动四周边框,调整文稿区域,下方也可以设置固定比例,最后点击【完成】。

4.将所有文稿裁剪完成后,返回到上一页,如果不需要扫描了,就点击右下角的【导出PDF】,转换完成后,点击【预览】查看效果。
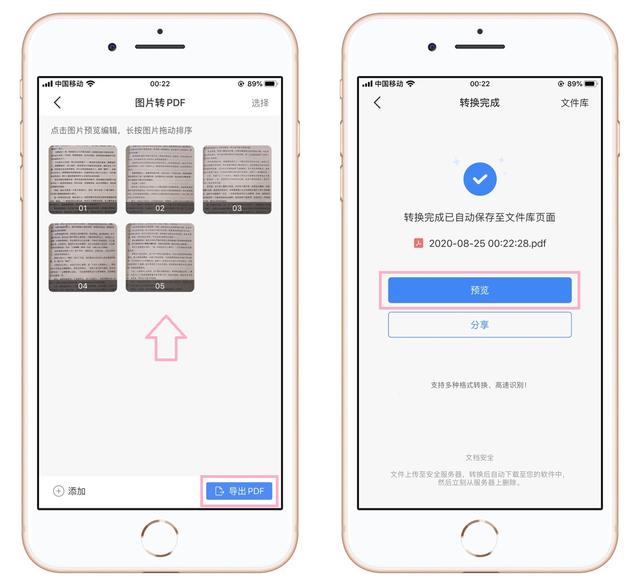
5.现在开始阅读PDF文件,上方有一排工具栏,比如:搜索文稿、标注画线、分享等功能,同样可以将PDF文稿发送出去或者打印出来。
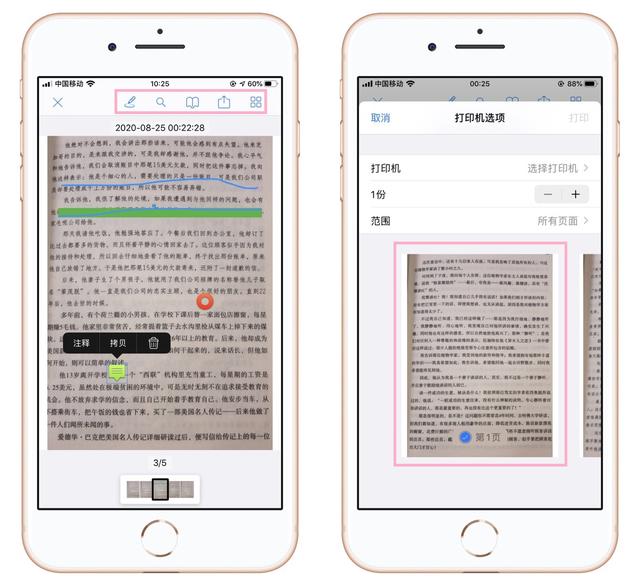
总结:使用这款工具,可以批量将图片转换成PDF,速度快、效果好!并且还自带PDF阅读功能,支持PDF修改、标注、画线。
苹果手机自带的扫描仪功能,真是太神奇了!以后大家需要扫描文稿,就试试上面这些方法吧。























 1756
1756

 被折叠的 条评论
为什么被折叠?
被折叠的 条评论
为什么被折叠?








