如果有一份需要不同人每天都不停更新的表格,有些表格内容只能让他们看但是不能让他们修改,那么该如何操作呢?今天小编来给大家讲解一下具体的操作方法,快来和我一起学习一下吧!

工具/原料
- 电脑(任意型号都可以)
- Excel(本案例使用版本为Excel 2016)
例题题目
- 如下图所示,是一份销售日报表,现在需要别人每天更新A-E列的数据,但是F列的内容只允许别人查看不允许修改:
方法与步骤
步骤1、首先打开Excel表格,选中别人可以任意修改的数据单元格区域,按住【CTRL+1】调出设置单元格格式对话框,如下图所示:

步骤2、选择设置单元格格式对话框中的【保护】,将这里【锁定】前面的√取消,如下图所示:
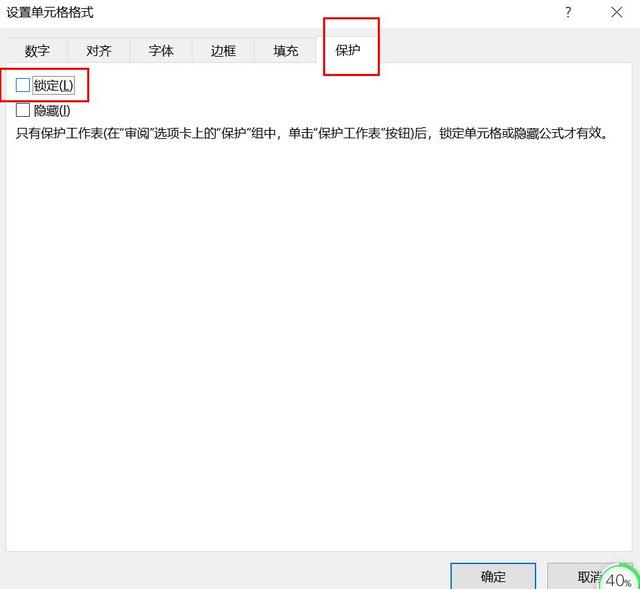
步骤3、选中禁止别人修改的数据单元格区域,按住【CTRL+1】调出设置单元格格式对话框,如下图所示:
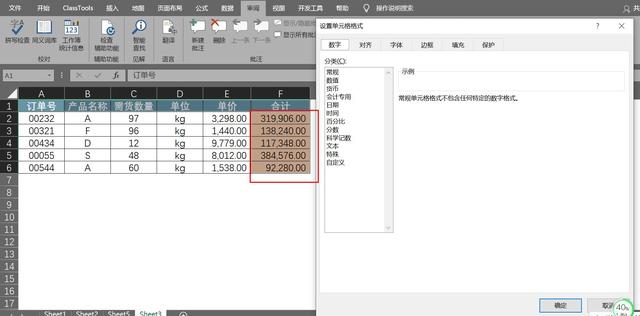
步骤4、选择设置单元格格式对话框中的【保护】,将这里【锁定】前面的√选中,如下图所示:
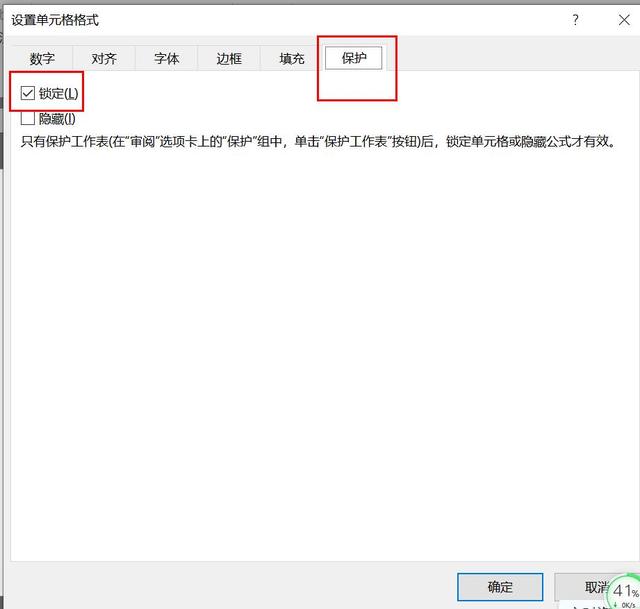
步骤5、确定返回后,继续选中禁止别人修改的数据单元格区域,选中【审阅】中的【保护单元格】,如下图所示:
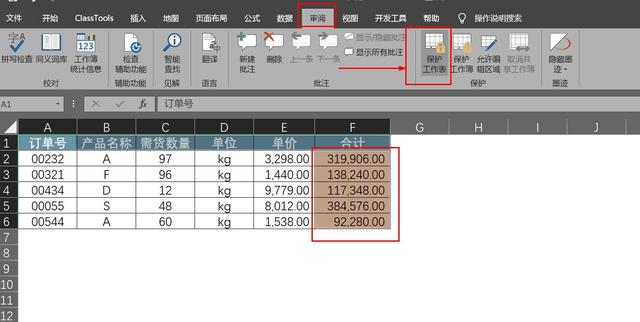
步骤6、然后在保护单元格对话框中输入密码,再确认一次密码即可,如下图所示:
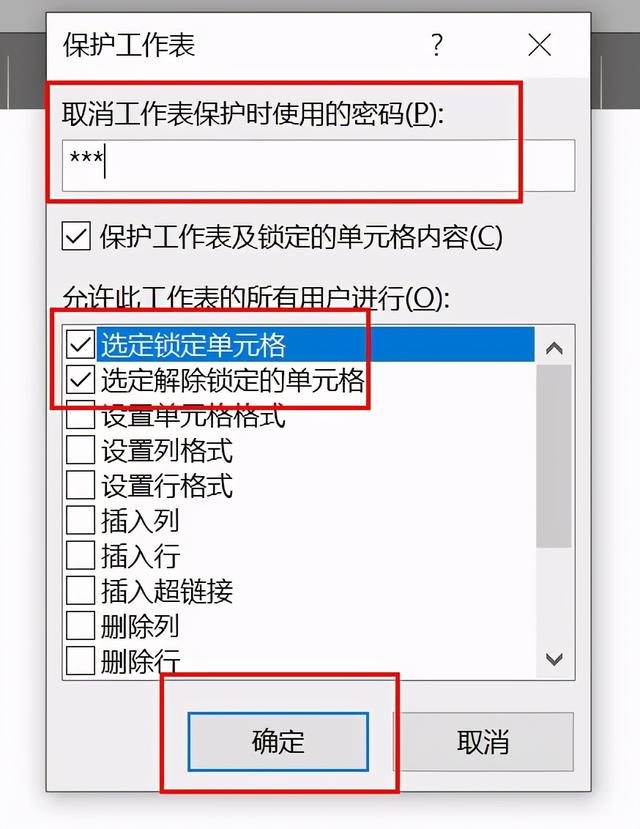
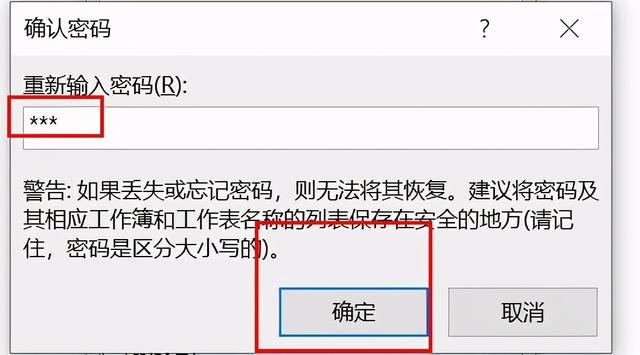
步骤7、这时确定返回后,就会发现合计栏内的数据内容已经被锁定了,其他单元格的内容还是可以随意更改的,如下图所示:
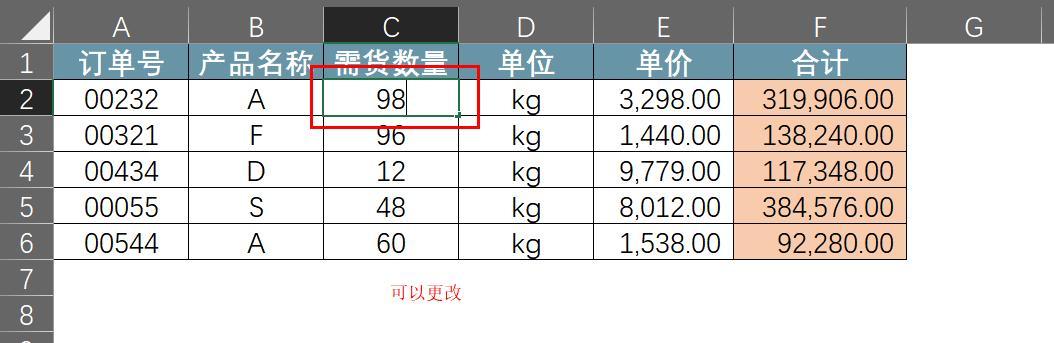
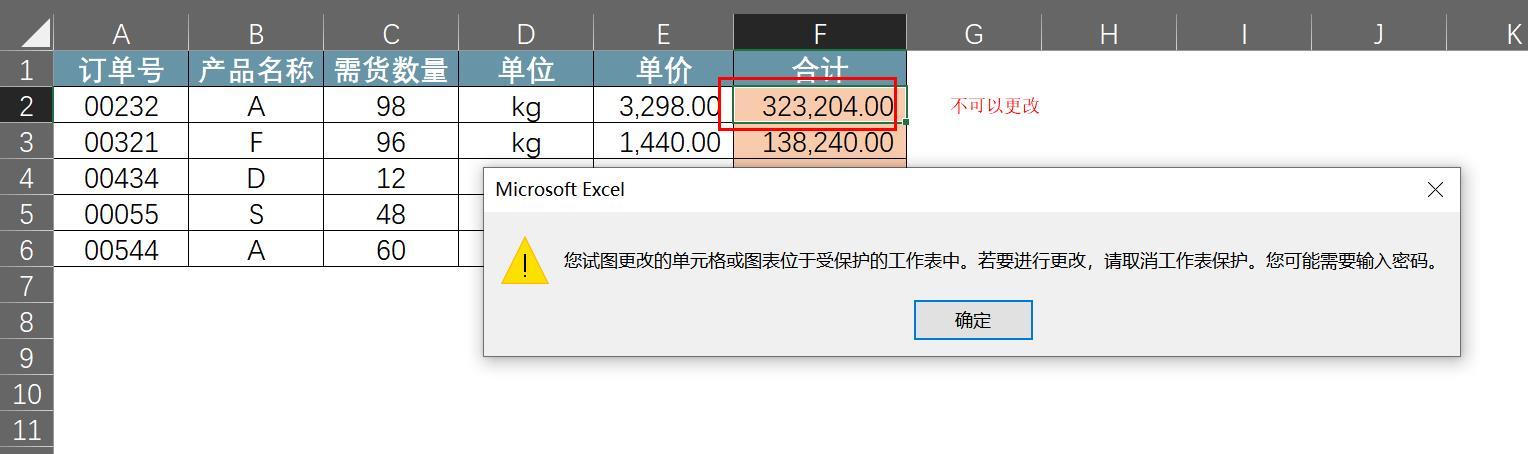
总结
- 步骤1、首先打开Excel表格,选中别人可以任意修改的数据单元格区域,按住【CTRL+1】调出设置单元格格式对话框
- 步骤2、选择设置单元格格式对话框中的【保护】,将这里【锁定】前面的√取消
- 步骤3、选中禁止别人修改的数据单元格区域,按住【CTRL+1】调出设置单元格格式对话框
- 步骤4、选择设置单元格格式对话框中的【保护】,将这里【锁定】前面的√选中
- 步骤5、确定返回后,继续选中禁止别人修改的数据单元格区域,选中【审阅】中的【保护单元格】
- 步骤6、然后在保护单元格对话框中输入密码,再确认一次密码即可
职场里想要升职加薪,务必需要一些让人眼前一亮的技能,经常关注我的小伙伴都知道,小编会经常为大家分享一些excel的高端用法,一些动态的数据看板,这个专栏里有很多很常用的excel职场商务模板的制作教程,欢迎大家选购!




















 2150
2150

 被折叠的 条评论
为什么被折叠?
被折叠的 条评论
为什么被折叠?








