
相信很多同学平时不管在学习还是生活上都经常用到PPT,也会有把PPT打印出来的需求,但是却经常在打印的时候出现各种各样的问题,教你几个常用的PPT打印技巧,让你今后的学习生活和打印更加的方便。
一、 把PPT的几页打印到一张纸上
当用office进行打印时:
PPT绝大多数都是会有好多页的,页数少的暂且不说,但是页数多的如果一页打印一张不仅浪费纸张还很浪费钱,为何不打印到一张纸上呢?下面教你如何操作。
首先打开PPT,鼠标点击左上角的“文件”,选择“打印”,之后,在打印栏中点击“整页幻灯片”的下拉键,在下拉的菜单中选择“几张水平放置的幻灯片”(你想把几张放到一张上就选择几张),最后选择“打印”,就操作完成了。
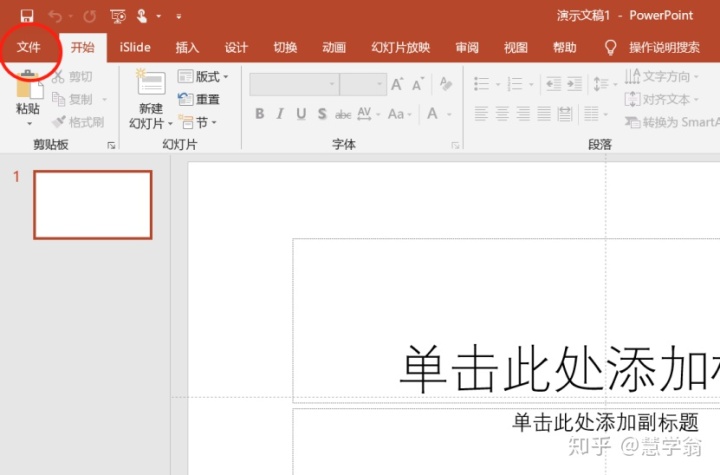
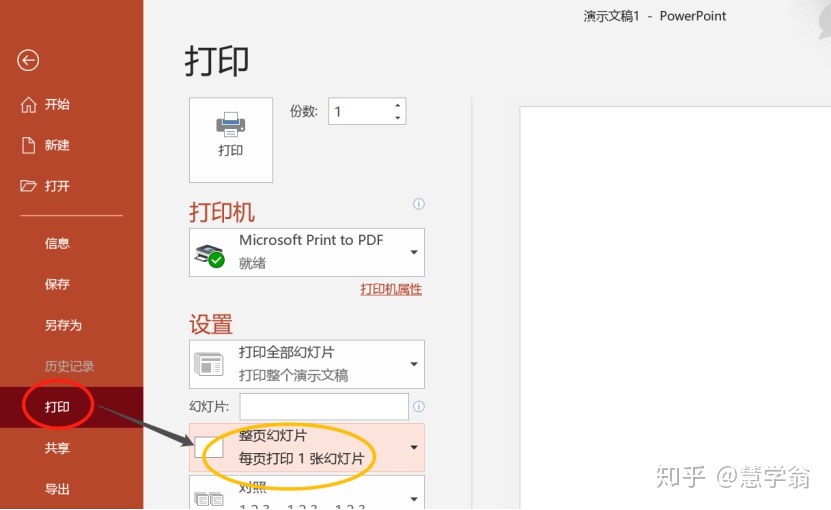
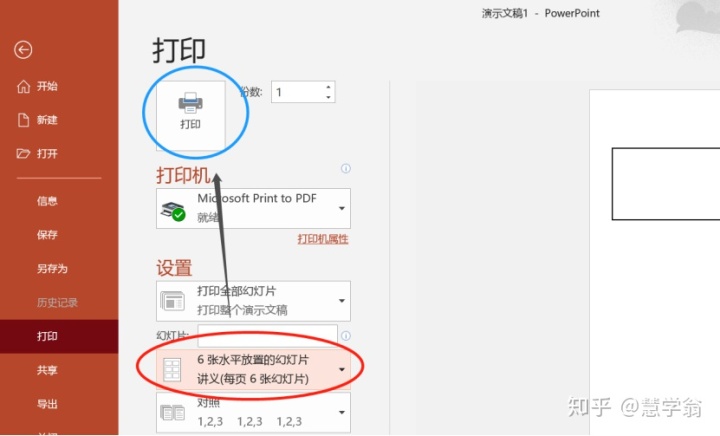
当用金山WPS打印时:
首先点击“打印预览”,选择“打印内容”,想几页放在一张就选择几张,之后自主选择横/竖向,最后打印即可。
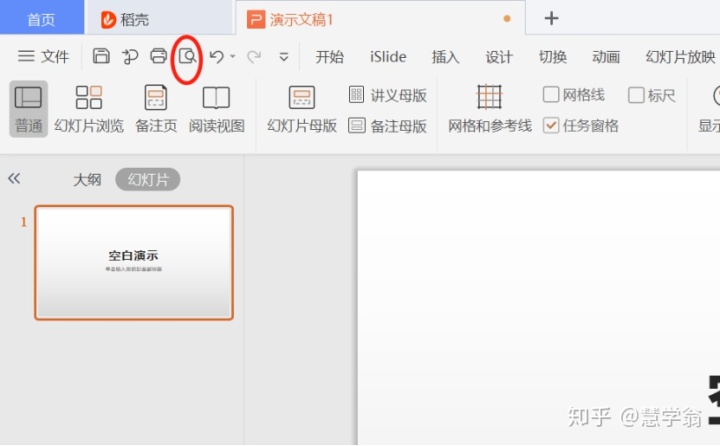
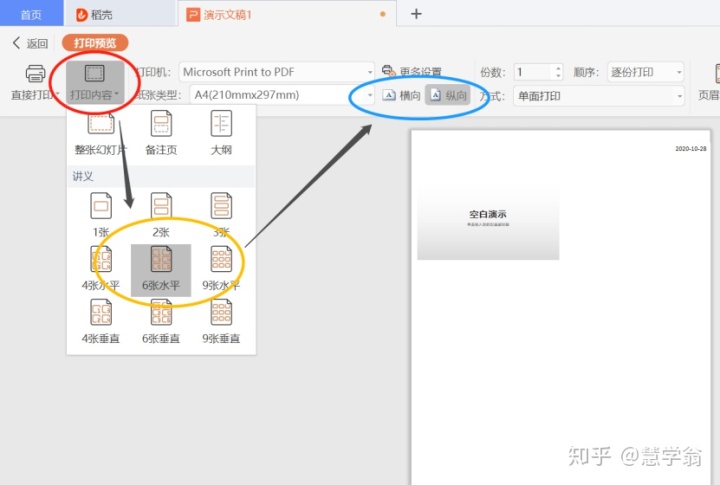
二、 自定义调整PPT打印的横纵
当选择office 进行打印时:
我们打印PPT的时候可以自定义操作调整打印纸张的横纵,根据需求进行调节,操作同样很简单。
同样还是鼠标点击“文件”中的打印,在“设置”栏中设置纸张的方向,点击“横向/纵向”之后打印即可。

当选择用WPS进行打印时:
鼠标点击“打印”,选择“属性”,之后选择“布局”中的“方向”,自定义横纵向后打印即可。
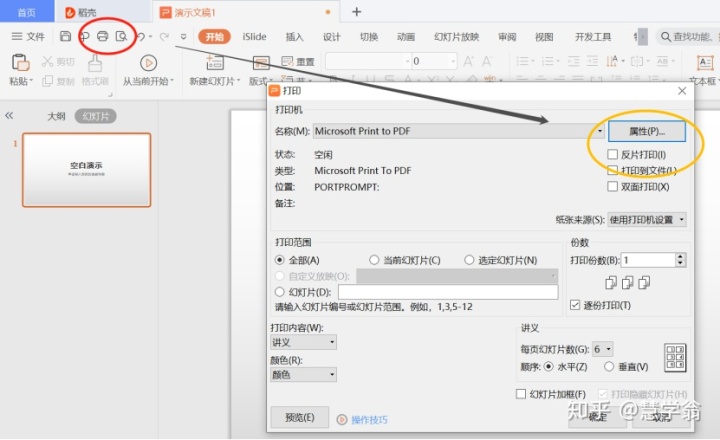
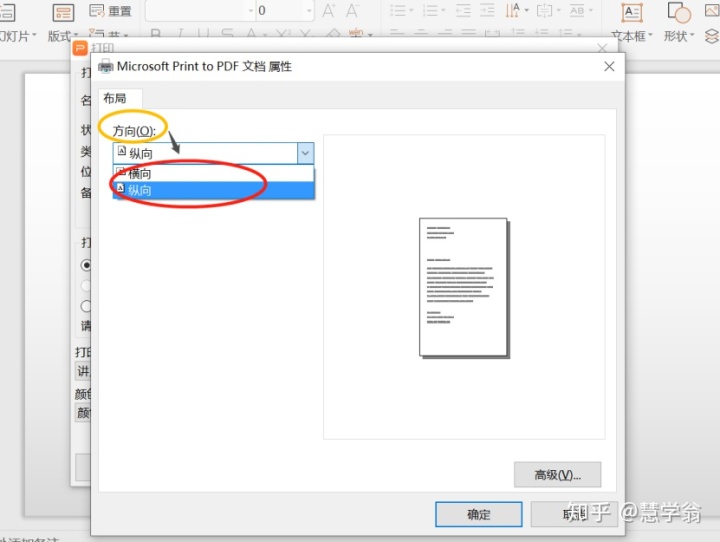
三、 自定义设置PPT的黑白/彩色打印
当选择office打印时:
可能有时候为了美观就想把PPT打印成彩色,有的为了省钱就想把PPT打印成黑白打印,操作很简答。
首先同样打开PPT,鼠标点击“文件”中的“打印”,选择“设置”中的“颜色“,根据需要自定义“彩色/黑白”之后打印即可。
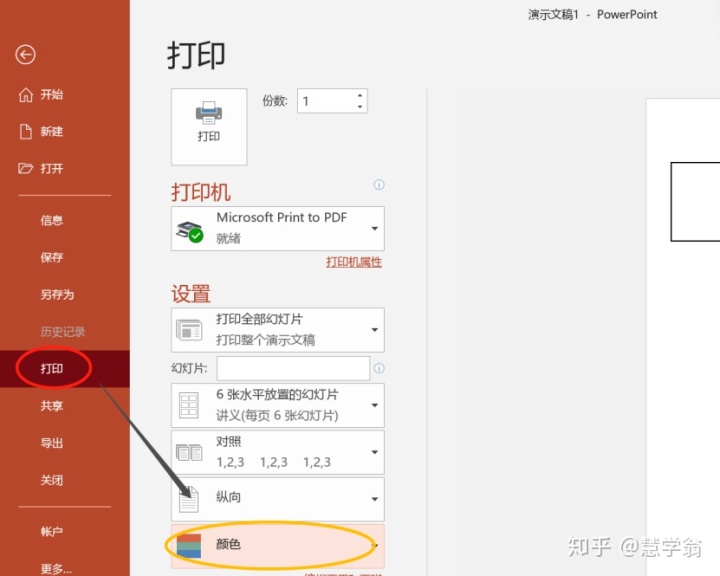
当选择金山WPS打印时:
首先鼠标点击“打印”,选择颜色,自定义彩色还是黑白,之后点击确认即可。
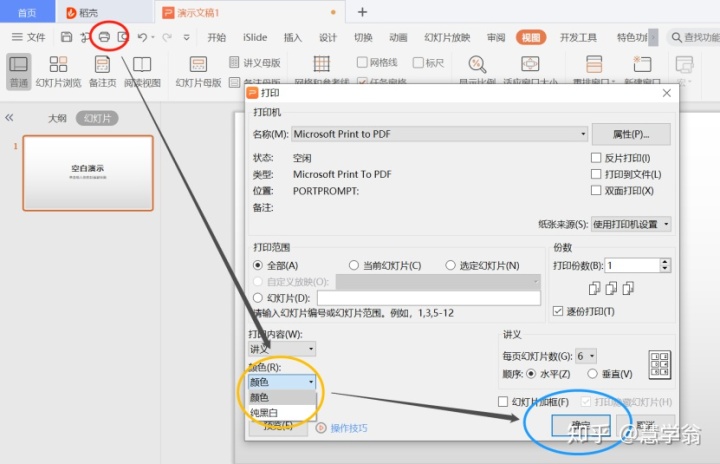
以上是PPT三个比较常用的打印小技巧,学会这三个打印技巧,相信你在PPT打印方面的问题基本上都能够解决了,后续还会更新更多打印干货,慢慢学习相信你们都能成为下一个打印小能手。























 4457
4457

 被折叠的 条评论
为什么被折叠?
被折叠的 条评论
为什么被折叠?








