相信大家平时都会遇到一些Excel打印的问题,那么下面这几个超实用的方法,你用过吗?接下来就带各位一起看看,希望可以帮到你哦!

一、常规打印
1.单色打印
首先,我们可以使用到单色打印的方法,毕竟有时候Excel上面的内容实在是太多啦,如果是多色的话,就会看起来很乱了呢,直接在【工作表】中选择【单色打印】,即可瞬间实现。
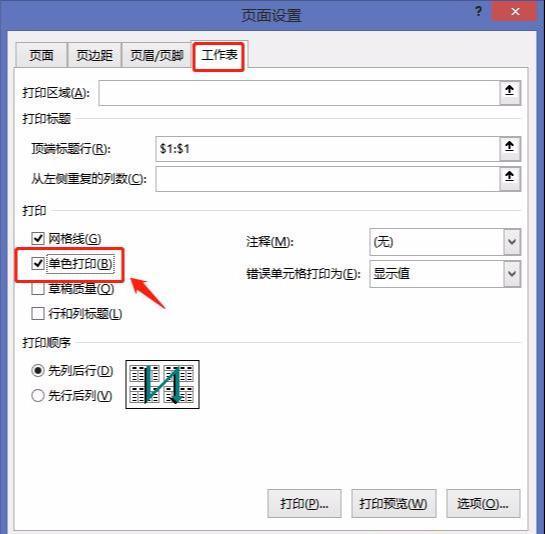
2.不打印错误值
有时候我们的Excel会出现一些错误值,如果直接打印出来,就会非常不好看,所以这个时候就需要将它们设置为空白才行,这样可以帮助我们解决这一痛点问题呢!同样打开【工作表】,然后按照如下步骤设置为【空白】即可。
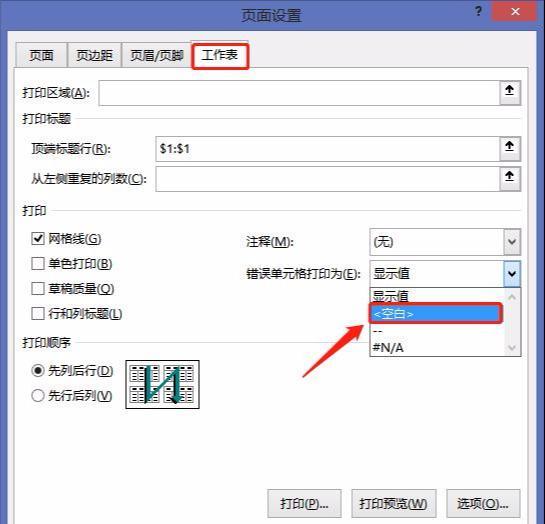
3.打印页眉页脚
如果你打印出来的表格没有页眉页脚,几百页的话,以后要看对应的内容,就会非常麻烦啦,所以这个时候最好将页眉页脚先设置好,直接在【页面设置】的【页眉页脚】就可以快速进行设置。
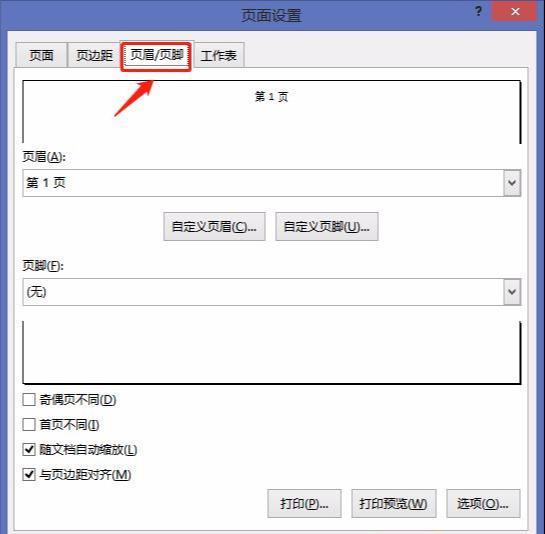
二、高级打印
1.打印注释
有时候我们也会对一些表格的内容进行注释,如果你想将他们打印出来,也是可以的,按照如下步骤,然后设置为【工作表末尾】就可以了呢。
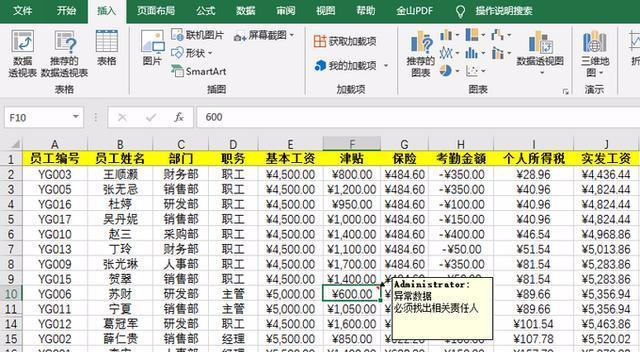
2.自定义打印区域
如果你只是想打印部分区域,那么也可以按照如下步骤进行自定义设置,很快就能完成了呢。
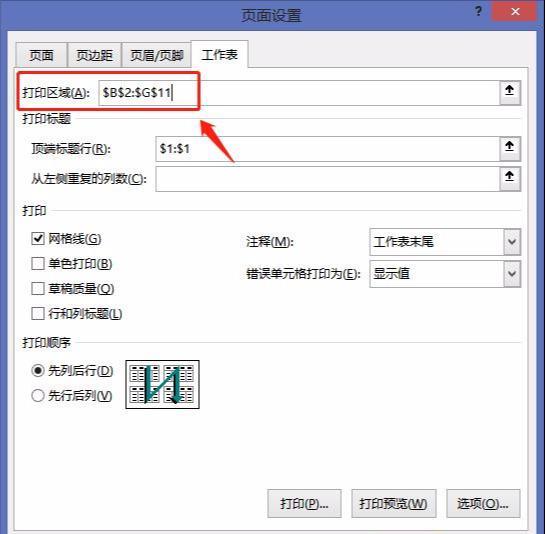
3.打印居中显示
打印的表格偏向某一边了?没关系,直接设置居中打印即可,将【页边距】设置为【水平】和【垂直】就ok啦,是不是特别方便呀!
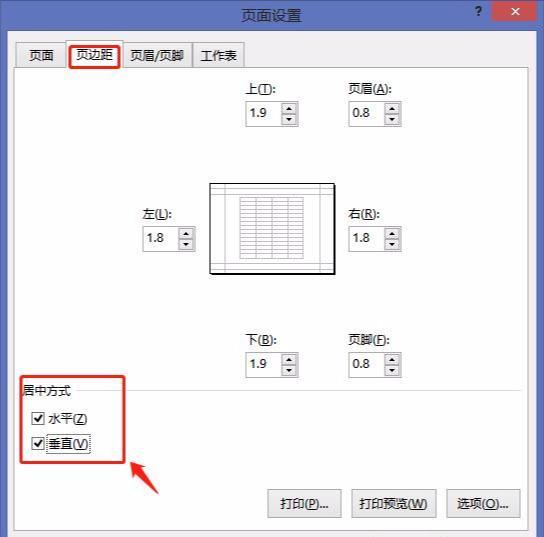
OK,以上就是一些非常好用的打印方法的介绍啦,你还知道哪些好用的方法呢?欢迎留言区告诉我们哦!觉得文章不错的小伙伴,也记得点赞、收藏和转发呀!







 本文介绍了多种Excel打印技巧,包括常规打印如单色打印、忽略错误值打印等;以及高级打印如注释打印、自定义打印区域等。这些技巧能够帮助用户更高效地完成打印任务。
本文介绍了多种Excel打印技巧,包括常规打印如单色打印、忽略错误值打印等;以及高级打印如注释打印、自定义打印区域等。这些技巧能够帮助用户更高效地完成打印任务。
















 1130
1130

 被折叠的 条评论
为什么被折叠?
被折叠的 条评论
为什么被折叠?








