所需软件、硬件及安装包
- Windows10
- VirtualBox v6.1.12(安装包下载)
- VirtualBox Platform Packages v6.1.12(安装包下载)
- Ubuntu18 Desktop安装包
- UltralISO
- USB3.0接口优盘(存储空间尽量大一点,我使用的32G)
步骤
- 安装VirtualBox后,打开VirtualBox,双击VirtualBox Platform Packages安装包可直接在VirtualBox中识别并安装扩展程序(我已安装插件,因此图片显示“是否重新安装”)
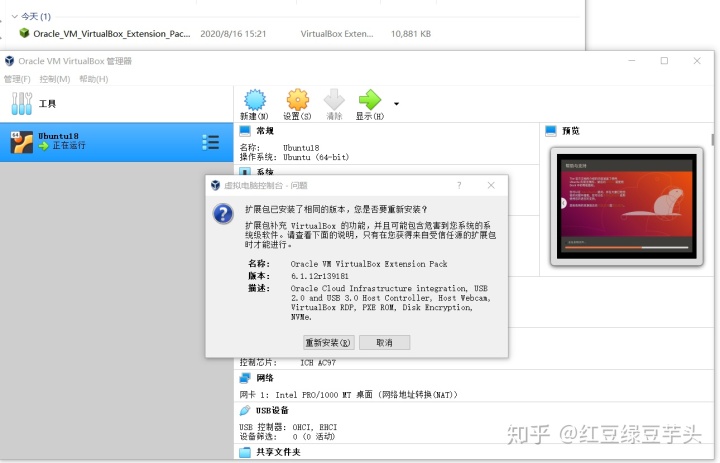
- 打开UltralISO,依次点击Tools->'Mount to Virtual Drive',选择虚拟光驱盘符及Ubuntu的ISO安装文件,然后点击'Mount',成功挂载安装文件至虚拟光驱的截图如下,此时虚拟光驱盘符显示'Loaded',且我的电脑中虚拟光驱盘符为F,下文设置虚拟机时会用到
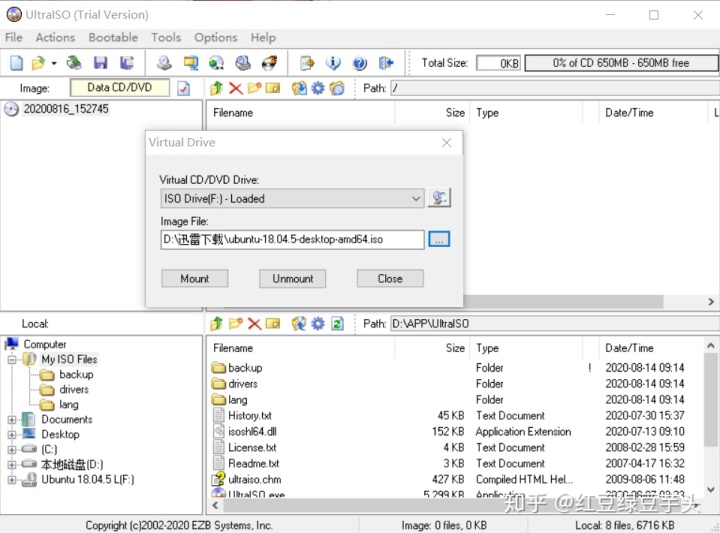
- 新建虚拟机
在VirtrualBox中,点击“新建”,然后输入相关信息,并且将“虚拟硬盘”选择为“不添加虚拟硬盘”,点击“创建”
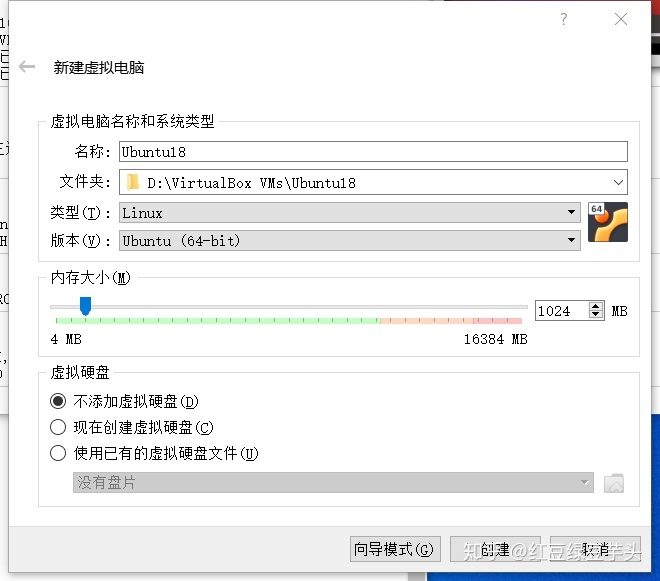
- 让虚拟机加载虚拟光驱中的Ubuntu安装文件
右键单击刚创建好且还未启动的Ubuntu18虚拟机,点击“设置”,点击“存储”,点击“控制器:IDE”中的子项,点击右侧光盘标志,选择“物理设备F”,成功加载虚拟光驱,点OK
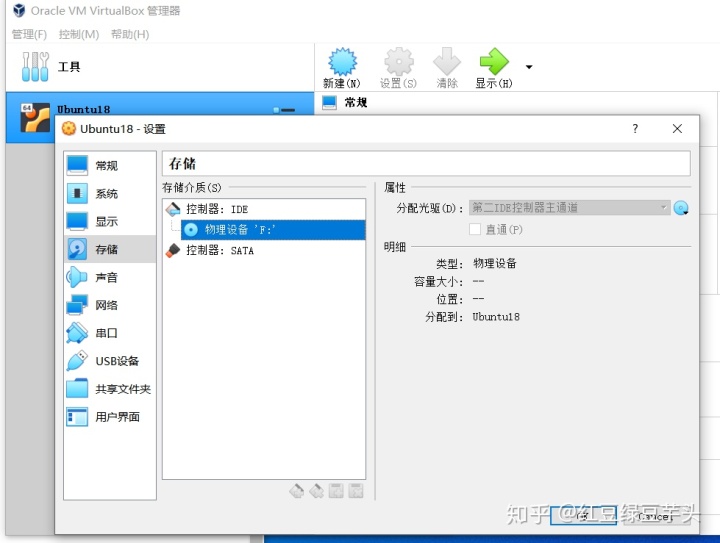
- 安装Ubuntu
插入优盘,快速格式化;启动虚拟机,此时虚拟机只有安装文件,并无“硬盘”,因此在安装过程中出现语言选择&试用/安装Ubuntu界面时,勾选中自己的优盘,至此虚拟机才有了安装系统文件的存储媒介
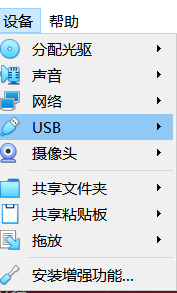
然后依次在虚拟机中下一步,并选择安装系统至整个硬盘(此处的硬盘对应U盘),选择时区、输入用户名密码开始安装。
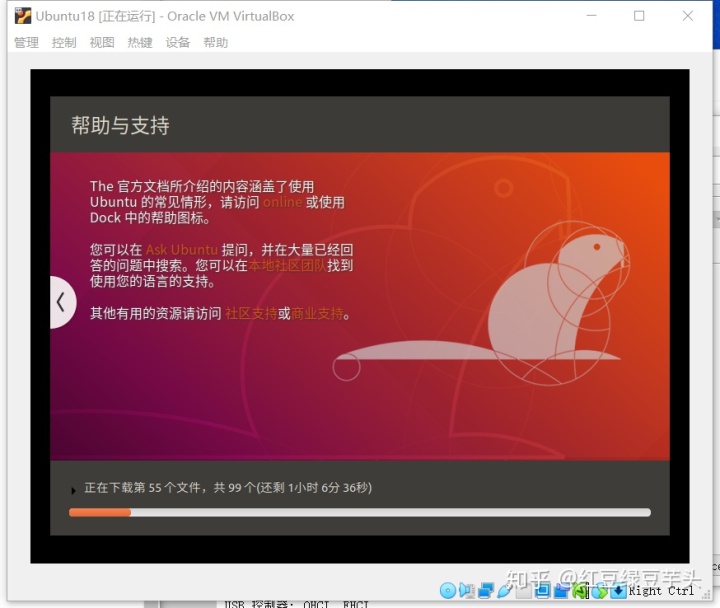
- 结束
至Ubuntu虚拟机安装结束,全部过程即结束
- 彩蛋
插上装有Ubuntu的U盘重启,并将BIOS设置成从U盘启动,实测可以正常进入系统。但是会在登陆界面出现明显卡顿,登陆系统后偶尔出现操作卡顿,且在下载显卡驱动过程中两次黑屏、无法在唤醒,故当前实践表明U盘介质上的Ubuntu暂不能作为开发环境,此次尝试以失败告终。




















 108
108

 被折叠的 条评论
为什么被折叠?
被折叠的 条评论
为什么被折叠?








